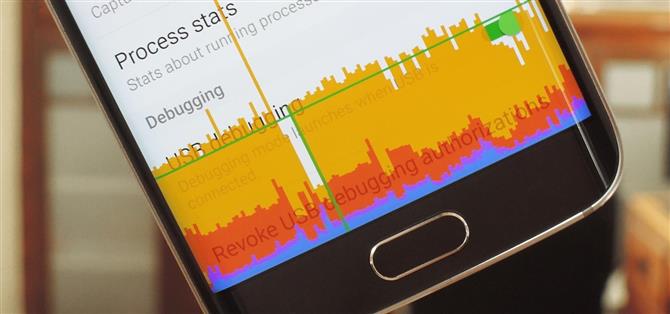V prípade, že ste to nevedeli, Android má úžasné skryté nastavenie s názvom Možnosti vývojára, ktoré obsahuje množstvo pokročilých a jedinečných funkcií. Ak ste sa s týmto menu predtým stretli, je pravdepodobné, že ste sa na chvíľu ponorili, aby ste mohli povoliť ladenie USB a používať funkcie ADB..
S touto ponukou však môžete robiť veľa iných zaujímavých vecí. Je to tak, že väčšina záznamov nie je presne označená v angličtine, takže ich nie je ľahké odhaliť. V snahe obmedziť toto všetko vám ukážem niektoré z najzaujímavejších nastavení možností pre vývojárov uvedených nižšie.
Povolenie volieb pre vývojárov
Ak chcete získať prístup k niektorým z týchto skvelých možností, musíte na svojom zariadení najskôr odomknúť skrytú ponuku možností pre vývojárov. Ak chcete začať, choďte do hlavnej ponuky Nastavenia a vyberte položku Informácie o telefóne, Informácie o tablete alebo Informácie o zariadení. Odtiaľ klepnite rýchlo na sedemkrát na položku „Zostaviť číslo“ a dostanete správu o prípitku, ktorá vás informuje, že ponuka možností pre vývojárov bola odomknutá.


Odtiaľ sa znova vráťte do hlavnej ponuky Nastavenia a v dolnej časti nájdete nový záznam „Možnosti vývojára“, takže choďte do toho a vyberte ho.
1: Štatistika procesu
Prvý zaujímavý záznam možností pre vývojárov, ktorý pre vás máme, sa nazýva „Štatistika procesov“. Po klepnutí na toto rozhranie sa zobrazí rozhranie, ktoré je veľmi podobné ponuke batérie systému Android – okrem tohto poskytuje podrobnosti o využití pamäte RAM vášho zariadenia. Stĺpcový graf v hornej časti obrazovky vám ukáže, aké percento pamäte RAM sa momentálne používa, a zoznamy aplikácií pod ňou sú zoradené podľa toho, koľko pamäte každá aplikácia práve používa..


Ak klepnete na stĺpcový graf, uvidíte, koľko času bolo vaše využitie pamäte RAM nahlásené ako „normálne“ alebo inak, a pod tým môžete vidieť typy procesov, ktoré používajú vašu pamäť. Na druhej strane, ak klepnete na zoznam aplikácií v hlavnej ponuke Štatistika procesov, zobrazia sa podrobnosti o využití pamäte RAM v aplikácii pomocou tlačidla, ktoré vám umožní ľahko vynútiť zastavenie aplikácie hladovej po RAM.


2: Rozšírené reštartovanie
Ak povolíte nastavenie „Rozšírené reštartovanie“, ponuka napájania sa zmení tak, aby obsahovala nové možnosti. Pri výbere možnosti Reštart sa namiesto obvyklých možností Vypnutie a Reštart zobrazí dve nové možnosti: Obnova a Zavádzač. Výberom niektorej z možností sa zariadenie reštartuje na príslušnú možnosť.
Vďaka tejto funkcii už nemusíte držať rôzne kombinácie tlačidiel alebo používať ADB príkazy na vstup do týchto režimov obnovenia alebo do ponuky zavádzača. Uvedomte si, že mnohí OEM túto možnosť zakážu, takže v závislosti od vášho zariadenia nemusíte mať prístup.


3: Mock Locations
V Obchode Play sú niektoré aplikácie, ktoré podvádzajú vašu polohu a podnecujú iné aplikácie, aby si mysleli, že ste na inom mieste. Ak však chcete povoliť ich funkcie, musíte najskôr odomknúť možnosti pre vývojárov.
V rámci možnosti „Vybrať simulovanú polohu“ vyberte aplikáciu, ktorá má schopnosti spoofingu podľa polohy. Po výbere budete teraz môcť pomocou tejto aplikácie zmeniť polohu, či už v blízkosti mesta alebo v inej krajine.
- Nenechajte si ujsť: Obídite obmedzenia polohy, aby ste mohli použiť ŽIADNE Snapchat Geofilter

4: Hi-Fi kodeky
V systéme Android Oreo pridala spoločnosť Google do operačného systému podporu zvukových kodekov Hi-Fi. Ak používate zariadenia Bluetooth, ktoré podporujú tieto kodeky, váš telefón sa automaticky prepne na príslušné kodeky, aby sa zvuk prenášal kvalitnejšie. Čo keď však náhodou máte zariadenie, ktoré podporuje viac kodekov?
V časti Možnosti pre vývojárov nájdete nastavenie „Bluetooth zvukový kodek“, ktoré vám umožňuje manuálnu konfiguráciu výberu kodeku. V predvolenom nastavení je povolená možnosť „Použiť výber systému“, ktorá automaticky vyberie kodek. Na ktorýkoľvek z ostatných zvukových kodekov však môžete zmeniť ručne (vrátane volieb iných ako Hi-Fi), pokiaľ to pripojené príslušenstvo podporuje..


5: Vynútiť rozloženie RTL
Táto ďalšia skvelá voľba pre vývojárov je väčšinou iba zábavný spôsob, ako zažiť telefón v novom rozložení – aj keď je napríklad váš systémový jazyk nastavený na arabčinu, urdčinu alebo jidiš, môže to byť veľmi užitočné, rovnako ako keď znovu ľavák.
Prepnite prepínač vedľa položky Vynútiť rozloženie RTL a orientácia takmer všetkých prvkov na obrazovke sa prepne na rozloženie RTL alebo sprava doľava. Formátovanie textu bude stále definované vaším bežným jazykom systému, takže si stále môžete prečítať všetko, ale formátovanie môže byť pre určité jazyky lepšie..



6: Mierka animácie okna a prechodu
Ďalší záznam v našom zozname je vlastne sada dvoch možností, ktoré vám umožňujú upraviť rýchlosť animácií prechodu. „Miera animácie okna“ ovplyvňuje prechody, ktoré sa vyskytujú v aplikáciách (napríklad kontextové okná), a „Mierka animácie prechodu“ sa zaoberá animáciami, ktoré sa vyskytujú pri prepínaní medzi aplikáciami. Tretia podobná možnosť „Miera trvania animátora“ ovplyvňuje iba určité animácie načítania, preto preskočíme.


Ak chcete animácie zrýchliť, nastavte tieto možnosti na hodnotu nižšiu ako 1x a takmer magicky sa bude váš telefón okamžite cítiť oveľa chytrejší. Na druhej strane, ak chcete vidieť animácie spomalene, nastavte hodnoty na vyššie číslo.



7: Vynútiť vykreslenie GPU
Táto ďalšia možnosť by vám mohla pomôcť, ak v niektorých aplikáciách narazíte na grafickú slabosť. Od verzie 4.0 teraz Android používa špeciálny grafický procesor vášho zariadenia na predvolené vykreslenie dvojrozmerných objektov. Niektoré aplikácie však neboli aktualizované, aby mohli využívať túto rýchlejšiu metódu vykresľovania grafiky.
Ak teda máte nejaké aplikácie, ktorých grafika sa javí ako pomalšie ako ostatné aplikácie, povoľte možnosť Vynútiť vykreslenie GPU. Zabezpečí sa tým, že všetky aplikácie budú využívať hardvérovú akceleračnú funkciu systému Android, čo by malo v niektorých prípadoch priniesť používateľovi pohodlie..


8: Zobraziť využitie CPU
Táto ďalšia možnosť sa hodí, ak ste sa niekedy pýtali, čo sa deje v zákulisí vášho zariadenia s Androidom. Povoľte prepínač Zobraziť využitie CPU a na obrazovke sa okamžite zobrazí prekrytie, ktoré zobrazuje všetky procesy, ktoré sú momentálne spustené. Tieto položky sú usporiadané podľa ich aktuálneho zaťaženia procesora a vaše celkové využitie procesora sa zobrazuje ako stĺpcový graf v hornej časti obrazovky.



9: Profil vykresľovania GPU
Ak chcete vyskúšať grafický výkon zariadenia, vyberte možnosť „Profil vykresľovania GPU“ a nastavte ju na „Zobraziť na obrazovke ako pruhy“. Môže to byť veľmi užitočný spôsob porovnania grafického výkonu pre rôzne aplikácie vo vašom systéme, pretože prekrytie sa zobrazí v hornej časti všetkých obrazoviek..


Kondenzovaný graf v hornej časti obrazovky zobrazuje najnovšiu históriu grafického výkonu, zatiaľ čo stĺpce v dolnej časti obrazovky zobrazujú grafický výkon za behu. Vyššie hroty znamenajú, že v tom okamihu došlo k veľkému zaťaženiu GPU, takže vo všeobecnosti je to vynikajúci spôsob, ako zistiť, či aplikácia vynecháva rámce alebo nefunguje zle z grafického hľadiska.



10: Limit pozadia procesu
Ak vaša ponuka „Štatistiky procesov“ vyzerala skôr priepastne alebo ak váš telefón jednoducho nemá veľa pamäte RAM, možno by ste sa mali pozrieť na túto poslednú možnosť. Vyberte možnosť „Obmedziť procesy na pozadí“ a potom si môžete zvoliť množstvo procesov, ktoré sa môžu spúšťať na pozadí a zaberajú pamäť zariadenia. Môžete to napríklad nastaviť na „nanajvýš 2 procesy“, potom bude možné spustiť iba aktuálnu aplikáciu a dva posledné procesy na pozadí, čo by malo uvoľniť veľa pamäte v zariadení..


11: Vynútenie aplikácií do režimu rozdelenej obrazovky
Rozdelená obrazovka je užitočná funkcia, ktorá bola prvýkrát predstavená v systéme Android 6.0 Marshmallow. Táto funkcia umožnila používateľom prezerať dve aplikácie súčasne rozdelením obrazovky na dve časti. Ak však chcete používať režim rozdelenej obrazovky, musí táto aplikácia podporovať túto funkciu, čo nie vždy platí. Napríklad aplikácia ESPN nepodporuje rozdelenú obrazovku, čo je nepríjemné, najmä ak chcete sledovať hru a zároveň si prezerať článok..
V časti Možnosti pre vývojárov to môžete zmeniť povolením možnosti „Vynútiť veľkosť aktivít.“ Po aktivácii reštartujte zariadenie. Teraz budú všetky aplikácie podporovať režim rozdelenej obrazovky, aj keď sa vývojári proti nemu rozhodli. Uvedomte si, že nejde o spoľahlivú metódu. Keďže používate funkciu, ktorá nie je určená na použitie touto aplikáciou, môže to niekoľkokrát pôsobiť buggy alebo padať.

12: Vynútiť inštaláciu aplikácií na SD kartu
Android tiež obsahuje možnosť vynútiť inštaláciu aplikácií na SD kartu. Aj keď je táto funkcia omnoho staršia ako režim rozdelenej obrazovky, stále existuje veľa aplikácií, ktoré ju nepodporujú. Iste, môže to ovplyvniť omnoho menej používateľov (pretože mnoho výrobcov OEM naďalej vytvára telefóny bez podpory microSD), ale inštalácia aplikácií na kartu SD je stále užitočným spôsobom, ako šetriť miesto..
Ak povolíte možnosť Vynútiť povolenie aplikácií na externom zariadení a reštartujete zariadenie, vývojári aplikácií už nebudú blokovaní – na kartu microSD môžete nainštalovať ľubovoľnú aplikáciu. Môže to však zlomiť aplikácie, ktoré nie sú určené pre túto metódu. Preto pomocou pokusu a omylu zistite, ktoré aplikácie na karte microSD fungujú správne a ktoré nie.

13: Povoliť 4x MSAA pre realistickejšiu grafiku
Anti-aliasing je technika, ktorá sa používa na vylepšenie digitálnych obrázkov redukciou zubatých hrán. Keďže v skutočnom svete nie všetko funguje priamočiaro, táto technika umožňuje realistickejšie zobrazenie digitálnych objektov. Najmä v oblasti hier táto technika pomáha hráčom utiecť zo sveta, pretože veci vytvorené v hre vyzerajú skôr ako ich náprotivky v reálnom svete..
Existuje niekoľko techník používaných na dosiahnutie anti-aliasingu. Jednou z techník je MSAA, ktorú Android podporuje v podobe 4x MSAA. 4x MSAA vykreslí každý obrázok zobrazený aplikáciou alebo hrou vo vyššom rozlíšení (štyrikrát väčšie ako rozlíšenie displeja) a potom zmenší väčší obrázok tak, aby zodpovedal obrazovke telefónu. Použitím ďalších pixlov z väčšieho vykresľovania môže MSAA zmenšiť zubaté čiary.
Povolením možnosti „Vynútiť 4x MSAA“ môžete vynútiť všetky hry a aplikácie pomocou OpenGL ES 2.0 alebo vyššej, aby pomocou tejto techniky vylepšili obraz. Varovaním táto funkcia zvýši spotrebu batérie, preto ju odporúčame iba na telefóne s veľkou batériou.

14: Povoliť zvonenie cez Bluetooth slúchadlá
V predvolenom nastavení vždy, keď používate náhlavnú súpravu Bluetooth a dostanete prichádzajúci hovor, budete počuť všeobecný vyzváňací tón, ktorý sa líši od zvonenia, ktoré sa prehrá v telefóne. Ak je povolená možnosť „Povoliť zvonenie v pásme“, môžete toto správanie zmeniť tak, aby ste prostredníctvom náhlavnej súpravy Bluetooth počuli vyzváňací tón..

15: Zmeňte predvolenú konfiguráciu USB
Vždy, keď pripojíte telefón k inému zariadeniu cez USB, telefón sa predvolene začne nabíjať. Pomocou oznámenia môžete upraviť ich činnosť. Android vám však tiež poskytuje možnosť zmeniť predvolenú akciu, čo si však vyžaduje, aby ste najskôr odomkli možnosti vývojára.
V možnostiach pre vývojárov klepnite na „Predvolená konfigurácia USB“, kde môžete upraviť, čo váš telefón robí prvýkrát pri pripojení cez USB. Ak vyberiete možnosť „Predvolená konfigurácia USB“, zobrazí sa vám päť možností: Prenos súborov, USB tethering, MIDI, PTP a Žiadny prenos dát..
Prenos súborov zmení vaše zariadenie na veľkokapacitné úložné zariadenie USB, čo vám umožní presúvať súbory medzi telefónom a iným zariadením (napríklad počítač). Zdieľanie dátového pripojenia pomocou USB vám umožní zdieľať dátové pripojenie vášho zariadenia bez ďalšieho zariadenia, čím sa efektívne zmení na bezdrôtový adaptér.
MIDI (Musical Instrument Digital Interface) umožňuje telefónu komunikovať s hudobnými nástrojmi a inými zariadeniami produkujúcimi zvuk. Po pripojení k počítaču sa pomocou protokolu PTP (Picture Transfer Protocol) váš telefón bude javiť ako digitálny fotoaparát. Aj keď je to podobné MTP, ponúka niektoré ďalšie funkcie, ako napríklad možnosť zachytiť fotografie z telefónu (v tomto režime) a presunúť ich do počítača.

Ktorá z týchto skvelých položiek možností pre vývojárov je vaša najobľúbenejšia? Dajte nám vedieť v sekcii nižšie.
Zabezpečte svoje pripojenie bez mesačného vyúčtovania. Získajte celoživotné predplatné VPN Unlimited pre všetky vaše zariadenia jednorazovým nákupom z nového obchodu Android How Shop a sledujte Hulu alebo Netflix bez regionálnych obmedzení.
Kúpiť (80% zľava)>
Titulný obrázok a snímky obrazovky Dallas Thomas / Android How a Jon Knight / Android How