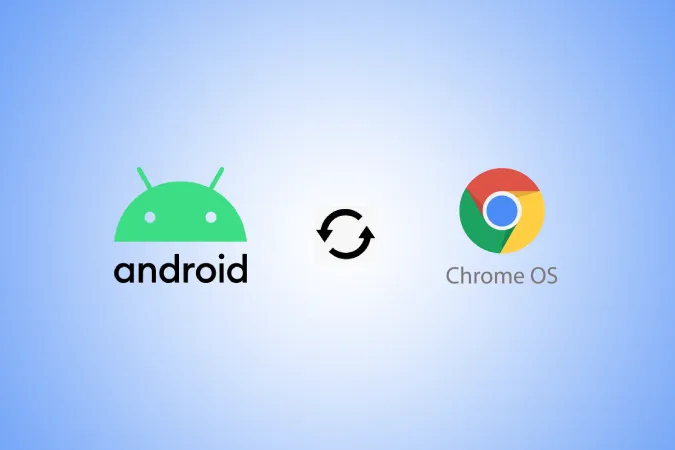Tím ChromeOS sa venuje vývoju funkcií ekosystému viac ako kedykoľvek predtým. Teraz máme veľa spôsobov, ako zdieľať fotografie zo systému Android do Chromebooku a naopak. Niektoré z nich sa dajú uskutočniť natívne a bezdrôtovo, zatiaľ čo niektoré iné spôsoby fungujú pomocou káblov. Tu sú tri spôsoby prenosu fotografií zo systému Android do ChromeOS.
Prenos fotografií medzi telefónom so systémom Android a Chromebookom
Začnime najbezproblémovejšou a najnovšou funkciou zo všetkých.
1. Rozbočovač telefónu
Phone Hub je kombináciou mnohých funkcií ekosystému ChromeOS. Poskytuje možnosť zapnúť Hotspot na telefóne priamo z Chromebooku, môže pristupovať k posledným kartám Chrome, pomáha lokalizovať telefón, synchronizuje oznámenia z telefónu do Chromebooku a mnoho ďalšieho. A teraz môžete pristupovať k fotografiám z telefónu v Chromebooku bez toho, aby ste ich museli vôbec prenášať. Sú však potrebné predpoklady a malý proces nastavenia.
Po prvé, váš telefón by mal mať systém Android 8 alebo novší a Chromebook by mal mať systém ChromeOS 103 alebo novší. Ak vaše zariadenia spĺňajú tieto podmienky, môžete ich nastaviť podľa nasledujúcich krokov.
1. Kliknite na čas v pravom dolnom rohu Chromebooku. Potom vyberte ikonu ozubeného kolieska, čím otvoríte aplikáciu Nastavenia ChromeOS.
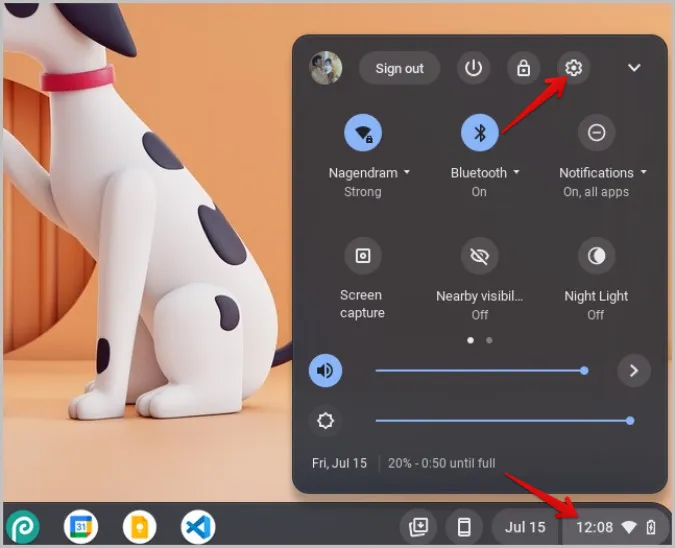
2. Teraz vyberte možnosť Pripojené zariadenia a kliknite na tlačidlo Nastaviť vedľa telefónu so systémom Android.
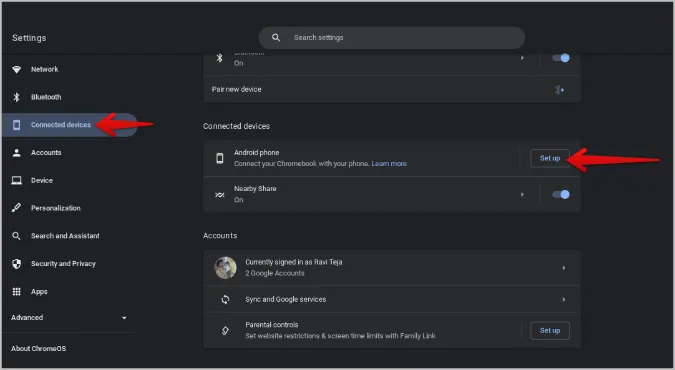
3. Pokračujte v procese nastavenia a na potvrdenie zadajte heslo Google. Systém ChromeOS automaticky vyberie zariadenie, do ktorého ste sa prihlásili pomocou svojho konta Google.
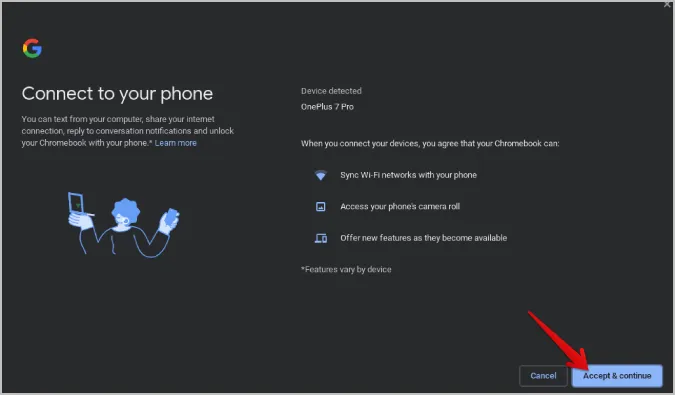
4. Kliknite naň a povoľte prepínač vedľa možnosti Posledné fotografie.
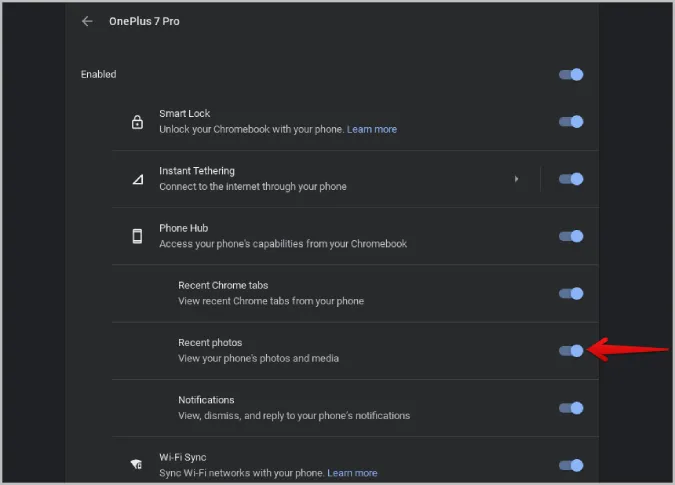
5. V telefóne otvorte aplikáciu Systémové nastavenia. Tu prejdite nadol a otvorte možnosť Google.
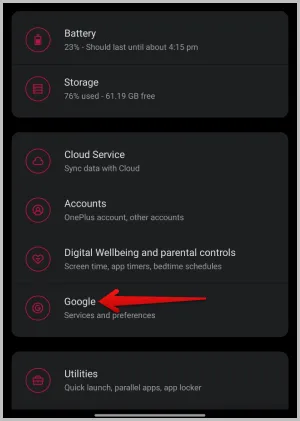
6. Na stránke nastavení Google vyberte možnosť Zariadenia a zdieľanie. Potom vyberte možnosť Chromebook.
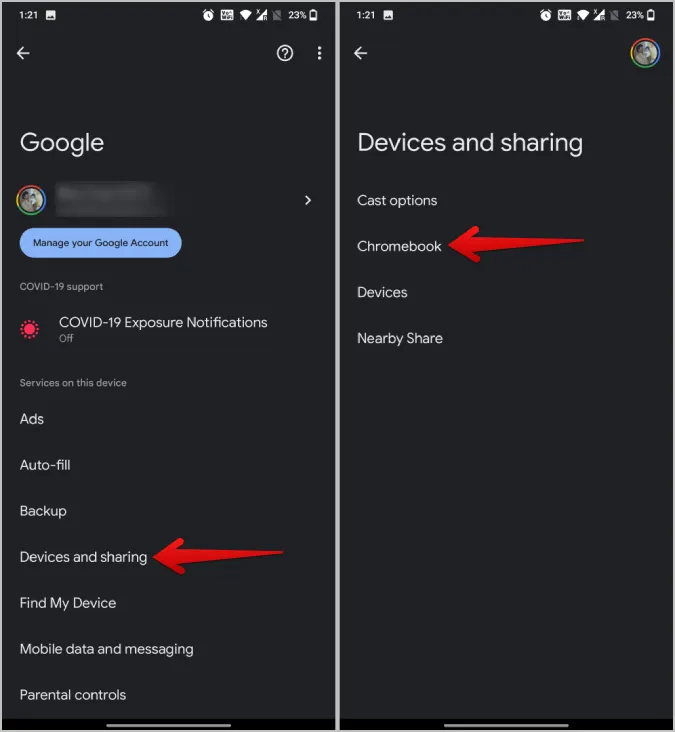
7. Tu povoľte prepínač vedľa položky Fotografie a médiá. (Ak túto možnosť nevidíte, uistite sa, že ste pripojili telefón k Chromebooku, ako bolo uvedené vyššie).
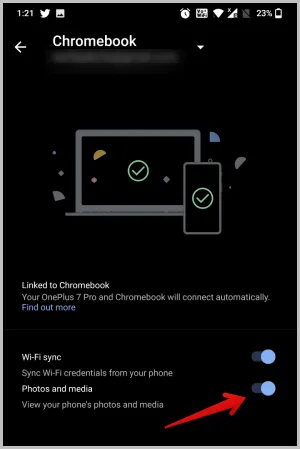
To je všetko, teraz môžete kliknúť na ikonu Telefón v doku na Chromebooku a získať prístup k najnovším fotografiám v telefóne so systémom Android.
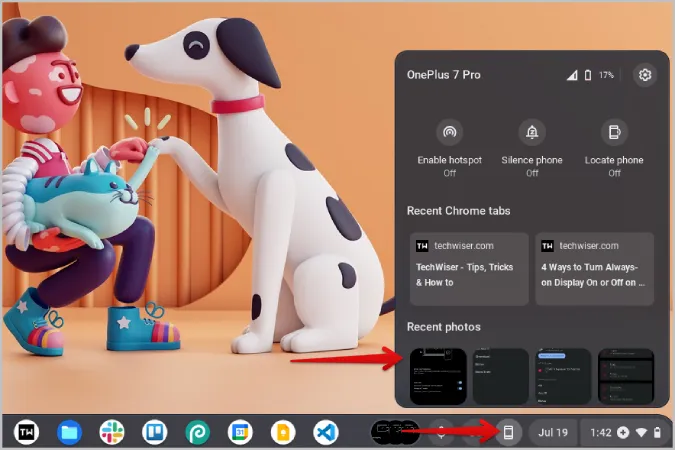
Jednoducho kliknite na fotografiu, aby ste ju prevzali a mali k nej okamžitý prístup v Chromebooku bez toho, aby ste museli fotografiu prenášať z telefónu.
2. Zdieľanie v blízkosti
Hoci je rozbočovač Telefón dobrý, získate len posledné 4 fotografie z telefónu. Práve tu prichádza na rad služba Nearby Share. Je to niečo ako AirDrop pre Android a ChromeOS. Skôr ako začnete, musíte nastaviť funkciu Nearby Share v telefóne so systémom Android aj v Chromebooku. Po dokončení môžete začať zdieľať súbory medzi oboma zariadeniami.
Funkcia Nearby Share funguje len vtedy, keď sú zapnuté technológie Bluetooth a Wi-Fi. Nezabudnite ich teda zapnúť na oboch zariadeniach.
1. Otvorte aplikáciu Galéria v telefóne so systémom Android, vyberte fotografie a klepnite na ikonu Zdieľať .
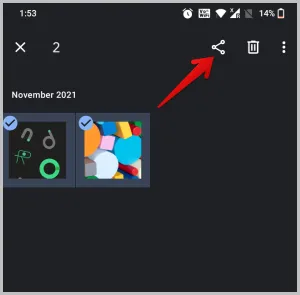
2. Tu vyberte možnosť Zdieľať v blízkosti v ponuke zdieľacieho hárka systému Android. Niektoré aplikácie galérie používajú svoj vlastný zdieľací hárok, ktorý nemusí obsahovať možnosť Zdieľanie v blízkosti. V takom prípade by sa v hárku zdieľania mali zobraziť ďalšie možnosti, ktoré by vám mali pomôcť otvoriť predvolený hárok zdieľania systému Android.
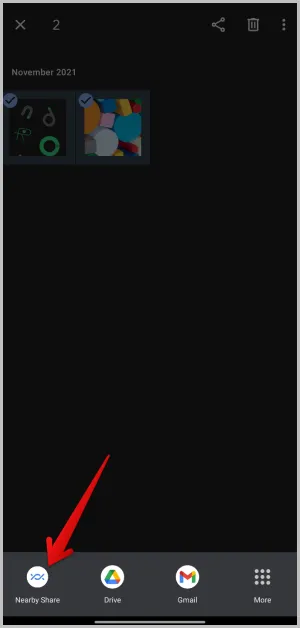
3. Ak ste sa prihlásili do rovnakého konta Google na Chromebooku a Chromebooku s blízkym okolím so zapnutými funkciami Wi-Fi a Bluetooth, potom by ste mali vidieť Chromebook v ponuke Zdieľanie v blízkosti. Ťuknite naň.
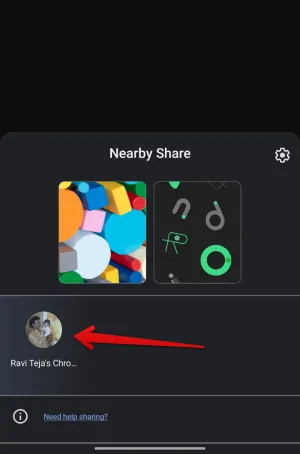
4. Ak obe zariadenia nie sú prihlásené do rovnakého konta Google, kliknite na čas v pravom dolnom rohu Chromebooku a vyberte možnosť Viditeľnosť v blízkosti, čím ju povolíte. Teraz by ste mali vidieť Chromebook na svojom zariadení so systémom Android na paneli Nearby Share.
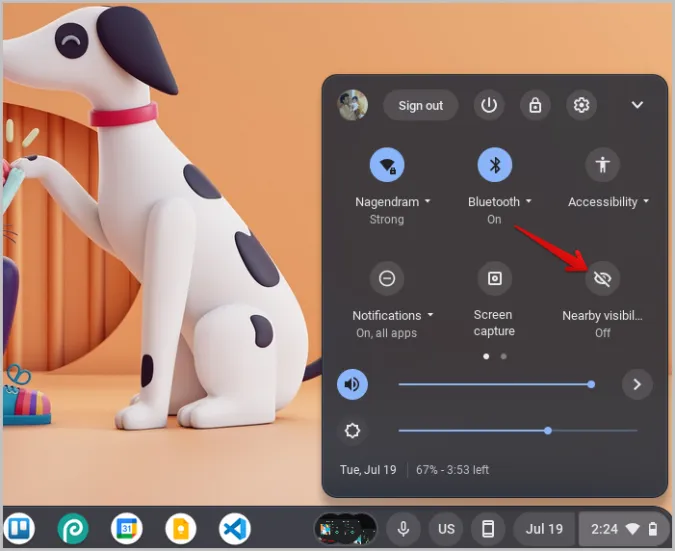
5. Zobrazí sa výzva na prijatie prichádzajúcich súborov z funkcie Nearby Share v zariadení Chromebook. Kliknite na možnosť Prijať.
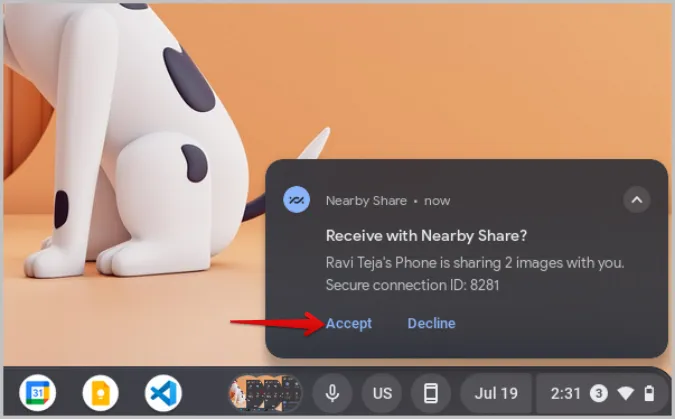
6. Po prijatí by sa fotografie mali začať prenášať do vášho zariadenia.
Podobne môžete zdieľať fotografie z Chromebooku aj do zariadenia so systémom Android. Otvorte aplikáciu Súbory v počítači Chromebook. Vyberte fotografie, ktoré chcete zdieľať. Potom kliknite na ikonu Zdieľať. Na karte zdieľania by sa mala zobraziť možnosť Zdieľať v blízkosti. Kliknite na ňu.
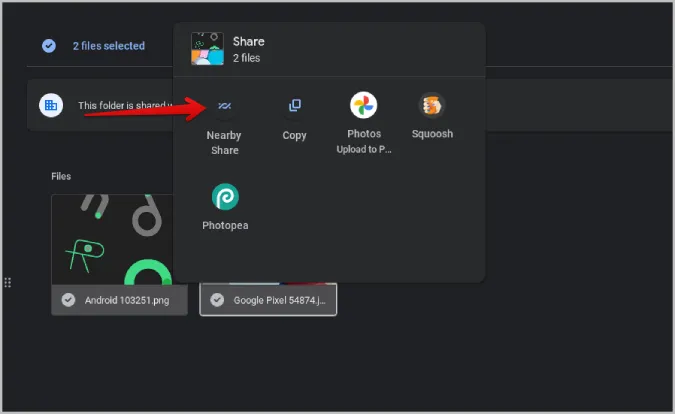
Potom vyberte zariadenie so systémom Android a zdieľajte fotografie s telefónom so systémom Android. Nemusíte sa prihlasovať pomocou rovnakého konta, len sa uistite, že máte na oboch zariadeniach zapnuté funkcie Bluetooth a Wi-Fi.
3. Prenos cez USB
Hoci je služba Nearby Share rýchla a dokonca bezproblémová, ak ste sa prihlásili pomocou rovnakého konta Google, niekedy môže byť aj nespoľahlivá. Prenos môže byť pomalý alebo sa obe zariadenia dokonca nemusia spojiť. Keď chcete zdieľať veľa fotografií zo systému Android do Chromebooku alebo naopak, je lepšie spoľahnúť sa na starý dobrý kábel USB.
1. Pripojte telefón so systémom Android k počítaču Chromebook pomocou kábla USB.
2. V systéme Android sa zobrazí vyskakovacie okno. Vyberte možnosť Prenos súborov, aby ste umožnili prenos údajov medzi zariadeniami.
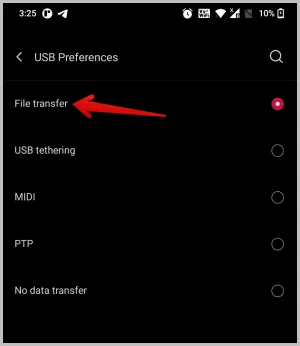
3. Teraz otvorte aplikáciu Súbory a v ľavom bočnom paneli vyberte svoj telefón. Tu by ste mali vidieť súbory svojho telefónu so systémom Android.
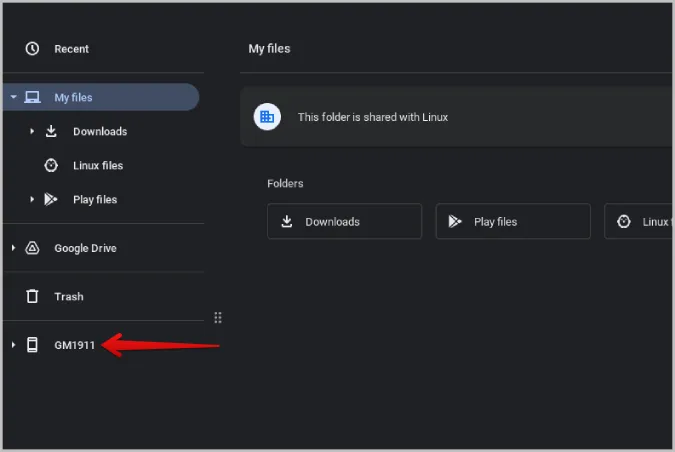
4. Stačí vybrať fotografie, ktoré chcete preniesť, kliknúť na ne pravým tlačidlom myši a vybrať možnosť Kopírovať.
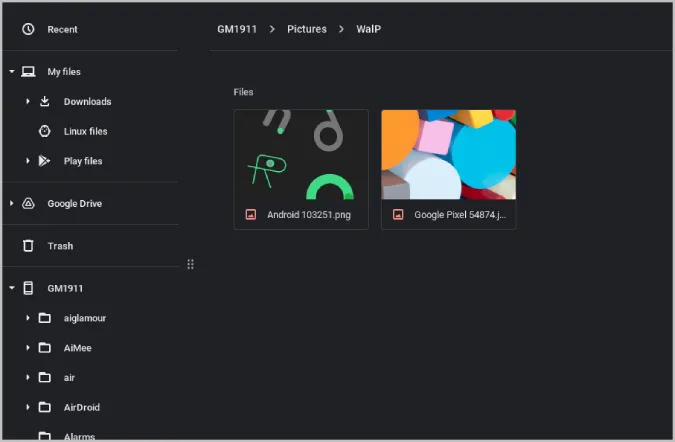
5. Teraz prejdite do jedného zo systémových priečinkov a vložte ich kliknutím pravým tlačidlom myši a výberom možnosti Vložiť. Fotografie môžete do systému aj pretiahnuť, ale tým sa tieto fotografie v telefóne odstránia.
Kroky na prenos fotografií z Chromebooku do telefónu so systémom Android sú podobné. Jednoducho vyberte fotografie v počítači Chromebook, kliknite pravým tlačidlom myši a vyberte možnosť Kopírovať. Teraz kliknite na jednotku Telefón v bočnom paneli a vložte fotografie tam, kam ich chcete preniesť.
Ekosystém Android a ChromeOS
Okrem vyššie uvedených spoločných metód existuje mnoho ďalších spôsobov prenosu fotografií z telefónu so systémom Android do Chromebooku a naopak. Namiesto kábla USB môžete na prenos telefónu/súborov medzi zariadeniami vyskúšať aj kľúč USB. Ak chcete prenášať fotografie bezdrôtovo, namiesto funkcie Nearby Share môžete fotografie medzi zariadeniami so systémom Android a Chrome OS posielať aj cez Bluetooth.