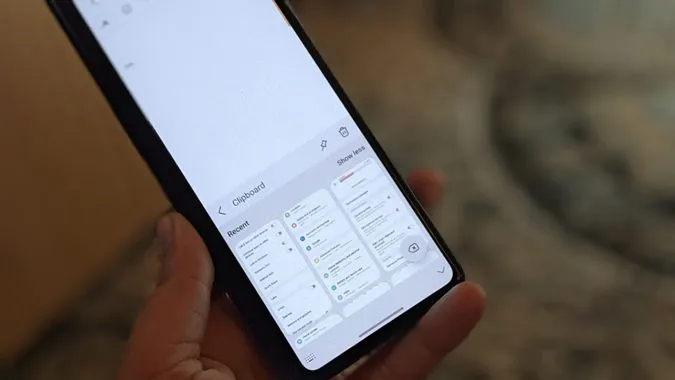Schránka je dočasný úložný priestor, do ktorého sa ukladá nedávno skopírovaný text, obrázky a snímky obrazovky, ku ktorým môžete pristupovať a vkladať ich kamkoľvek z histórie schránky. Ak ste si kládli otázku, kde sa nachádza schránka v telefónoch Samsung Galaxy a ako ju používať, prišli ste na správne miesto. Naučme sa používať schránku v telefónoch Samsung Galaxy ako profesionál pomocou týchto tipov.
1. Prístup k schránke viacerými spôsobmi
K schránke môžete v telefónoch Samsung Galaxy pristupovať štyrmi spôsobmi:
- Pomocou klávesnice Samsung.
- Pomocou panela Edge.
- Pomocou iných aplikácií s klávesnicou.
- Použitie aplikácií tretích strán pre schránku.
Nižšie sme sa podrobne venovali tipom pre klávesnicu Samsung a panel Edge. Pokiaľ ide o aplikácie, môžete si stiahnuť aplikácie klávesnice, ktoré podporujú panely so schránkami, ako napríklad Gboard, SwiftKey atď. Alebo môžete získať prístup k schránke pomocou aplikácií správcu schránok pre systém Android.
2. Prístup a zobrazenie histórie schránky v klávesnici Samsung
Schránka Samsung je v klávesnici Samsung Keyboard predvolene povolená. Môžete ju začať používať bez toho, aby ste povolili akékoľvek nastavenia schránky. Jediné, o čom sa musíte uistiť, je, že používate klávesnicu Samsung ako predvolenú klávesnicu.
Potom existujú dva spôsoby zobrazenia schránky Samsung.
Spôsob 1: Otvorenie schránky z textového poľa
Dotknite sa textového poľa alebo oblasti na písanie v akejkoľvek aplikácii a podržte ju. Z ponuky vyberte položku Schránka. Zobrazí sa história schránky klávesnice Samsung, kde uvidíte nedávno skopírovaný text a obrázky v schránke. Ťuknutím na ľubovoľnú položku schránky ju vložíte alebo vložíte do textového poľa.
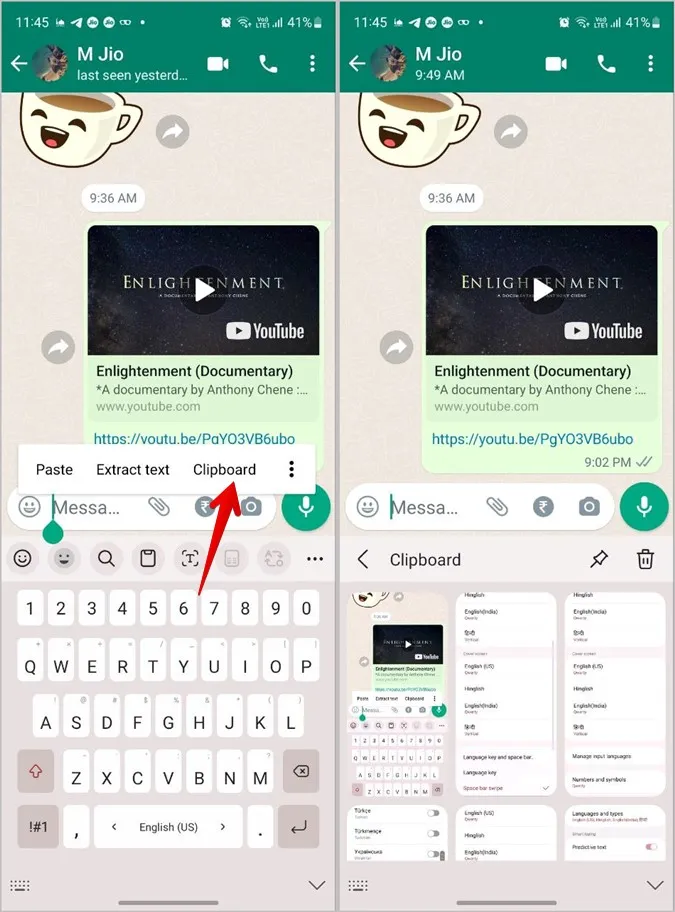
Metóda 2: Otvorenie schránky z panela nástrojov klávesnice Samsung
Ak chcete otvoriť schránku a zobraziť históriu schránky z panela nástrojov klávesnice Samsung, postupujte podľa týchto krokov:
1. Otvorte akúkoľvek aplikáciu, v ktorej môžete niečo napísať. Povedzme aplikáciu Správy, Poznámky atď. Toto vykonajte tak, aby sa zobrazila klávesnica Samsung.
2. Vyhľadajte ikonu schránky na paneli nástrojov klávesnice Samsung. Ťuknutím na ňu zobrazíte históriu schránky.
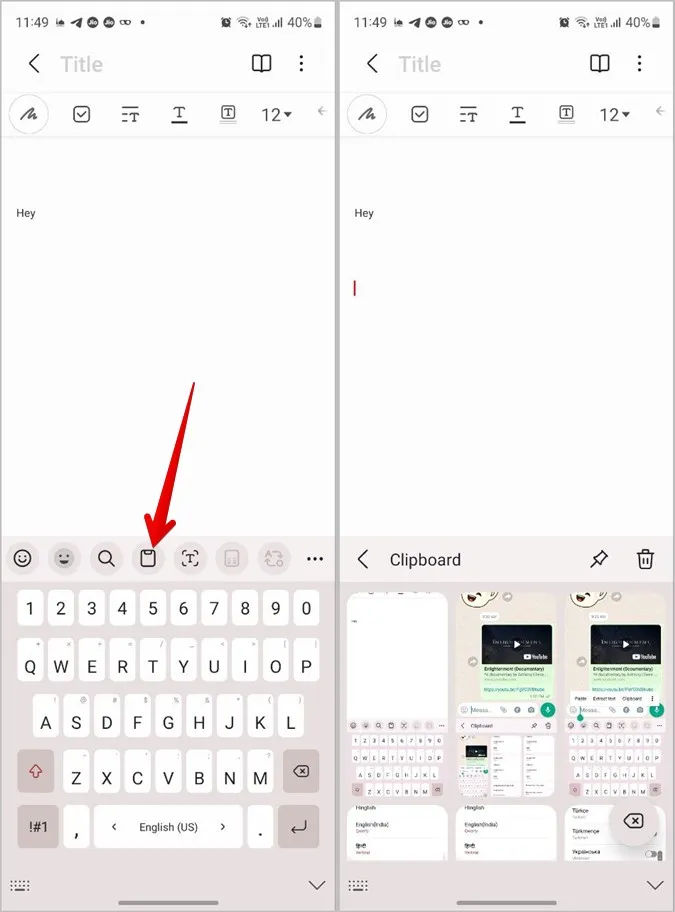
3. Ak ikonu schránky nevidíte, klepnite na ponuku kebab (ikona troch bodiek) v pravom rohu panela nástrojov a potom stlačte tlačidlo Schránka.
Tip: Ak chcete tlačidlo schránky presunúť na hlavný panel nástrojov, aby ste k nemu mali rýchly prístup, jednoducho ho presuňte zo spodného panela do hornej oblasti panela nástrojov. Pozrite si ďalšie skvelé tipy na používanie klávesnice Samsung.
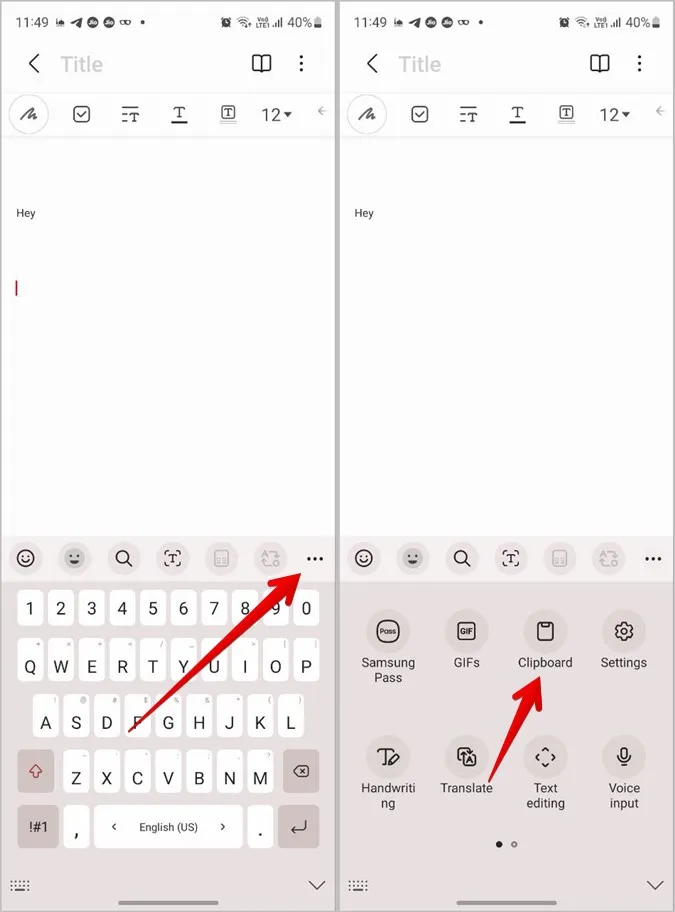
4. V prípade, že panel nástrojov vôbec nevidíte, prejdite do Nastavenia telefónu > Všeobecná správa > Nastavenia klávesnice Samsung. Prejdite nadol a povoľte prepínač vedľa možnosti panela nástrojov Klávesnica.
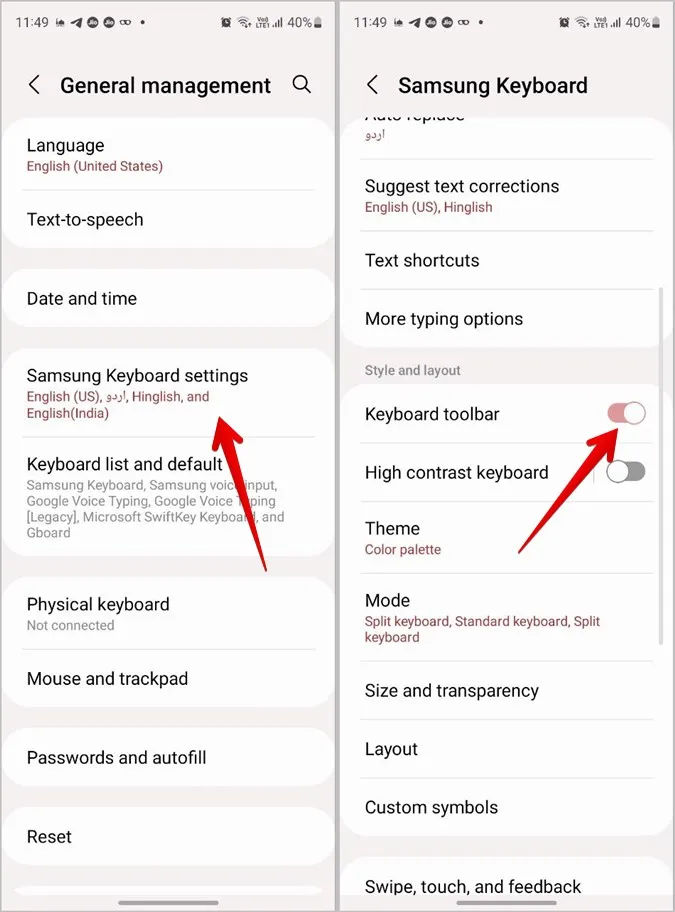
3. Používanie schránky Samsung z panela Edge
Telefóny Samsung Galaxy ponúkajú panel Edge, čo je prispôsobiteľný panel, ktorý možno použiť na prístup k aplikáciám, kontaktom, nástrojom inteligentného výberu a dokonca aj k histórii schránky z ktorejkoľvek obrazovky. Ak chcete povoliť a používať schránku z panela Edge, postupujte podľa týchto krokov:
1. Najprv musíte povoliť panel schránky v paneloch Edge. Ak to chcete urobiť, prejdite do ponuky Nastavenia > Zobraziť > Panely Edge. Uistite sa, že prepínač vedľa panelov Edge je povolený.
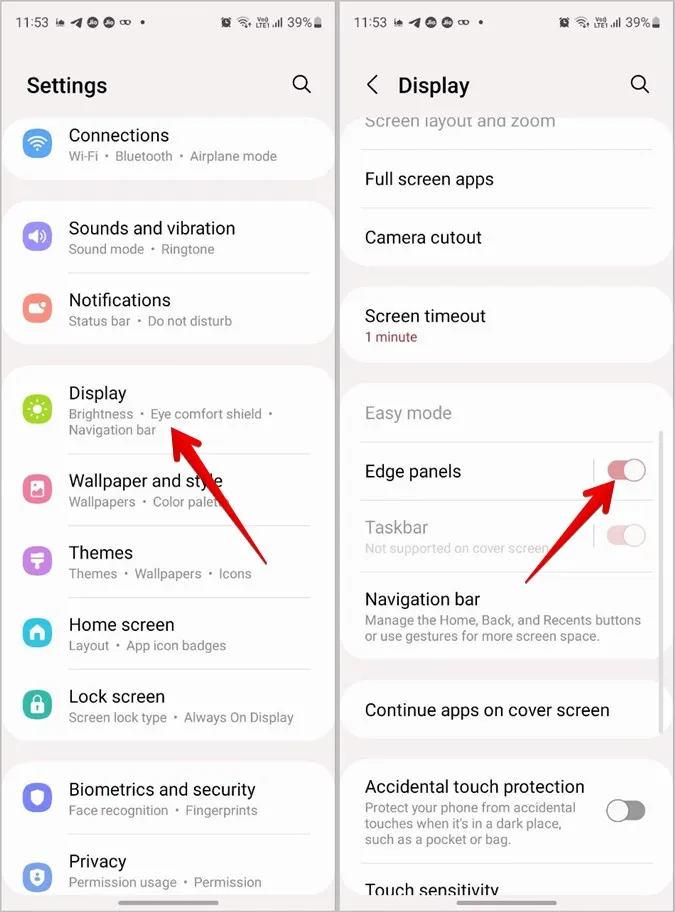
2. Potom klepnite na Panely vo vnútri panelov Edge. Prechádzajte cez dostupné panely. Ťuknutím na panel Schránka ho vyberte a aktivujte.
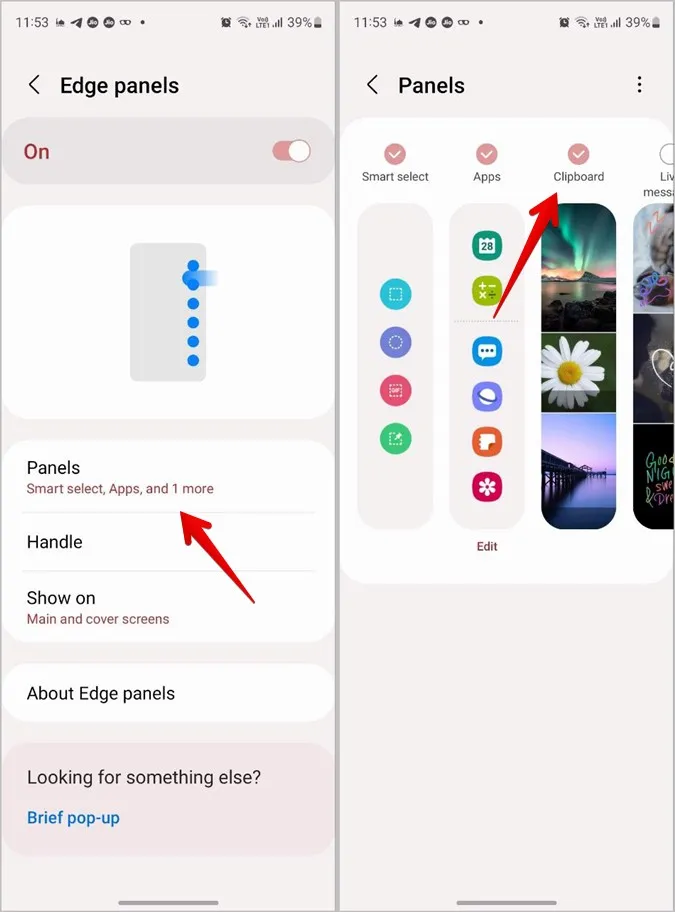
3. Teraz otvorte panel Edge z ľubovoľnej obrazovky. Ak to chcete urobiť, musíte potiahnuť rukoväť Edge smerom k obrazovke. Potom potiahnite prstom doľava na paneli, ktorý sa zobrazí, a prechádzajte cez dostupné panely, kým nedosiahnete panel Schránka.
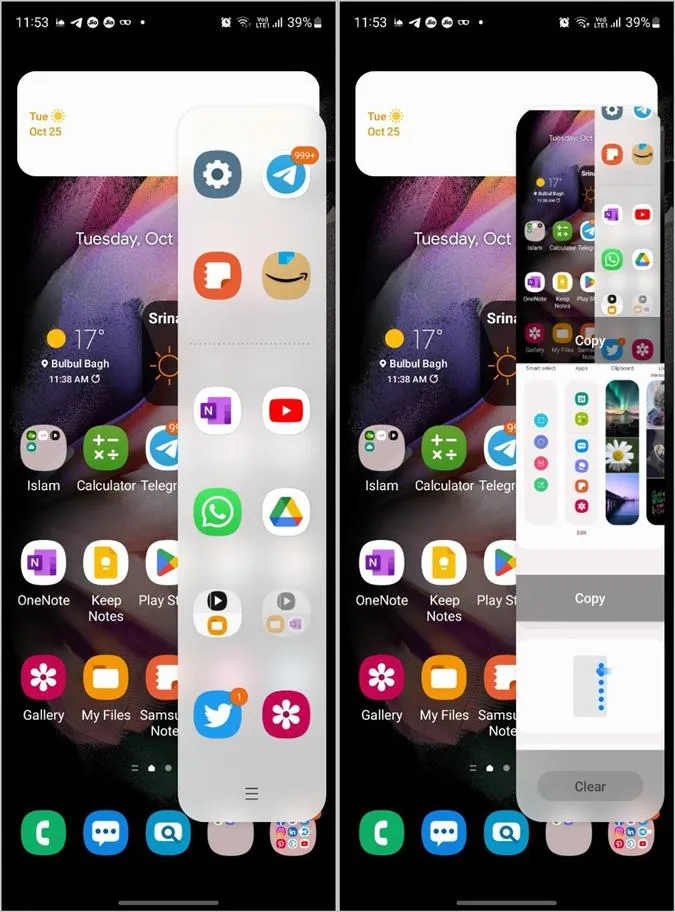
4. Klepnutím na tlačidlo Kopírovať pod položkou schránky ju skopírujte. Potom ju vložte do požadovanej aplikácie.
Poznámka: Položky pripnuté do schránky klávesnice Samsung sa zobrazia pripnuté aj v schránke panela Edge. Pozrite si tipy uvedené nižšie, aby ste sa dozvedeli, ako pripnúť alebo odstrániť položky zo schránky.
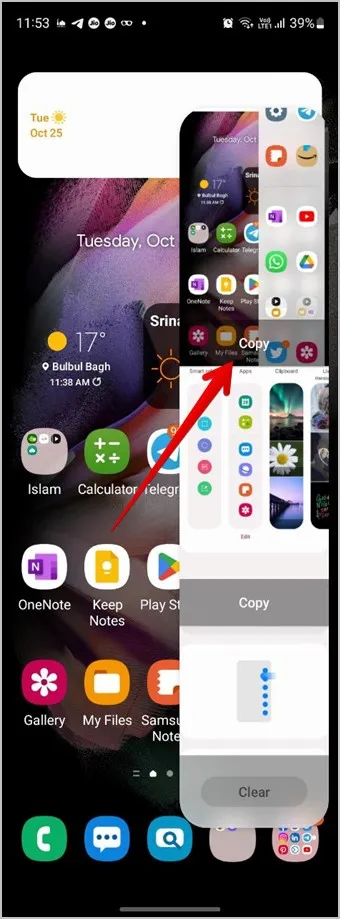
5. Alebo klepnutím na ľubovoľnú položku v schránke zobrazte jej náhľad. Potom ju klepnutím na tlačidlo Zdieľať odošlite v ľubovoľnej aplikácii alebo stlačením tlačidla Zavrieť zatvorte náhľad.
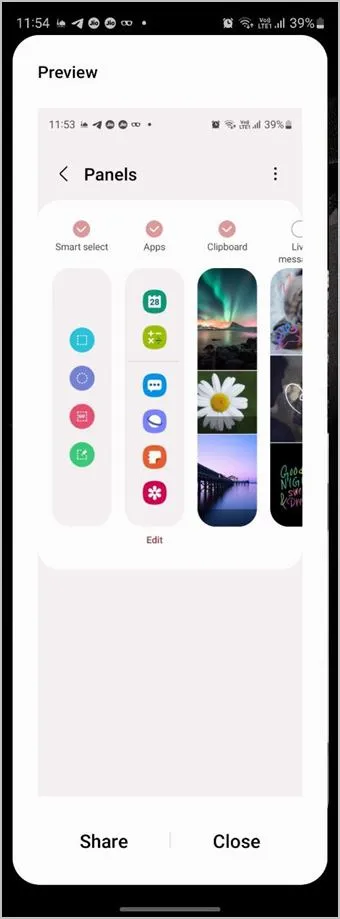
4. Pripnutie položiek do schránky
Schránka Samsung môže fungovať aj ako vaše lepiace poznámky v klávesnici aj na paneli Edge. To znamená, že si môžete pripnúť alebo obľúbiť text alebo obrázky, ktoré často používate v histórii schránky. To sa vám bude hodiť, pretože k pripnutým položkám môžete kedykoľvek rýchlo pristupovať priamo zo schránky. Okrem toho sa pripnuté položky neodstránia ani nevymažú, kým ich ručne nevymažete.
Ak chcete pripnúť položku do schránky, postupujte podľa nasledujúcich krokov:
1. Otvorte históriu schránky Samsung na klávesnici Samsung, ako je uvedené vyššie.
2. Klepnite na ikonu Pripnúť na obrazovke schránky. Zobrazia sa výberové polia. Klepnite na položky, ktoré chcete pripnúť. Potom stlačte tlačidlo Hotovo, čím uložíte zmeny.
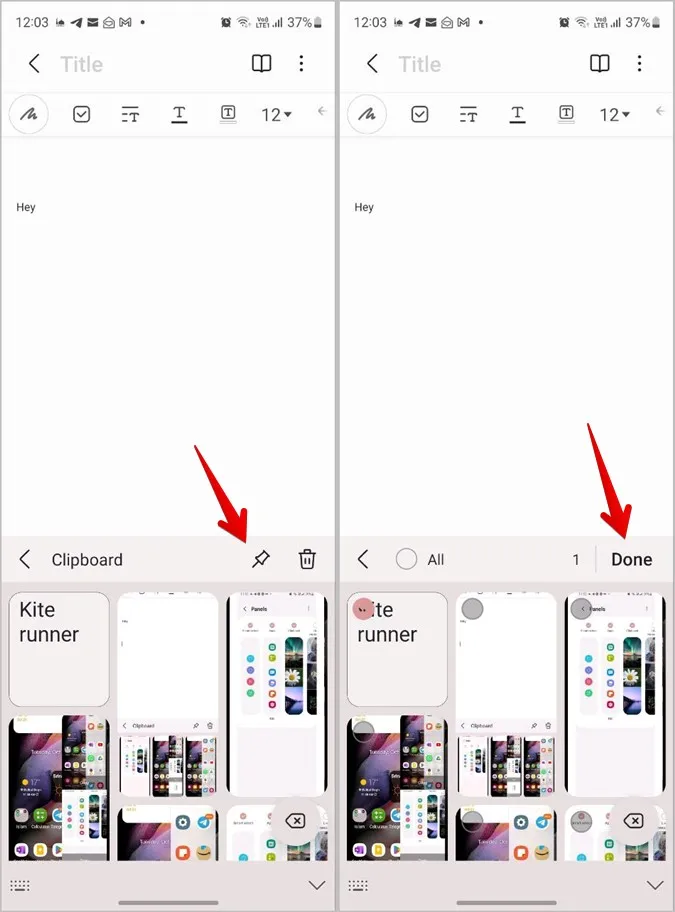
5. Zrušenie pripnutia položiek zo schránky
Ak chcete odstrániť akúkoľvek položku zo zoznamu pripnutých položiek schránky Samsung, jednoducho dlho stlačte pripnutú položku v histórii schránky klávesnice Samsung. Potom stlačte ikonu Zrušiť pripnutie v hornej časti.
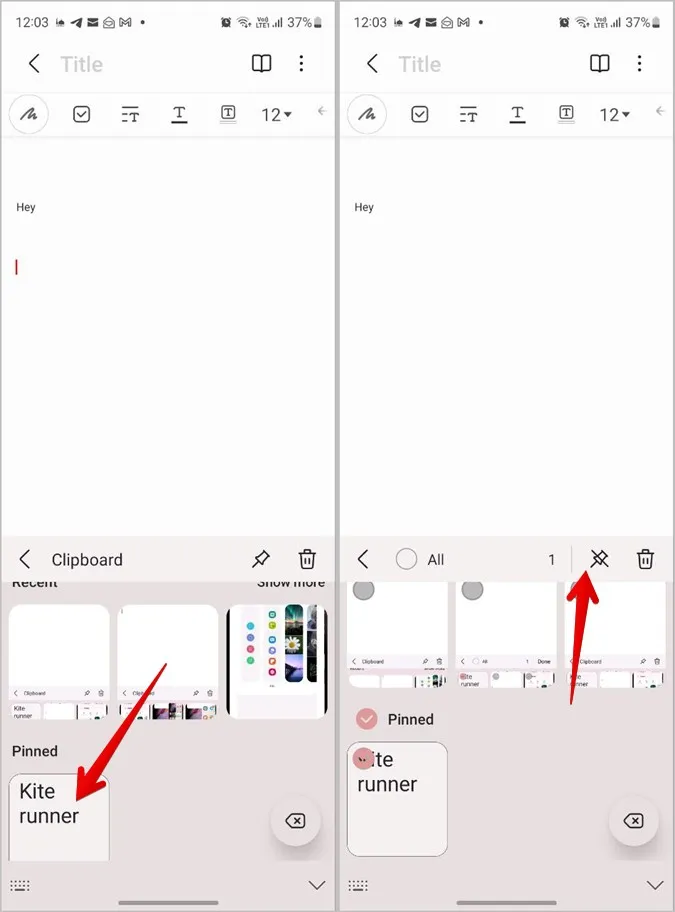
6. Odstránenie položiek zo schránky
Ak chcete odstrániť položku z histórie schránky, klepnite na ikonu Odstrániť na obrazovke histórie schránky klávesnice Samsung. Potom vyberte položky, ktoré chcete odstrániť. Stlačte tlačidlo Odstrániť.
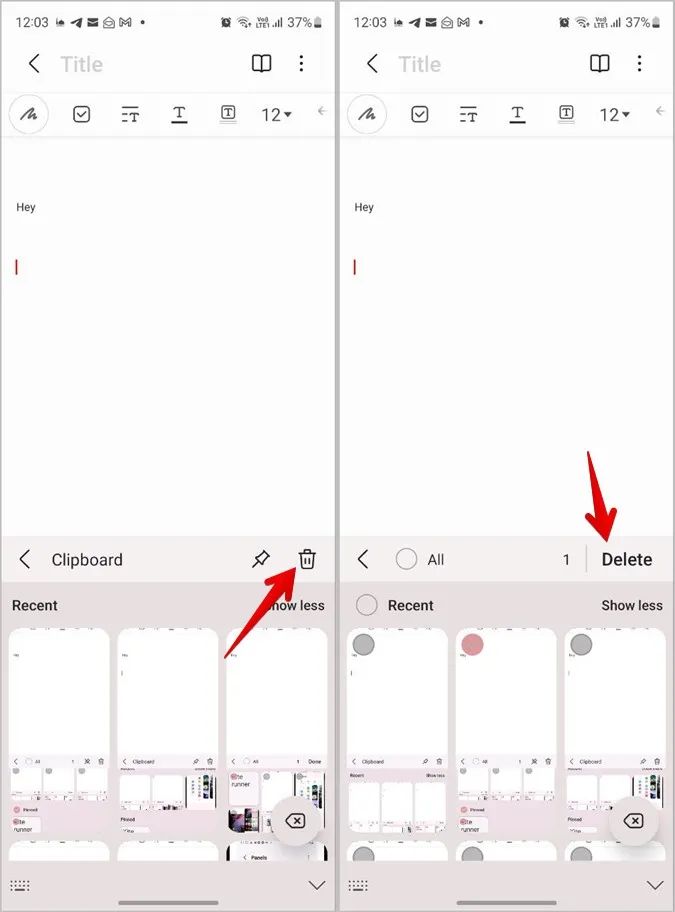
Profesionálny tip: Môžete dokonca priamo dlho stlačiť položku, ktorú chcete obľúbiť alebo odstrániť, a potom stlačiť ikony Pripnúť, resp.
Ak chcete odstrániť všetky položky zo schránky, najprv klepnite na ikonu Odstrániť a potom stlačením tlačidla Všetky vyberte všetky položky. Potom stlačením tlačidla Odstrániť vymažte históriu schránky Samsung.
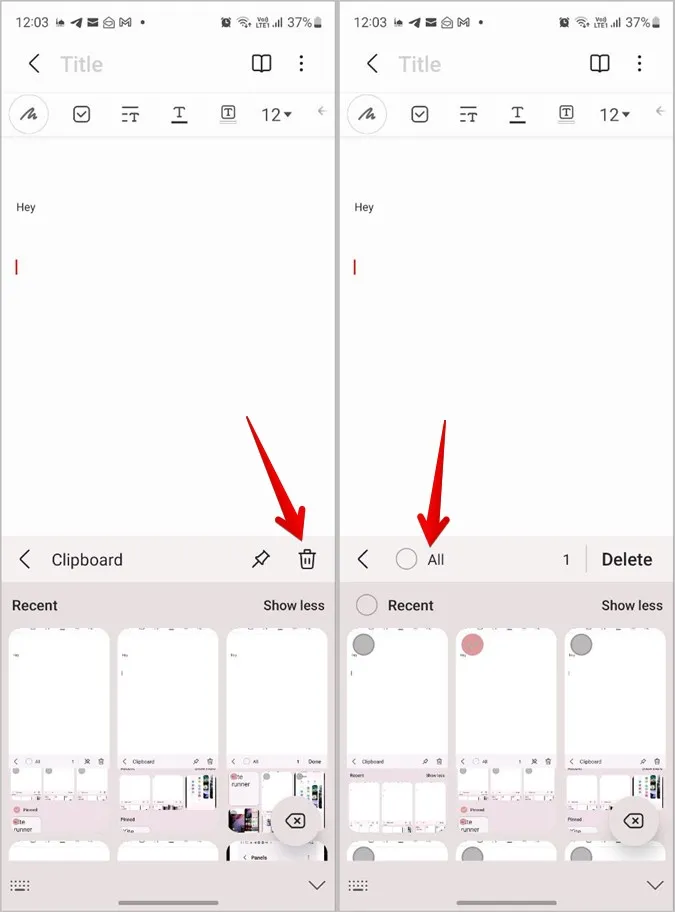
7. Zapnutie upozornenia pri prístupe do schránky v zariadení Samsung
Mnohé aplikácie tretích strán majú vo zvyku pristupovať k schránke telefónu. Ak vás takéto správanie znepokojuje, môžete v telefóne Samsung povoliť upozornenia na prístup k schránke.
Ak chcete získať upozornenie, keď niektorá aplikácia získa prístup k schránke telefónu, postupujte podľa týchto krokov:
1. Otvorte Nastavenia v telefóne Samsung Galaxy.
2. Prejdite na položku Súkromie. 3. Zapnite prepínač vedľa položky Upozornenie pri prístupe do schránky.
Poznámka: Táto funkcia je dostupná v telefónoch Samsung so systémom Android 12 (t. j. One UI 4.0 a vyšším).
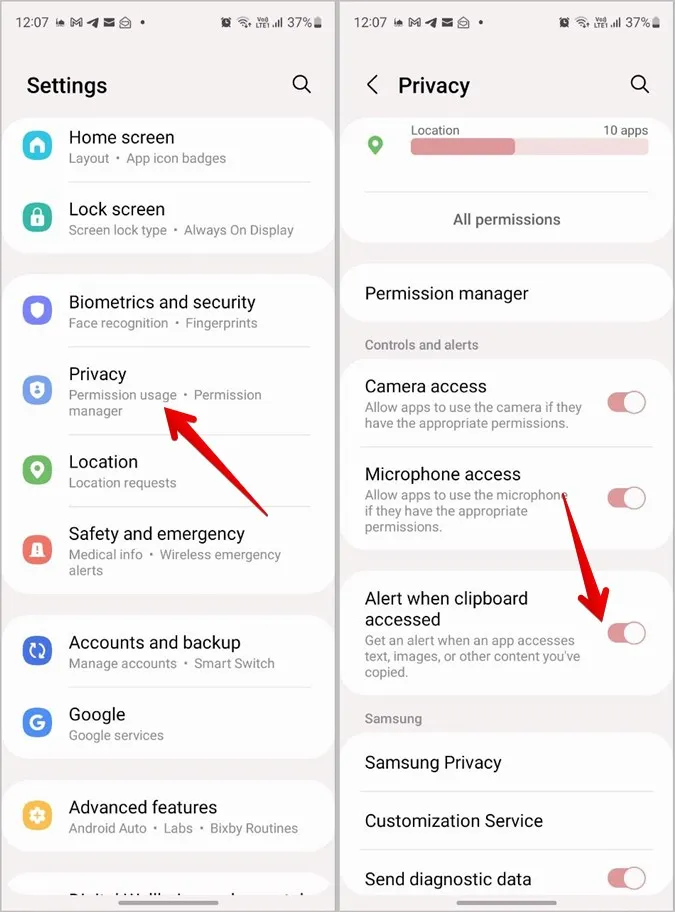
Tip: Pozrite si ďalšie podobné nastavenia ochrany osobných údajov dostupné v telefónoch so systémom Android.
8. Zdieľanie schránky medzi zariadeniami Samsung
Ak vlastníte viacero zariadení Samsung Galaxy, ako sú telefóny a tablety, môžete medzi nimi zdieľať schránku. To znamená, že ak niečo skopírujete v jednom zariadení, môžete to vložiť do iného zariadenia bez toho, aby ste to museli ručne odoslať prostredníctvom e-mailu alebo aplikácie na zasielanie správ.
Ak chcete túto funkciu používať, postupujte podľa nasledujúcich krokov:
Najprv sa uistite, že vaše zariadenia spĺňajú nasledujúce požiadavky:
- Obe zariadenia používajú rozhranie One UI 3.1 alebo novšie.
- Obe zariadenia sú prihlásené do rovnakého konta Samsung a siete Wi-Fi.
- Obe zariadenia majú povolené pripojenie Bluetooth.
2. Ďalej musíte na oboch zariadeniach povoliť funkciu Pokračovať na iných zariadeniach. Na tento účel prejdite do ponuky Nastavenia > Rozšírené funkcie. Povoľte prepínač vedľa položky Pokračovať v aplikáciách na iných zariadeniach.
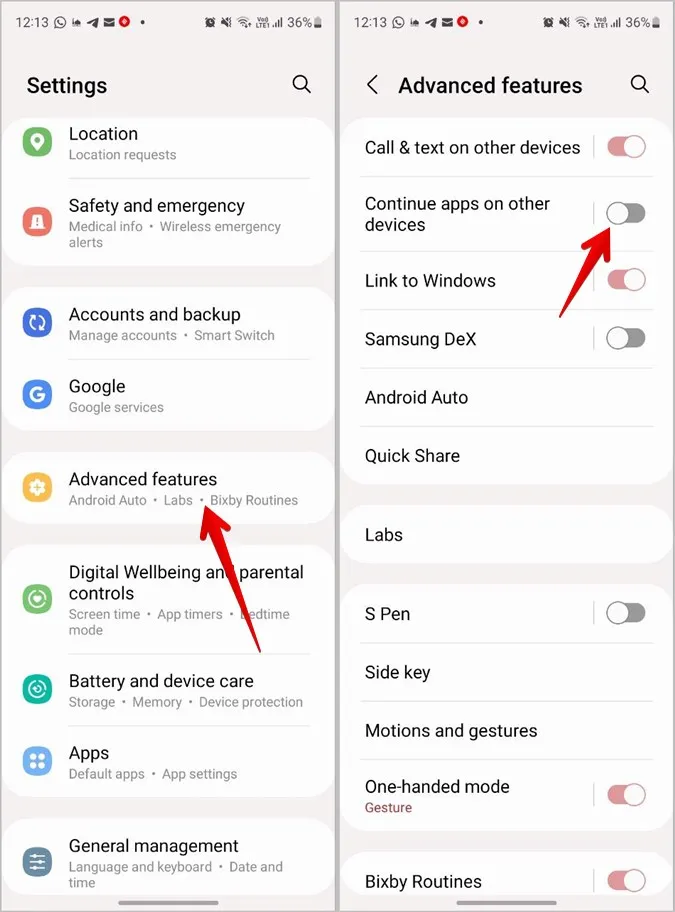
3. Teraz jednoducho niečo skopírujte na jednom zariadení. Potom otvorte schránku na druhom zariadení alebo stlačte tlačidlo Vložiť, aby ste získali údaje z prvého zariadenia.
9. Synchronizácia schránky medzi počítačom a telefónom Samsung
Rovnako ako môžete zdieľať schránku medzi zariadeniami Samsung Galaxy, môžete zdieľať schránku aj medzi počítačom so systémom Windows a telefónom Samsung Galaxy. Je to možné pomocou aplikácie Váš telefón od spoločnosti Microsoft alias Phone Link.
Ak chcete zdieľať schránku medzi počítačom a telefónom Samsung, postupujte podľa týchto krokov:
1. Najprv musíte v telefóne aj v počítači nastaviť funkciu Prepojenie so systémom Windows. Prejdite do ponuky Nastavenia > Rozšírené funkcie > Prepojenie s oknami. Postupujte podľa pokynov na obrazovke.
2. Po spustení funkcie Odkaz na systém Windows otvorte aplikáciu Odkaz na telefón v počítači.
3. Kliknite na ikonu Nastavenia v hornej časti a prejdite na položku Funkcie.
4. Zapnite prepínač vedľa položky Kopírovanie a vkladanie medzi zariadeniami.
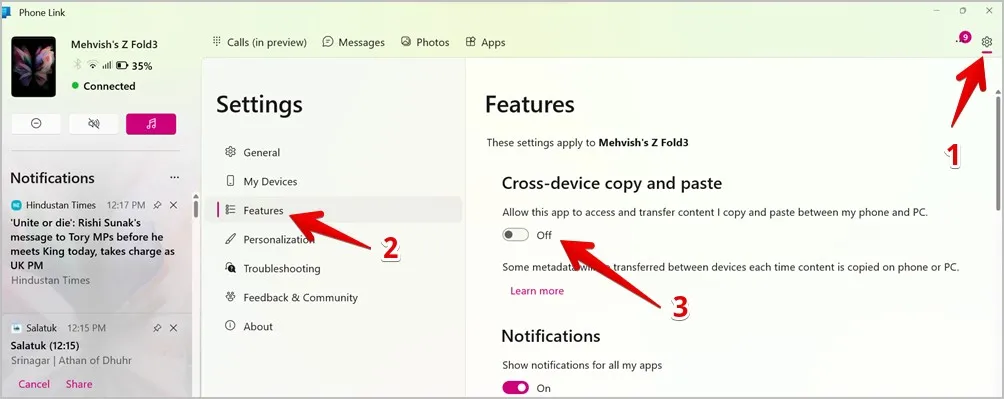
5. Teraz skopírujte čokoľvek v telefóne a vložte to do počítača alebo naopak, rovnako ako pri bežnom kopírovaní a vkladaní.
Tip: Pozrite si ďalšie spôsoby synchronizácie schránky medzi systémom Android a počítačom so systémom Windows.
Kopírovanie akéhokoľvek textu do schránky
Takto môžete používať schránku v telefónoch Samsung Galaxy. Mnohokrát sa vám nepodarí skopírovať text z niektorých obrazoviek alebo webových stránok. Naučte sa, ako kopírovať nevyberateľný text z obrazovky počítača alebo telefónu alebo kopírovať z webových stránok, ktoré vám to nedovolia.