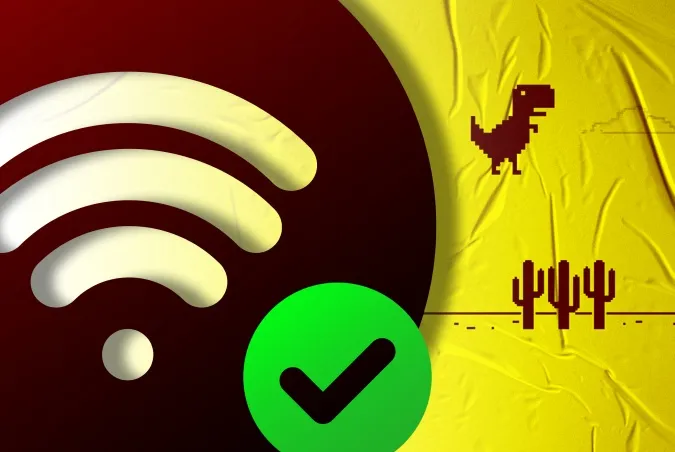Niekedy sa stane, že sa váš Android začne správať zvláštne s internetom. Tá obávaná správa „Pripojené, ale bez prístupu na internet“ je jednoducho nejasná. Existuje viacero dôvodov, ktoré môžu viesť až k tomuto problému. Tu sú niektoré z vecí, ktoré môžete vyskúšať na odstránenie tohto problému.
V tomto článku sa zameriavame len na systém Android. V prípade, že máte problém s pripojením počítača k internetu, pozrite si náš ďalší článok.
Oprava systému Android pripojeného k Wi-Fi, ale bez internetu
Keďže neexistuje žiadna konkrétna príčina tohto problému s pripojením, existuje niekoľko možných riešení. Nižšie uvádzame niekoľko opráv, ktoré môžete vyskúšať na obnovenie internetu.
1. Skontrolujte, či ste skutočne pripojení k internetu
Viem, znie to hlúpo. Ale verte mi, že som to zažil a urobil. Najčastejšie sa s týmto problémom môžete stretnúť preto, že váš smerovač nie je pripojený k internetu. Skúste sa teda k tomuto smerovaču pripojiť bezdrôtovo pomocou iného zariadenia a zistite, či máte prístup na internet.
Ak ani ostatné zariadenia pripojené k vašej sieti Wi-Fi nemajú prístup na internet, potom je pravdepodobné, že buď váš poskytovateľ internetu nefunguje (môžete to potvrdiť tak, že zavoláte svojmu poskytovateľovi internetu), alebo niekto omylom odrezal širokopásmový kábel prichádzajúci do vášho domu (môžete to potvrdiť tak, že sa opýtate susedov, ktorí majú rovnaké pripojenie), alebo ste jednoducho vyčerpali svoj mesačný dátový plán.
Väčšina poskytovateľov internetu má neobmedzený dátový plán, existuje však niekoľko poskytovateľov internetu, ktorí obmedzili využívanie dát po dosiahnutí určitej hranice. Ak to chcete napraviť, musíte jednoducho dobiť svoj internetový plán. Keď to urobíte, reštartujte zariadenie a skúste sa znova pripojiť k sieti Wi-Fi.
Ďalším scenárom je, že občas niektoré webové stránky nefungujú v konkrétnej sieti WiFi. Napríklad v našej kancelárskej sieti WiFi sú zablokované všetky webové stránky s torrentmi. Ak je to teda tento prípad, skúste otvoriť niekoľko rôznych webových stránok.
Ak máte prístup na internet na všetkých ostatných zariadeniach okrem smartfónu so systémom Android, potom je zrejme niečo zle s vaším systémom Android. Pokračujeme ďalej a pokúsime sa váš smartfón so systémom Android opraviť.
Prečítajte si: Testovanie rýchlosti internetového pripojenia pomocou príkazu Ping
2. Skontrolujte, či sú mobilné dáta vypnuté
Niekedy, keď máte zapnuté mobilné dáta a potom sa pripojíte k sieti Wi-Fi, nemusíte mať prístup na internet. Skúste teda vypnúť mobilné dáta, aby ste tento problém vyriešili.
Možno si teraz myslíte, že systém Android je na to príliš inteligentný. Ale občas, keď sa pripojíte k sieti WiFi, Android uprednostní WiFi pred mobilnými dátami. Niektoré siete však vyžadujú, aby sa používatelia pred prístupom na internet prihlásili. Aj po prihlásení ho Android nemusí považovať za aktívne pripojenie a stále používa mobilné dáta. Za takýchto okolností sa systém Android nemusí byť schopný pripojiť k internetu v oboch sieťach.
TL;DR: Skúste vypnúť mobilné dáta a potom sa pripojte k sieti Wi-Fi.
3. Skontrolujte, či nie sú k dispozícii skryté portály
Tento krok môžete preskočiť, ak sa pripájate k domácej sieti WiFi. Niektoré siete Wi-Fi (najmä v kanceláriách, na letiskách alebo v kaviarňach) však majú špeciálny druh siete Wi-Fi, ktorý sa nazýva „Captive Portals“.
Keď sa pripojíte k tomuto typu siete Wi-Fi, aj po zadaní správneho hesla Wi-Fi – pred prístupom na internet musíte vykonať jeden krok navyše. Týmto jedným krokom navyše môže byť čokoľvek od prihlásenia pomocou e-mailu, telefónneho čísla, sledovania reklám alebo súhlasu s podmienkami používania siete.
Ak chcete zistiť, či sa pripájate k sieti WiFi Captive Portal, všimnite si, že vaše zariadenie zobrazí oznámenie s výzvou na prihlásenie. Ak sa vám prvýkrát nezobrazí oznámenie o prihlásení, môžete sa odpojiť a znova sa pripojiť k sieti. Malo by to fungovať. Ťuknite na oznámenie a postupujte podľa pokynov na webovej stránke. Dokončite požadovanú úlohu alebo sa obráťte na správcu siete, aby vám poskytol prihlasovacie údaje.
Napríklad naša kancelárska sieť WiFi vyžaduje, aby sa používatelia na prístup na internet prihlásili pomocou oficiálneho používateľského mena a hesla. Pozri, obrázok obrazovky nižšie. Táto prihlasovacia relácia je platná len 24 hodín a potom musíte proces zopakovať.
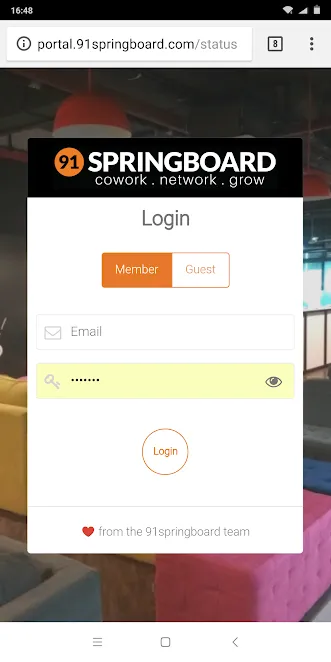
4. Skontrolujte nastavenia času a dátumu
Toto je ďalšia vec, ktorá vyzerá hlúpo, ale zle nakonfigurované nastavenia času a dátumu môžu spôsobiť veľa problémov. Vo všeobecnosti sú zariadenia so systémom Android nakonfigurované tak, aby získavali informácie o dátume & čase automaticky od operátora siete. Ak ste však tieto nastavenia zmenili ručne, možno budete musieť nastavenia obnoviť. Pretože keď sú nastavenia dátumu & času nastavené manuálne, hodiny sa nemusia aktualizovať z dôvodu reštartu.
Ak chcete nastaviť Automatický dátum & čas, otvorte aplikáciu „Hodiny“. Klepnite na tri zvislé bodky v pravom hornom rohu a klepnite na ponuku „Nastavenia“.
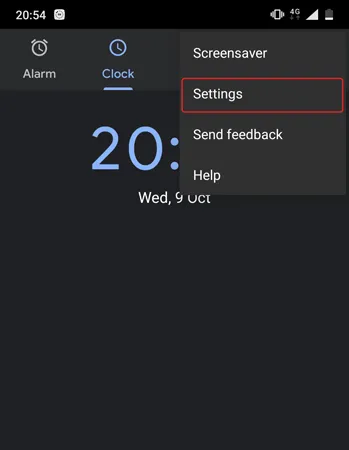
V ponuke Nastavenia klepnite na možnosť „Zmeniť dátum a čas“.
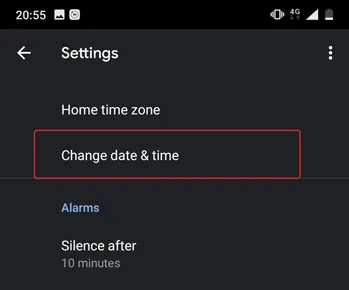
Na ďalšej obrazovke prepnite tlačidlá vedľa položiek „Automatický dátum a čas“ a „Automatické časové pásmo“. V prípade, že nechcete automatické nastavenie času, potom manuálne nastavte správny čas výberom možností „Nastaviť dátum“, „Nastaviť čas“ a „Vybrať časové pásmo“.
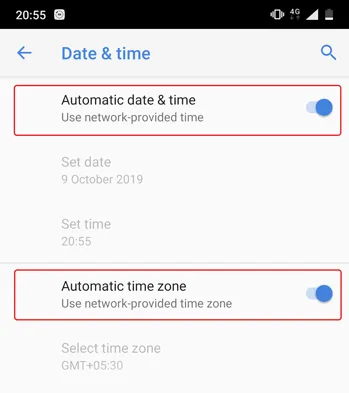
Keď ste to urobili, reštartujte zariadenie a skúste sa znova pripojiť k sieti Wi-Fi.
5. Zabudnite a znovu sa pripojte k sieti WiFi
Niekedy môže problém vyriešiť zabudnutie problematickej siete a opätovné pripojenie. Po opätovnom pripojení k sieti WiFi sa vám môže poskytnúť nová miestna adresa IP, ktorá by mohla problém skutočne vyriešiť. Ak to chcete urobiť, otvorte Nastavenia systému Android a prejdite na položku „WiFi“. Potom klepnite na sieť WiFi a vyberte možnosť „Zabudnúť“.
Teraz znova klepnite na sieť WiFi, zadajte heslo a klepnite na tlačidlo „Pripojiť“. To je všetko. Ak problém stále nie je vyriešený, prejdite na ďalšie riešenie.
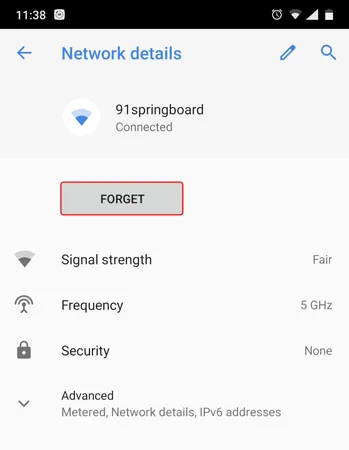
Prečítajte si: Ako odstrániť oznámenie o prekročení limitu mobilných dát
6. Skontrolujte, či smerovač blokuje sieťovú prevádzku
Je možné, že smerovač Wi-Fi, ku ktorému sa snažíte pripojiť, blokuje pripojenie vášho zariadenia so systémom Android k internetu. Napríklad niekto mohol omylom zneužiť filter MAC adries vášho smerovača a zablokovať váš Android. V takom prípade sa to nedozviete, pokiaľ sa nepozriete na stránku správcu smerovača WiFi a neodblokujete sa.
Stránka administrátora smerovača sa líši od výrobcu k výrobcovi a od modelu k modelu. Preto si prečítajte príručku k routeru, prejdite na príslušnú stránku nastavení a zistite, či router blokuje vaše zariadenie. Niektoré smerovače majú IP adresu portálu, používateľské meno a heslo napísané na zadnej strane zariadenia. Máme tu podrobného sprievodcu, ktorý vám pomôže prihlásiť sa do smerovača.
V mojom prípade mám smerovač D-Link. Môžem skontrolovať, či je moje zariadenie blokované alebo nie, keď prejdem na kartu „Rozšírené“ a vyberiem možnosť „Riadenie prevádzky“. V prípade iných smerovačov vyhľadajte možnosti, napríklad ponuku Filtrovanie adries MAC. Ak je váš telefón so systémom Android na zozname blokovaných zariadení, kliknutím na položku Odstrániť alebo Povoliť obnovte prístup na internet.
Prečítajte si: Pozrite sa, čo si ostatní prezerajú na vašej sieti Wi-Fi
7. Zmeňte systém DNS
Skontrolujte, či máte namiesto toho prístup k webovým stránkam z ich IP adresy. Ak môžete, potom je pravdepodobné, že je problém so serverom názvov domén vášho poskytovateľa internetových služieb. Problém vyrieši jednoduché prepnutie na službu Google DNS (8.8.8.8; 8.8.4.4).
Máme podrobný návod, ako zmeniť DNS na všetkých obľúbených zariadeniach, ale v prípade systému Android jednoducho prejdite do nastavenia WiFi, dlho stlačte sieť WiFi, ktorej DNS chcete zmeniť, a potom vyberte položku „Upraviť sieť“. V časti Možnosti IP vyberte možnosť Statická a ďalej zadajte statickú IP, DNS1 a DNS2 IP adresu. Uložte zmeny a je to.
Prípadne môžete použiť aplikáciu Wi-Fi tretej strany, napríklad Nastavenia Wi-Fi. Ak však používate systém Android 5.0+, tlačidlo „Uložiť zmeny“ nemusí fungovať. Systém Android obmedzil aplikáciám tretích strán možnosť vykonávať zmeny sieťových nastavení pred systémom Android 7.
8. Zmena bezdrôtového režimu na routeri
Toto je výnimočný prípad a stáva sa len vtedy, ak máte starú kartu Wi-Fi alebo zariadenie. Ak máte prístup na internet na iných zariadeniach, potom je pravdepodobné, že medzi systémom Android a smerovačom existuje komunikačná bariéra.
Na smerovači existuje niekoľko bezdrôtových režimov. Mohli ste napríklad vidieť niečo ako 802.11 b alebo 802.11 b/g alebo 802.11 b/g/n atď. Tieto štandardy b, g, n a ac sú rôzne bezdrôtové štandardy. B je najstarší štandard WiFi, ktorý pokrýva menšiu oblasť a poskytuje nižšiu rýchlosť, zatiaľ čo ac je najnovší so širším pokrytím a vyššou rýchlosťou siete. Považujte ich za štandardy USB 1.0, 2.0 a 3.0, pričom najnovší štandard je najrýchlejší a spätne kompatibilný. V súčasnosti je zvyčajne bezdrôtový režim nastavený na 802.11 b/g/n/ a pre väčšinu ľudí funguje dobre. Niekedy však staré zariadenia (najmä staré smartfóny) nie sú s týmto režimom kompatibilné, a tak vykazujú problémy so sieťou.
Jedným zo spôsobov, ako to napraviť, je – z počítača sa prihláste na ovládací panel smerovača a vyhľadajte možnosť s nápisom – Bezdrôtový režim. Zvyčajne sa nachádza v časti Nastavenia bezdrôtového pripojenia, kde nastavujete SSID a heslo WiFi. Ďalej pri položke Wireless mode (Bezdrôtový režim) uvidíte rozbaľovaciu ponuku, kliknite na ňu a vyberte 802.11 b a uložte zmeny. Teraz reštartujte WiFi na zariadeniach, ktoré mali problémy s WiFi, a zistite, či sa tým problém odstráni. Ak to nepomôže, vyskúšajte 802.11 g. Ak sa vám to stále nedarí, pozrite si ďalšie riešenie.
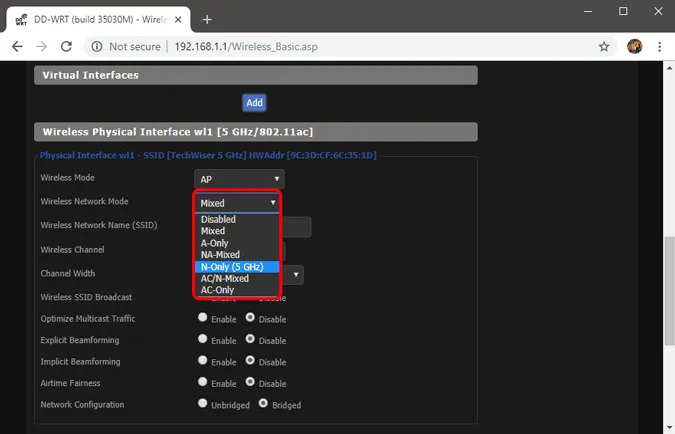
9. Reštartujte alebo resetujte WiFi router
Keď ste si istí, že zariadenie so systémom Android nie je blokované na úrovni smerovača a nie je problém s bezdrôtovým režimom, skúste reštartovať smerovač. Nezáleží na tom, či reštart spustíte prostredníctvom stránky správcu alebo fyzických tlačidiel. Vyberte si teda svoju voľbu a reštartujte smerovač, dokončenie procesu netrvá dlhšie ako 30 sekúnd.
Ak reštartovanie nefungovalo, ďalším krokom je resetovanie smerovača. Opäť v závislosti od výrobcu smerovača sa možnosť resetovania môže nachádzať buď na stránke Údržba, alebo na stránke Rozšírené možnosti. Prípadne môžete vykonať aj tvrdý reset stlačením hardvérového resetovacieho tlačidla, ktoré sa nachádza na zadnej strane smerovača.
Nezabudnite, že resetovaním smerovača sa odstránia všetky nastavenia a konfigurácie adries IP poskytovateľa internetových služieb. Preto si vopred zapíšte prihlasovacie údaje a zálohujte potrebné informácie, aby ste po dokončení resetovania mohli nakonfigurovať smerovač.
10. Obnovte sieťové nastavenia systému Android.
Ak všetky vyššie uvedené tipy nevyriešili problém s pripojením na internet, potom je čas resetovať sieťové nastavenia systému Android. Otvorte aplikáciu Nastavenia a prejdite na položku „Resetovať možnosti“.
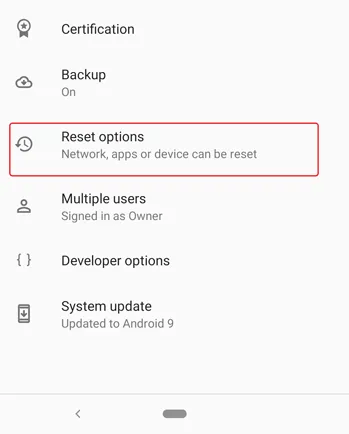
Teraz klepnite na možnosť „Resetovať Wi-Fi, mobile & Bluetooth“.
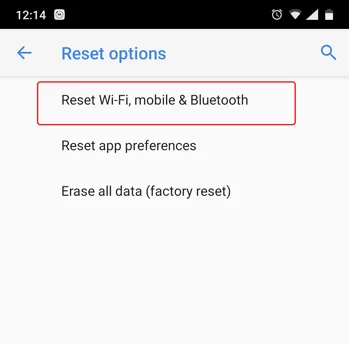
Na ďalšej stránke klepnite na tlačidlo „Obnoviť nastavenia“ v spodnej časti.
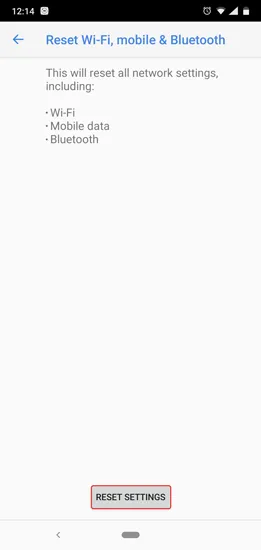
Po resetovaní sa skúste pripojiť k sieti Wi-Fi a uvidíte, či sa problémy odstránia.
11. Obnovenie továrenského nastavenia
Nakoniec, ak nič iné nepomôže, potom by ste mali zložiť kladivo a obnoviť továrenské nastavenia zariadenia Android. Ak chcete vykonať obnovenie výrobných nastavení, otvorte aplikáciu Nastavenia a prejdite na položku „Možnosti obnovenia“. Nakoniec klepnite na položku „Obnovenie továrenských údajov“.
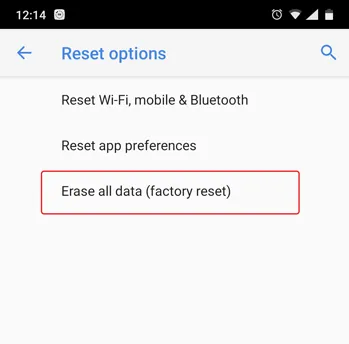
Na stránke s potvrdením ťuknite na tlačidlo „Resetovať telefón“, čím obnovíte továrenské nastavenie zariadenia so systémom Android. Proces resetovania môže trvať určitý čas. Preto sa pred vykonaním obnovenia továrenských údajov uistite, že je vaše zariadenie plne nabité alebo má aspoň viac ako 70 % batérie.
To sú všetky kroky na riešenie problémov, ktoré môžeme vymyslieť. Ak ste našli nejaké iné riešenie, dajte nám vedieť v komentároch nižšie.