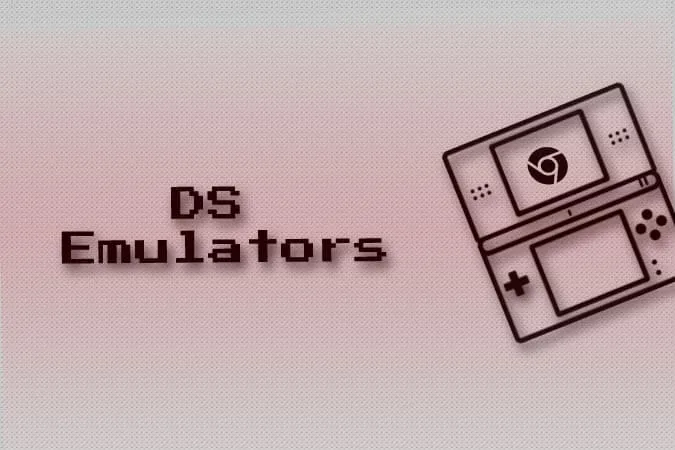Chcete si zahrať nejaké pekné nostalgické hry na svojom Chromebooku? potom si pozrite tieto emulátory Nintendo DS, ktoré fungujú presne tak, ako očakávate. Vyskúšal som mnoho emulátorov nainštalovaním rozšírení prehliadača z internetového obchodu Chrome, emulátorov pre Android z Obchodu Play a dokonca aj niekoľko emulátorov DS pre Linux. Po dobrej skúške a omyle som zistil, že tieto emulátory Nintendo DS sú najlepšie, ktoré môžem odporučiť.
Skôr ako začneme s emulátormi, musíme si najprv stiahnuť ROM s hrami Nintendo DS. Bez ohľadu na to, ktorý emulátor si zo zoznamu vyberiete, tieto stiahnuté herné ROM budú fungovať na všetkých. Proces zahŕňa stiahnutie ROM a ich načítanie pomocou emulátora, aby ste mohli začať hrať. Tu sa dozviete, ako môžete hrať hry z emulátora Nintendo DS na Chromebooku.
Ako stiahnuť ROM s hrami Nintendo DS
Existuje mnoho webových stránok, kde si môžete stiahnuť ROM. Môžete rýchlo vyhľadať na Googli Nintendo DS Game ROMs a nájsť mnoho hostingových webových stránok. Ja však uprednostňujem ROMS Games, pretože má prehľadné rozloženie s obrovskou zbierkou hier DS, ktoré si môžete stiahnuť.
1. Ak chcete sťahovať, otvorte webovú lokalitu ROMS Games a z bočného panela vyberte Nintendo DS.
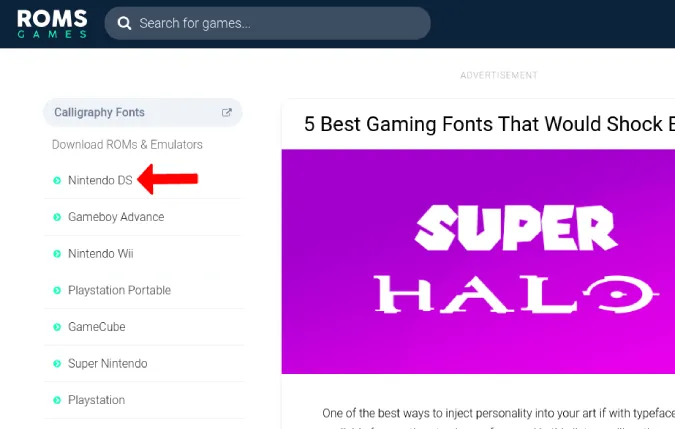
2. Tu nájdete všetky hry pre Nintendo DS, ktoré sú k dispozícii na stiahnutie. Ak chcete pokračovať, stačí kliknúť na hru alebo vyhľadať svoju obľúbenú hru.
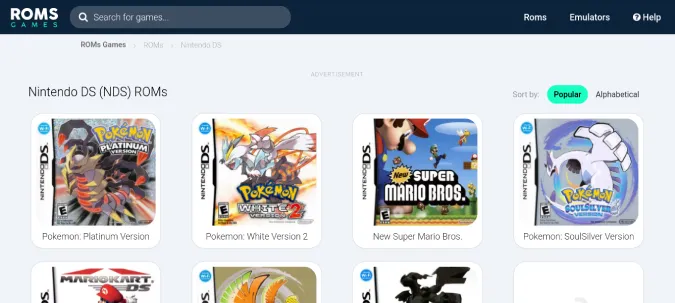
3. Po výbere hry kliknite na tlačidlo Save Game (Uložiť hru) vpravo, čím spustíte sťahovanie.
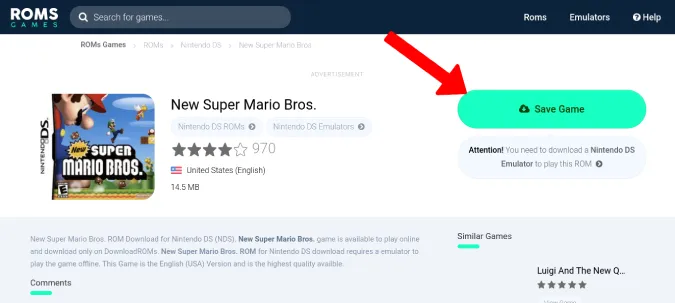
4. Tým sa otvorí aplikácia Súbory. Kliknutím na tlačidlo Uložiť uložíte hru ako súbor Zip.
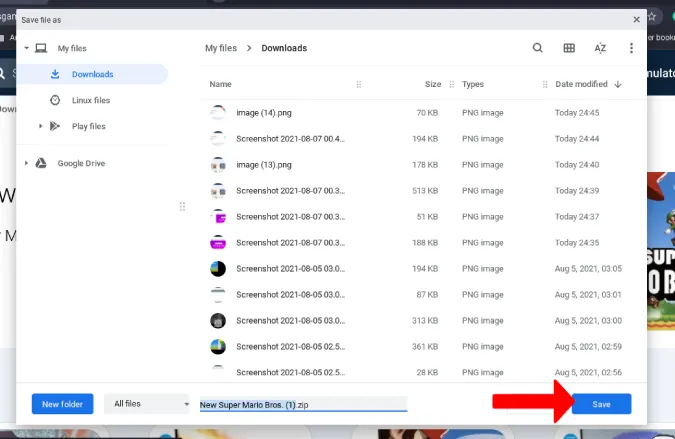
Po stiahnutí hry potrebujete emulátor, ktorý dokáže túto hru spustiť.
Najlepšie emulátory Nintendo DS pre Chromebook
Začnime s bezplatnými a jednoduchými riešeniami:
1. Emulátor SuperNDS
Ide o aplikáciu pre Android, ktorá má bezplatnú aj platenú verziu. Jediný rozdiel je v tom, že platená verzia neobsahuje reklamy a stojí jednorazovú platbu 2,99 USD. Ak chcete prejsť na platenú verziu, pozrite si ďalší emulátor, ktorý je tiež platený, ale má porovnateľne lepšie FPS.
Dve hlavné výhody emulátora SuperNDS sú, že podporuje rozloženie na pracovnej ploche s 2 displejmi Nintenda DS zobrazenými vedľa seba a má aj podporu klávesnice a myši.
1. Najprv otvorte Obchod Play a nainštalujte aplikáciu SuperNDS Emulator.
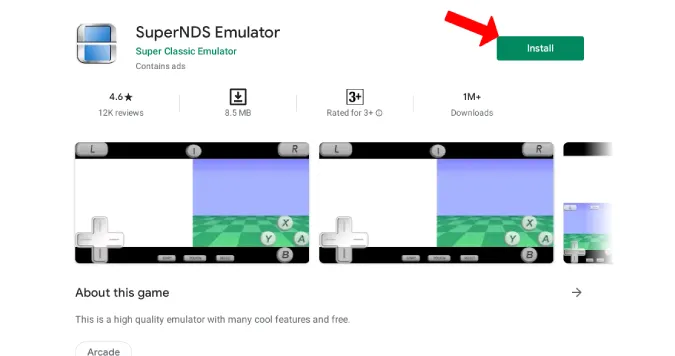
2. Po nainštalovaní otvorte aplikáciu kliknutím na tlačidlo Play v Obchode Play. Teraz udeľte oprávnenia na ukladanie a mikrofón.
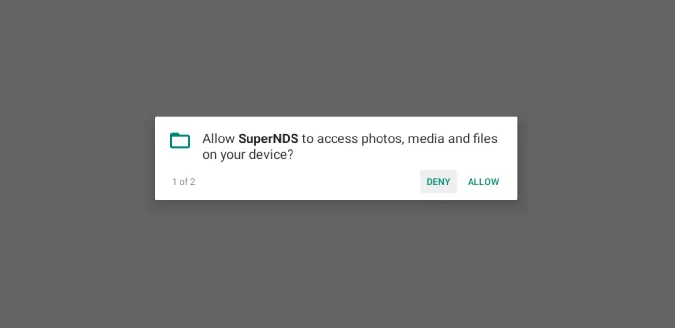
3. Teraz na domovskej stránke kliknite na Rescan a aplikácia SuperDNS nájde všetky ROM DS vo vašom zariadení. Ak načítanie trvá dlhšie, kliknite na možnosť File Browser (Prehliadač súborov) a výberom súboru zip otvorte hru a začnite ju okamžite hrať.
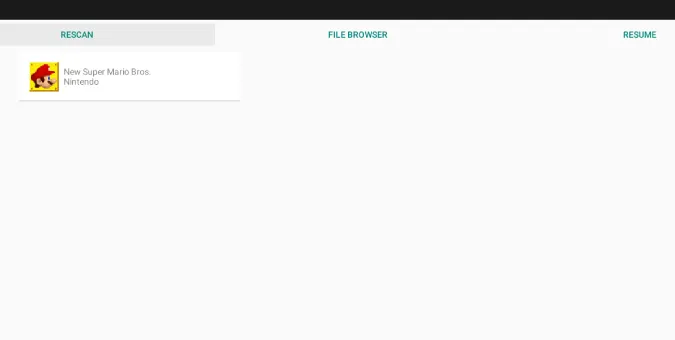
4. Teraz sa hra otvorí v rozložení na ploche, aby ste ju mohli hrať. Keďže však ide o aplikáciu pre systém Android, je predvolene optimalizovaná na prácu s dotykom. Ak máte flip Chromebook, môžete použiť dotykové ovládanie.
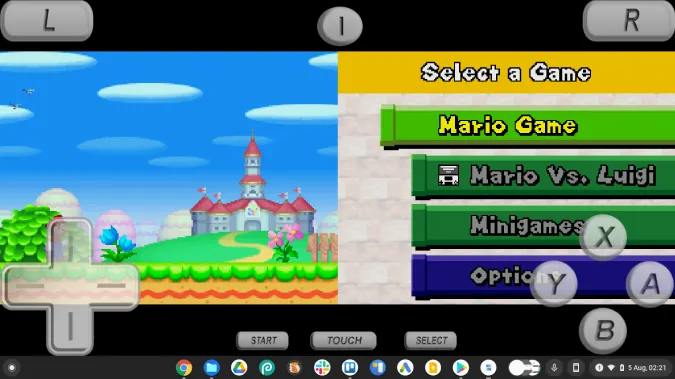
5. Ak chcete hrať s klávesnicou, kliknite na možnosť ponuky v hornom strede a v kontextovej ponuke v ľavom hornom rohu vyberte možnosť Nastavenia.
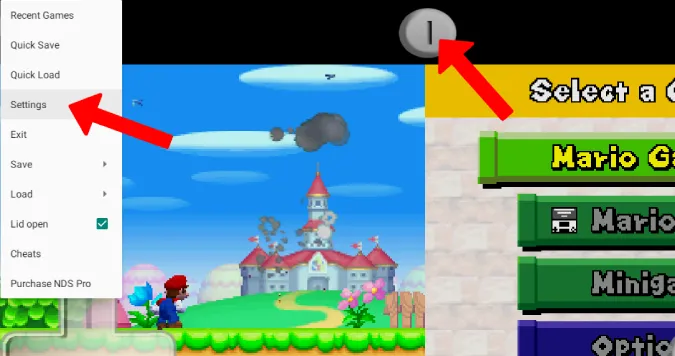
6. Prejdite nadol a otvorte položku Upraviť mapovanie klávesov a namapujte klávesy klávesnice podľa svojich potrieb. Napríklad W pre tlačidlo vpred a medzerník pre tlačidlo A atď.
7. Teraz sa vráťte na stránku hry a kliknite na tlačidlo TOUCH v spodnej časti, aby ovládacie prvky na obrazovke zmizli a celú hru ste hrali pomocou klávesnice a myši.
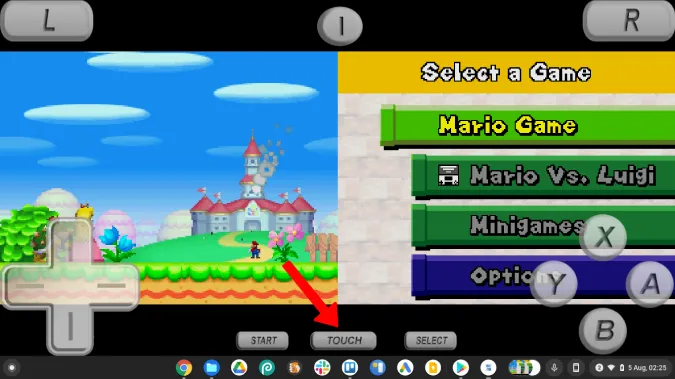
Teraz môžete spustiť hru a hrať hry DS rovnako ako akúkoľvek počítačovú hru.
Klady
- Bezplatné a jednoduché nastavenie
- Podpora klávesnice a rozloženia na pracovnej ploche
- Množstvo možností konfigurácie
Nevýhody
- Nízke FPS v porovnaní s inými aplikáciami emulátora DS na zozname
2. Drastic DS Emulator
Ďalším emulátorom Nintendo DS pre Chromebook je Drastic DS Emulator, ktorý je ako SuperNDS Emulator, ale má porovnateľne viac FPS. Môžete si tiež nastaviť a hrať hry vo väčšom ako pôvodnom rozlíšení. Nie sú v ňom žiadne reklamy a stojí jednorazovú platbu 4,99 dolára.
1. Najprv otvorte Obchod Play a nainštalujte aplikáciu Drastic DS Emulator dokončením platby.
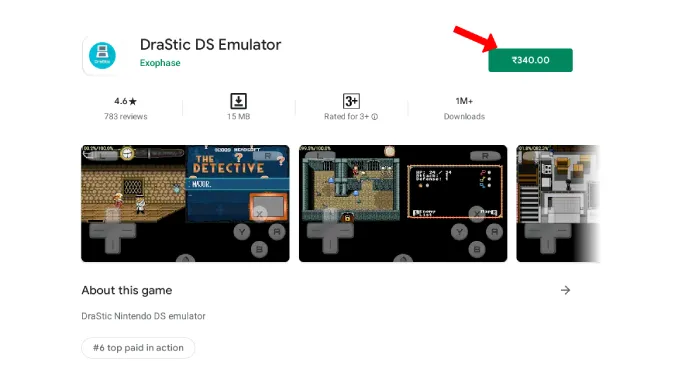
2. Po nainštalovaní otvorte aplikáciu kliknutím na tlačidlo Play v Obchode Play. Teraz udeľte oprávnenia na ukladanie a mikrofón.
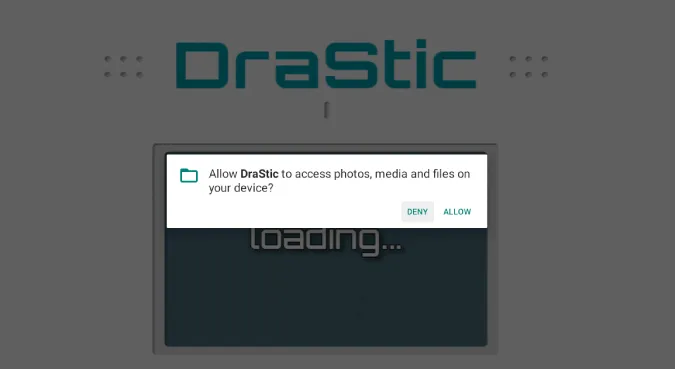
3. Teraz kliknite na tlačidlo Načítať novú hru.
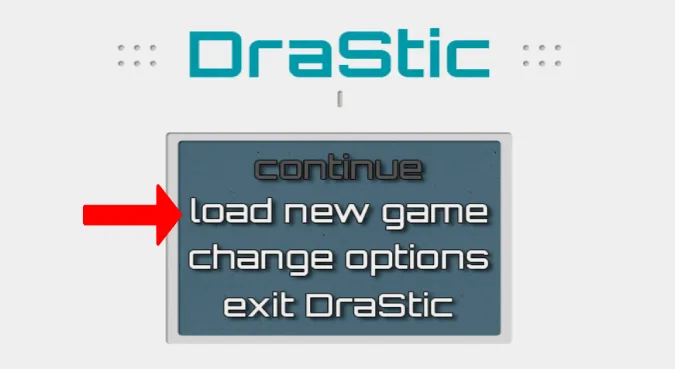
4. Zobrazí sa zoznam všetkých ROM DS, ktoré sú k dispozícii vo vašom úložisku. Vyberte hru, ktorú chcete začať hrať.
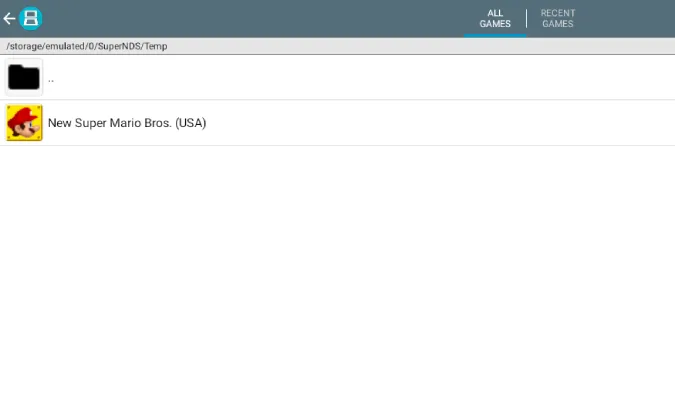
5. Na ďalšej obrazovke kliknite na tlačidlo Spustiť hru, čím spustíte novú hru.
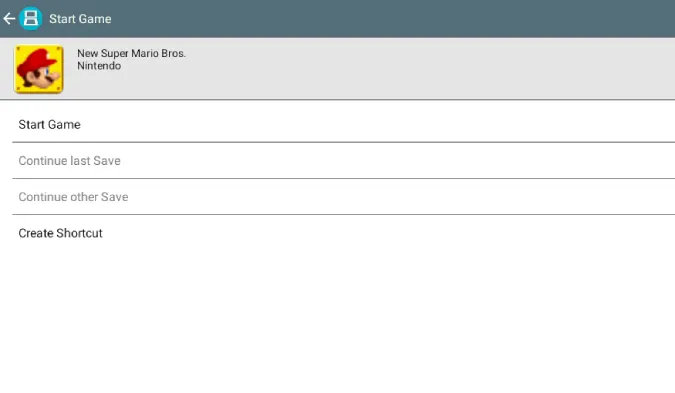
6. Teraz by sa hra mala otvoriť v rozložení na ploche, aby ste ju mohli hrať. Keďže však ide o aplikáciu pre systém Android, je predvolene optimalizovaná na prácu s dotykovým displejom. Ak máte flipový Chromebook, môžete použiť dotykové ovládanie.
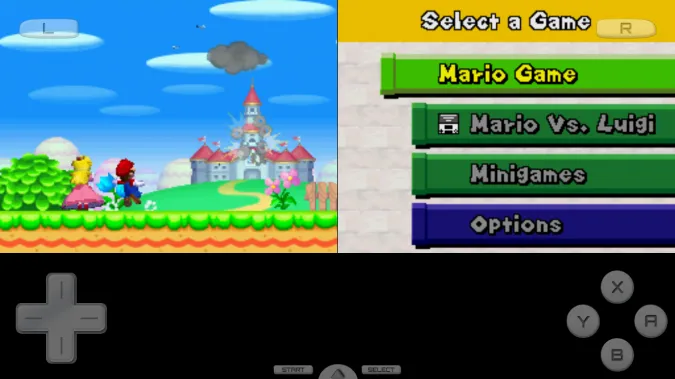
7. Ak chcete hrať pomocou klávesnice, kliknite na ikonu šípky v spodnej časti a potom vyberte položku Menu.
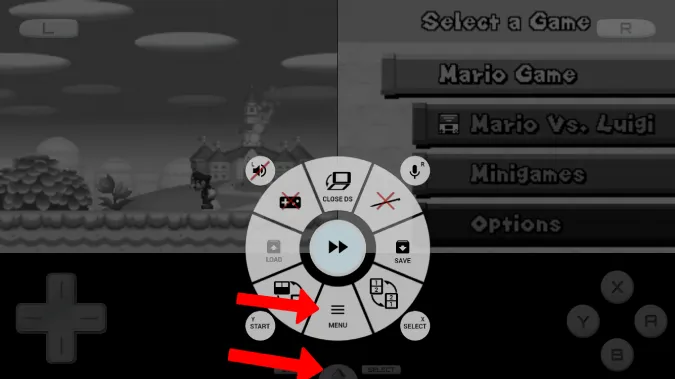
8. Teraz vyberte položku Voľby > Externý ovládač > Mapovať ovládanie a premapujte ovládacie prvky klávesnice.
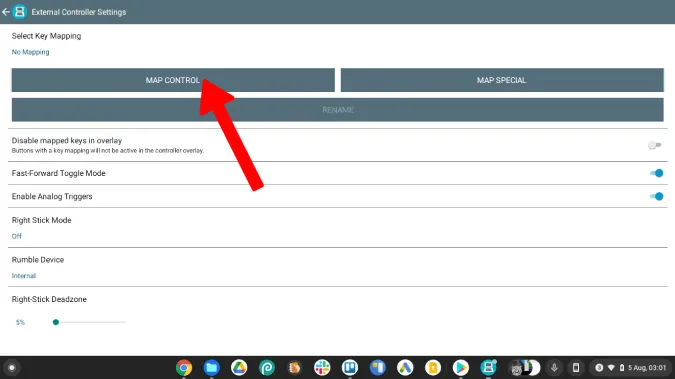
9. Teraz sa vráťte do hry a opäť kliknite na ikonu šípky a vyberte ikonu gamepadu vo vyskakovacom okne, čím vypnete ovládanie na obrazovke.
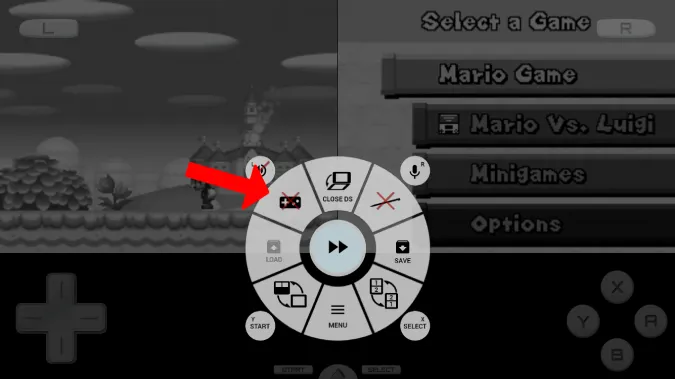
To je všetko. Pomocou emulátora Drastic DS by ste mali byť schopní hrať akúkoľvek hru Nintendo DS na svojom Chromebooku bez reklám, ale s oveľa lepším FPS.
Klady
- Lepšie FPS ako mnohé iné emulátory
- Podpora klávesnice a rozloženia plochy
- Množstvo možností konfigurácie
Nevýhody
- Žiadna možnosť bezplatnej skúšobnej verzie
- Nastavenie ovládania klávesnicou je o niečo ťažšie ako u iných emulátorov
3. melonDS
Ak chcete získať lepšie FPS bez platenia za emulátor Drastic DS, potom je melonDS dobrý emulátor Nintendo DS pre Chromebooky. Keďže melonDS je aplikácia pre Linux, jej inštalácia je naozaj zdĺhavá. Ak však chcete získať dobrý herný zážitok zadarmo, oplatí sa do tohto jednorazového nastavenia investovať svoj čas.
Ak chcete začať s inštaláciou melonDS, najprv musíte na svojom Chromebooku povoliť Linux, ak ste tak ešte neurobili. Tu je návod, ako na to:
1. Ak chcete v Chromebooku povoliť Linux, kliknite na ikonu času v pravom dolnom rohu alebo stlačte Shift+Alt+S. Teraz kliknite na ikonu ozubeného kolieska, čím otvoríte Nastavenia systému Chrome OS.
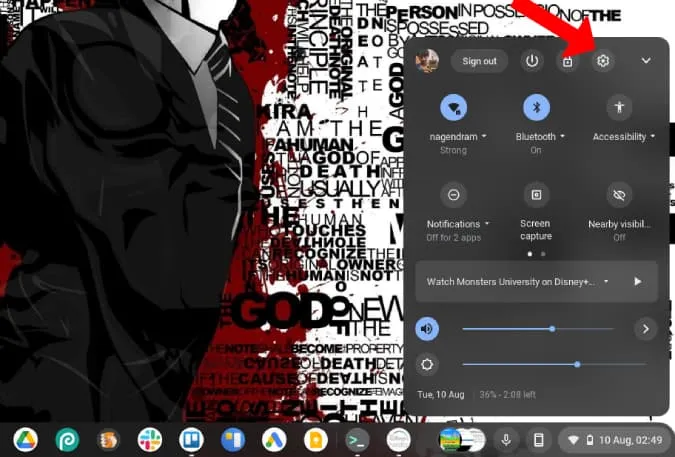
2. Prejdite na Rozšírené > Vývojári a kliknite na Zapnúť vedľa vývojového prostredia Linux. Stačí postupovať podľa krokov na zapnutie Linuxu na vašom Chromebooku.
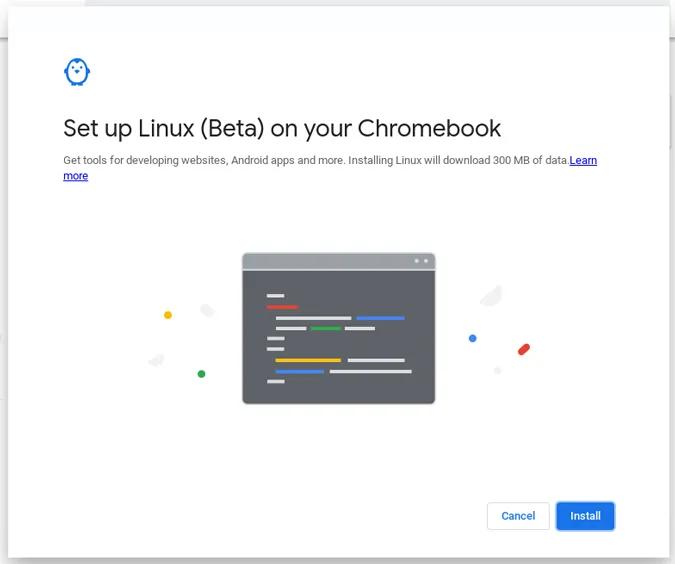
3. Po povolení nájdete v zásuvke aplikácií priečinok Linux. Otvorte ho a kliknite na Terminál.
4. MelonDS inštalujeme pomocou Flatpaku, ktorý nie je predvolene povolený. Preto najprv spustite tento príkaz v termináli, aby ste nainštalovali Flatpak.
sudo apt install flatpak
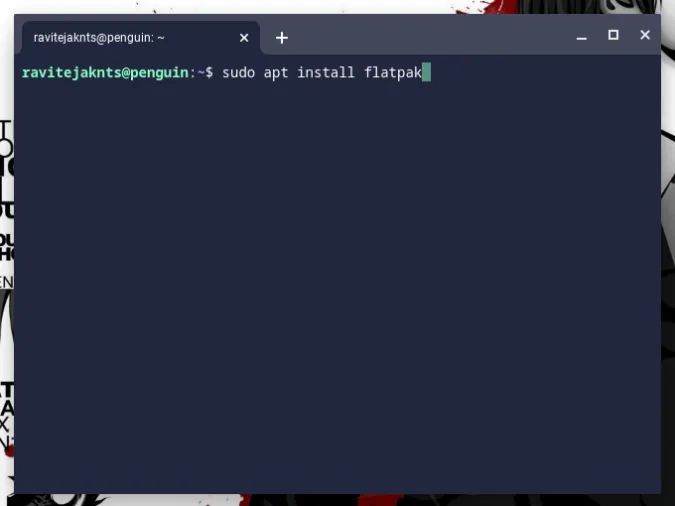
5. Flathub je najlepšie miesto na získanie aplikácií Flatpak. Ak chcete povoliť repozitár Flathub, spustite nasledujúci príkaz.
flatpak –user remote-add –if-not-exists flathub https://flathub.org/repo/flathub.flatpakrepo
6. Teraz si stiahnite aplikáciu melonDS Linux. Môžete tak urobiť z obchodu Flathub. Otvorte stránku melonDS a kliknutím na Install (Inštalovať) a potom na Save (Uložiť) stiahnite aplikáciu.
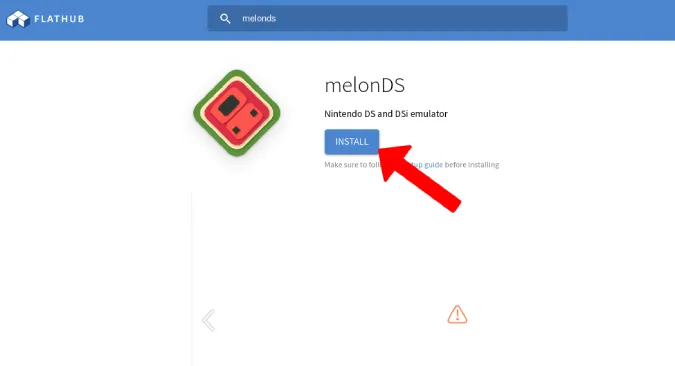
7. Na jej inštaláciu spustite v termináli nasledujúci príkaz. Môže to trvať až niekoľko minút.
flatpak install flathub net.kuribo64.melonDS
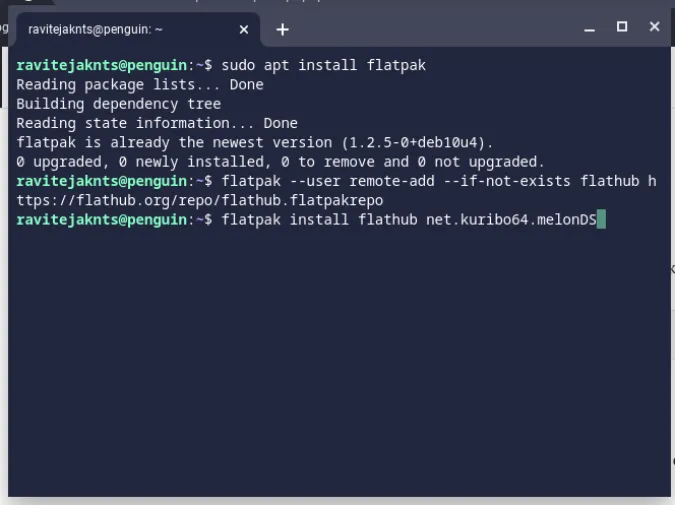
8. Po dokončení nájdete aplikáciu melonDS v priečinku Linux Apps. Teraz ju však neotvárajte.
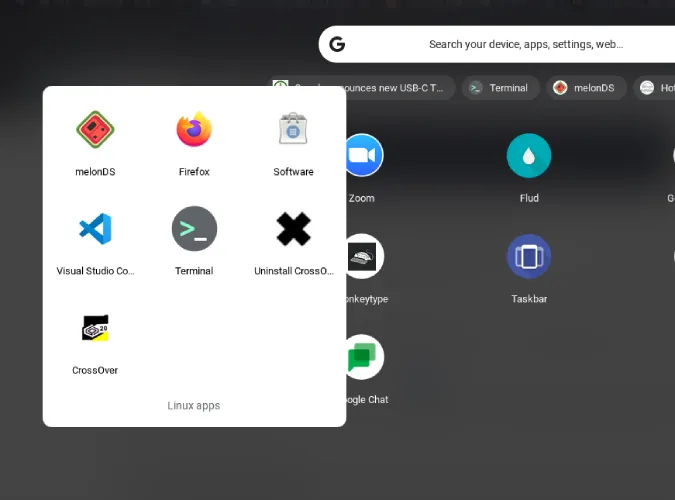
9. Aby ste mohli spúšťať hry DS, musíte nainštalovať aj firmvér NDS. Ak to chcete urobiť, otvorte tento odkaz a stiahnite firmvér NDS.
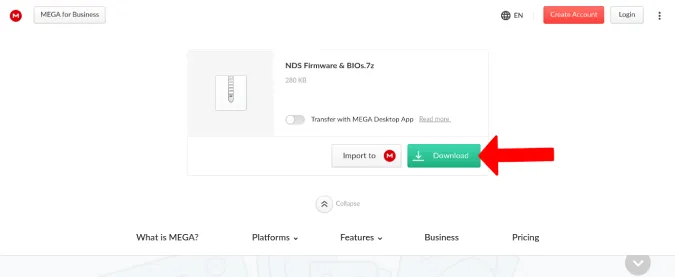
10. Teraz presuňte súbory firmvéru aj hernej ROM do priečinka Linux v aplikácii Files, pretože Linux má prístup len k týmto súborom.
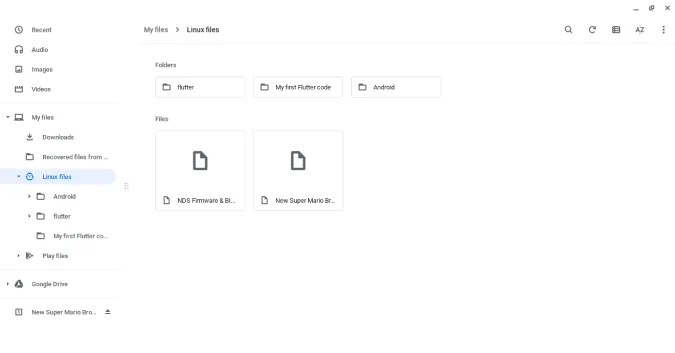
11. Firmvér je stiahnutý v komprimovanom súbore 7z zip. Na rozbalenie použite postupne nasledujúce príkazy.
sudo apt install p7zip-full 7z x NDS Firmware & BIOs.7z
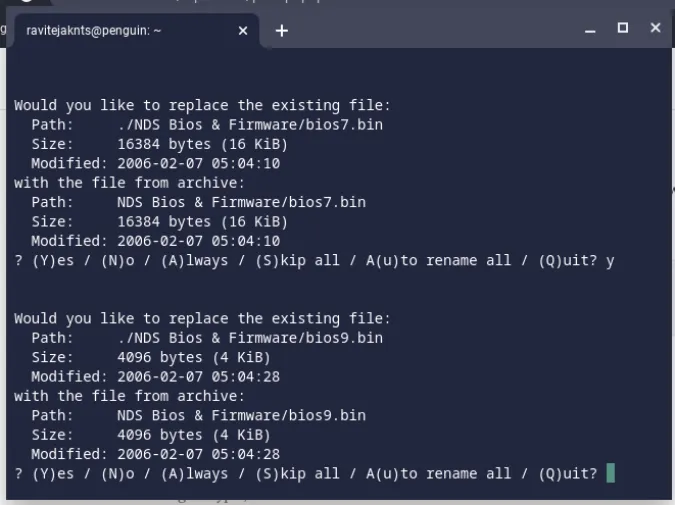
12. Tým sa rozbalí priečinok firmvéru s piatimi súbormi vo vnútri.
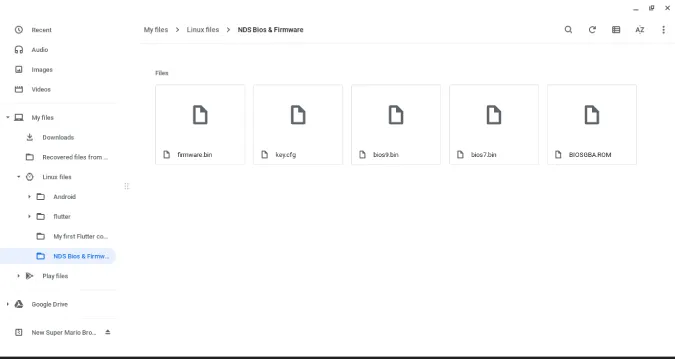
13. Teraz otvorte aplikáciu melonDS zo zásuvky aplikácií. Tu vyberte položku congif > Emu Settings.
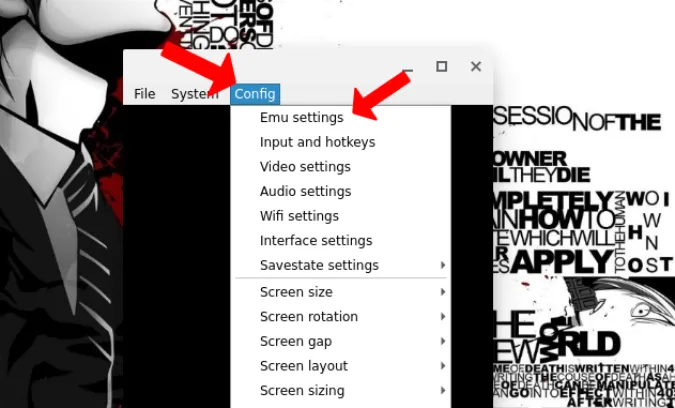
14. Teraz na karte DS Mode (Režim DS) kliknite na tlačidlo Browse (Prehľadávať) vedľa položky DS firmware (Firmvér DS) a vyberte súbor firmware.bin z extrahovaného priečinka firmvéru.
15. Potom kliknite na tlačidlo Browse (Prehľadávať) vedľa ďalších dvoch možností a podľa toho vyberte príslušné súbory v priečinku s firmvérom.
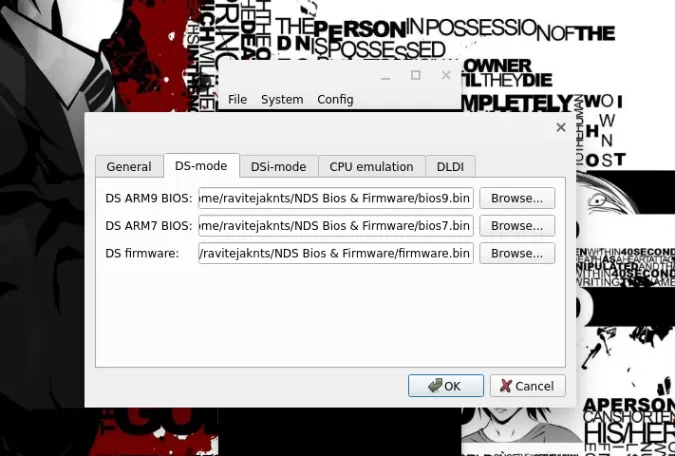
16. Teraz kliknite na File > Open ROM a vyberte hru, ktorú ste presunuli do priečinka Linux.
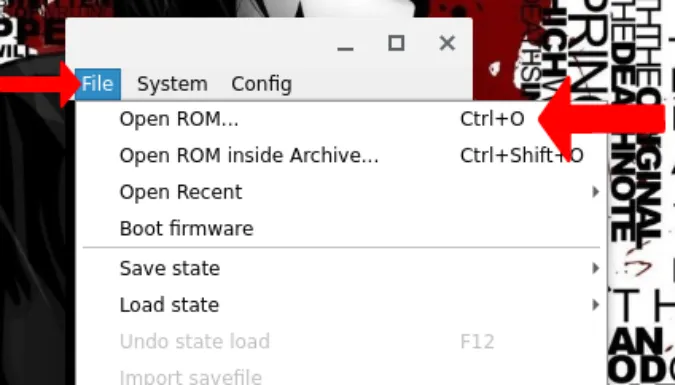
17. Otvorí sa hra, ktorú môžete začať hrať. Opäť môžete otvoriť config> Input and hotkeys (Vstup a klávesové skratky), aby ste zmenili ovládanie klávesnice, ale na rozdiel od iných emulátorov by malo byť ovládanie klávesnice predvolene povolené.
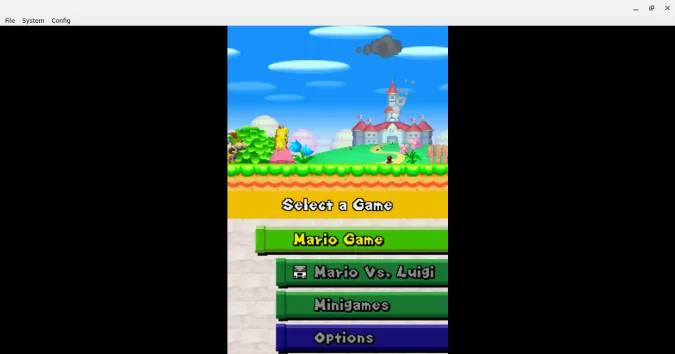
Klady
- Lepší výkon a celkový zážitok z hrania
Nevýhody
- Vertikálne rozloženie ako na DS
- Zdĺhavý proces inštalácie
- Podpora iba klávesnice a ovládača, žiadne dotykové ovládanie
Záver: Emulátory DS pre Chromebook
Najlepšou možnosťou je určite melonDS, ale ak váš Chromebook nemá dobré parametre alebo ak sa vám proces inštalácie zdá trochu zdĺhavý, vyberte si Drastic NDS, ktorý je rovnako dobrý ako melonDS, ale stojí 4,99 USD. Ak chcete bezplatnú alternatívu, ktorá splní svoju úlohu lepšie ako ostatné bezplatné emulátory v Obchode Play a Internetovom obchode Chrome, môžete si vybrať aj SuperNDS.
Prečítajte si tiež:
- Yuzu Switch Emulator: Ako hrať hry pre Nintendo Switch na počítači
- Najlepšie hry pre Chromebooky optimalizované pre zážitok podobný PC