Firestick je celkom solídne streamovacie zariadenie, ktoré podporuje aplikácie tretích strán pre Android, zrkadlenie obrazovky, streamovanie v rozlíšení 4K a, samozrejme, pripojenie Bluetooth na pripojenie slúchadiel ako Airpods. K zariadeniu Firestick síce môžete pripojiť slúchadlá AirPods alebo slúchadlá Bluetooth, ale nie je možné nastaviť ich hlasitosť. Aby toho nebolo málo, diaľkový ovládač Firestick upravuje iba hlasitosť televízora, a ak používate AirPods, zvuk hrá na plnú hlasitosť. Tento problém sa pokúsime vyriešiť v tomto článku. Začnime.
Ako spárovať slúchadlá Airpods so zariadením Amazon Fire Stick
Na rozdiel od niektorých slúchadiel Bluetooth na trhu nemajú slúchadlá AirPods zabudované ovládacie prvky na úpravu hlasitosti. Ovládač hlasitosti na slúchadlách AirPods upravuje iba hlasitosť vášho smartfónu. Ak teda chcete počúvať svoje obľúbené relácie na Firesticku, AirPods vám budú do ušných kanálikov hučať zvukom na maximálnu hlasitosť, pretože Firestick nemá zabudovanú funkciu hlasitosti. Tento problém môžeme vyriešiť presmerovaním zvuku cez aplikáciu, ktorá by vám umožnila nastaviť hlasitosť.
Krok 1: Pripojte slúchadlá AirPods k Firesticku
Najskôr pripojíme slúchadlá AirPods k zariadeniu Firestick. Ak to chcete urobiť, uchopte diaľkový ovládač Firestick, prejdite na možnosť Nastavenia na hornej lište a otvorte stránku Nastavenia.
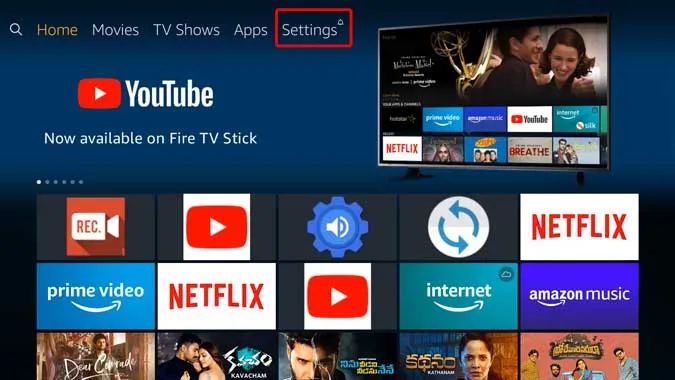
Prečítajte si: Ako používať Firestick s monitormi bez portu HDMI?
Tu môžete nastaviť všetky funkcie, ako napríklad zapnutie predvolieb, vypnutie ADB a pripojenie k zariadeniam Bluetooth. Prejdite doprava a stlačte tlačidlo OK na položke „Ovládače & Zariadenia Bluetooth“.
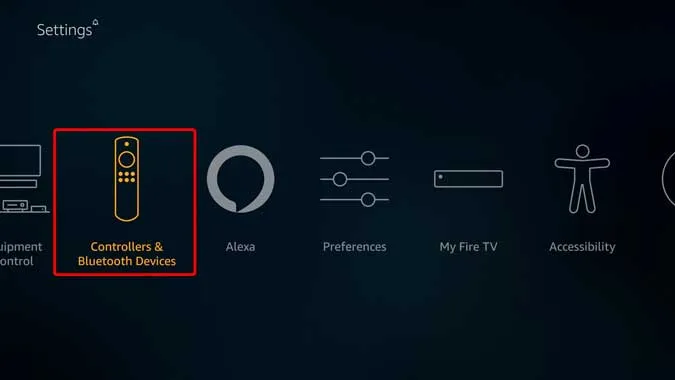
Na tejto stránke môžete spárovať nové ovládače, odstrániť staré a pridať herné ovládače na hranie hier. Prejdite nadol a vyberte položku ‚Other Bluetooth Devices‘ (Ďalšie zariadenia Bluetooth), aby ste mohli spárovať periférne zariadenia Bluetooth, ako sú klávesnice, myši a slúchadlá.
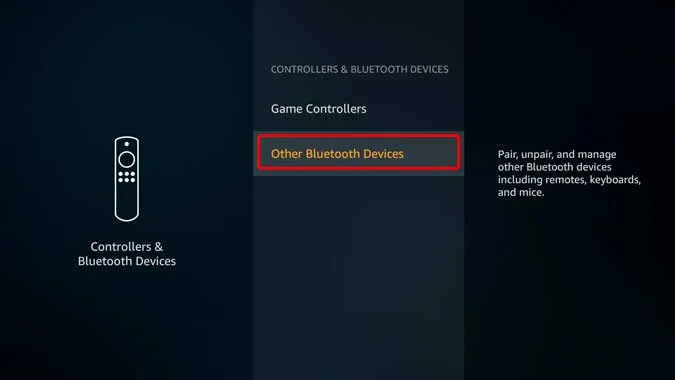
Teraz stlačte tlačidlo párovania na slúchadlách AirPods. Môžete to urobiť tak, že ťuknete na tlačidlo na zadnej strane puzdra AirPods a podržíte ho, kým kontrolka nezačne blikať na bielo a malo by sa zobraziť v ponuke Firestick Bluetooth. Stlačte tlačidlo OK na výber a zariadenie by sa malo automaticky spárovať.
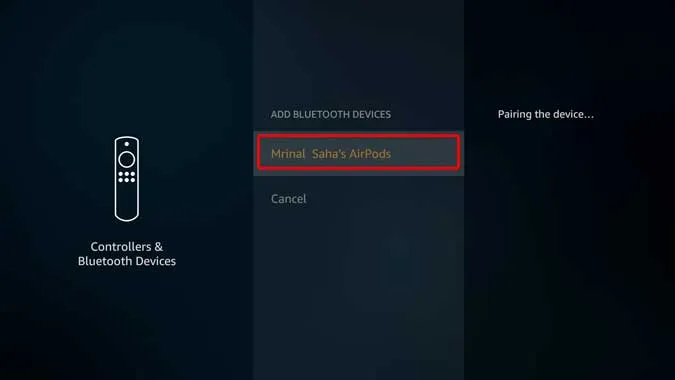
Hneď po pripojení sa v slúchadlách AirPods ozve zvukové potvrdenie a v pravej dolnej časti obrazovky zariadenia Firestick sa zobrazí oznámenie.
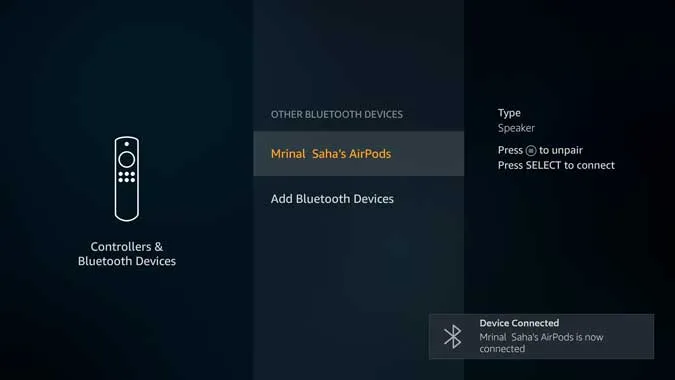
Ako ovládať hlasitosť Airpod na Firesticku
Krok 2: Inštalácia funkcie Presná hlasitosť
Teraz, keď je zariadenie Airpods pripojené. Musíme si stiahnuť aplikáciu na správu zvuku Airpods na Firesticku. Z desiatok aplikácií, ktoré som testoval, je Precise Volume jednou z mála aplikácií, ktoré skutočne fungujú s FireStickom. Dôvodom, prečo ostatné aplikácie nefungovali, bolo to, že Firestick neustále prepisoval hlasitosť a nastavoval ju na maximum. Precise volume presmeruje zvuk a hlasitosť môžete upraviť v aplikácii.
Aplikáciu Precise volume jednoducho nainštalujte sideloadingom APK pomocou Easy Fire Tools alebo zdieľaním súboru pomocou Google Drive. Ak si nie ste istí, ako sideloadovať aplikácie na Firestick, môžete si pozrieť tohto podrobného sprievodcu, ktorý vám pomôže.
Po tomto úkone stačí nastaviť posuvník hlasitosti podľa svojich predstáv a hlasitosť v slúchadlách AirPods sa zmení. Elegantné.
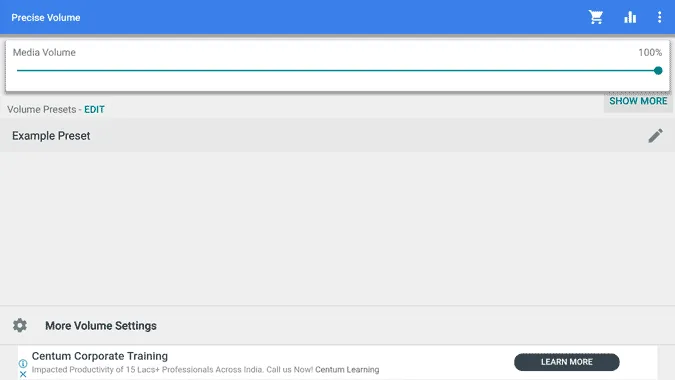
Je tu však jeden problém. Aplikácia hlasitosti, ktorú sme používali, nie je optimalizovaná pre Firestick, čo sťažuje posúvanie posuvníka. Iste, môžete to urobiť pomocou ovládača Firestick a funguje to, ale nie je to celkom intuitívne. Ďalšou možnosťou je pripojiť k Firesticku myš pomocou kábla Micro USB 2 v 1OTG od Amazonu a funguje to, ale používať myš zakaždým, keď chcete upraviť hlasitosť, nie je praktické.
Preto na vyriešenie tohto problému používam inú aplikáciu s názvom Mouse Toggle.
Krok 3: Inštalácia aplikácie Mouse Toggle for TV
Nainštalujte aplikáciu Mouse Toggle na svoj Firestick, ak si nie ste istí, ako to urobiť, tu je podrobný návod, ako sideloadovať aplikácie na Firestick.
Po nainštalovaní aplikácie na Firestick stačí povoliť dve možnosti: „Enable the mouse service“ (Povoliť službu myši) a „Auto Start on Start-up“ (Automatické spustenie pri spustení), ako je znázornené na obrázku nižšie. Môže vás požiadať o povolenie ladenia ADB, povoľte ho a vaša aplikácia je nastavená. Teraz môžete navigovať akúkoľvek aplikáciu len pomocou diaľkového ovládača.
Ak chcete aktivovať funkciu Mouse Toggle (Prepínanie myši) na ľubovoľnej obrazovke, jednoducho dvakrát kliknite na tlačidlo prehrávania na diaľkovom ovládači Firestick a na obrazovke sa zobrazí ukazovateľ myši. Tento ukazovateľ potom môžete teraz použiť na nastavenie hlasitosti.
Prečítajte si tiež: Zabudli ste alebo ste stratili diaľkový ovládač FireStick? Tu sú vaše možnosti (2020)
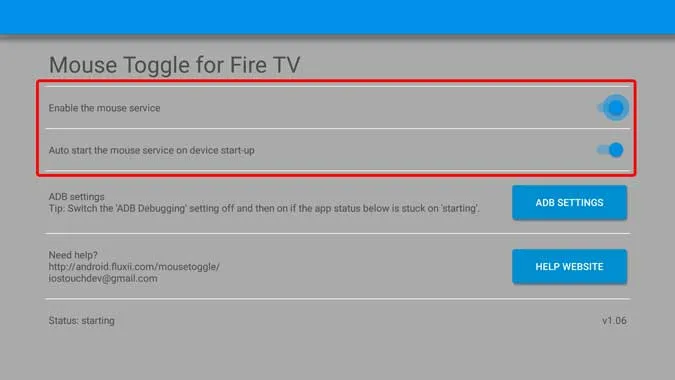
Záverečné slová
Toto bol stručný návod na pripojenie slúchadiel AirPods k Firesticku a ovládanie hlasitosti. Keďže Firestick je zväčša určený na používanie s televízormi a väčšina Bluetooth reproduktorov a slúchadiel je vybavená vlastnou sadou ovládania hlasitosti, táto funkcia bola pravdepodobne prehliadnutá alebo zámerne odstránená. Vďaka architektúre systému Android, na ktorej je Firestick založený, môžeme tento problém ľahko obísť. Ak máte lepší spôsob nastavenia hlasitosti na Firesticku, povedzte mi to v komentároch nižšie.
Povinné čítanie: Všetky skratky diaľkového ovládania Firestick, o ktorých by ste mali vedieť
