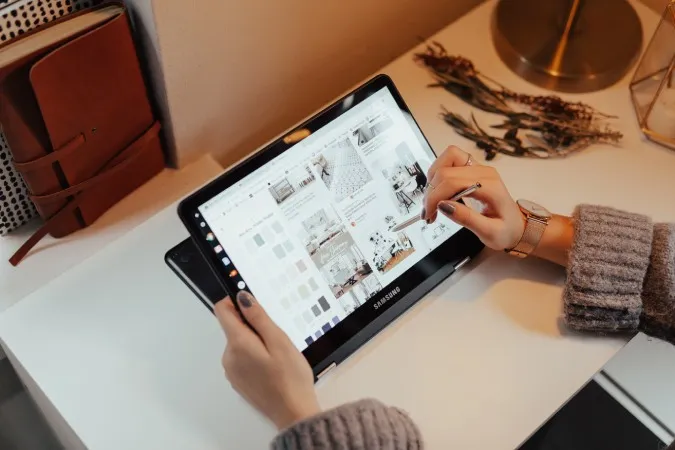Chromebook nie je tradičný desktopový operačný systém. Napríklad nemá podporu natívnych aplikácií. Väčšina aplikácií, ako napríklad Reflector a Team Viewer, v systéme ChromeOS nefunguje. Na zrkadlenie telefónu so systémom Android v Chromebooku však môžete využiť webové aplikácie, aplikácie pre Android a Linux v systéme ChromeOS.
Ako zrkadliť telefón so systémom Android na Chromebook
Začnime našu cestu webovou aplikáciou.
1. Vysor (Wired)
Zo všetkých dostupných možností v systéme ChromeOS je Vysor natívny a plynulý, keďže ide o webovú aplikáciu. Takisto proces nastavenia aj kroky zrkadlenia sú jednoduchšie ako pri iných riešeniach, ktoré som našiel a testoval.
1. Otvorte stránku na stiahnutie aplikácie Vysor a výberom možnosti Prehliadač otvorte webovú aplikáciu.
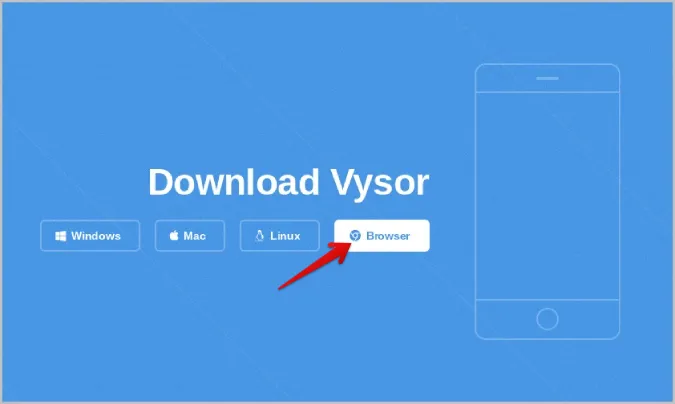
2. Vo vnútri aplikácie kliknite na tlačidlo Inštalovať v lište Omni, čím nainštalujete webovú aplikáciu Vysor do zariadenia ChromeOS.
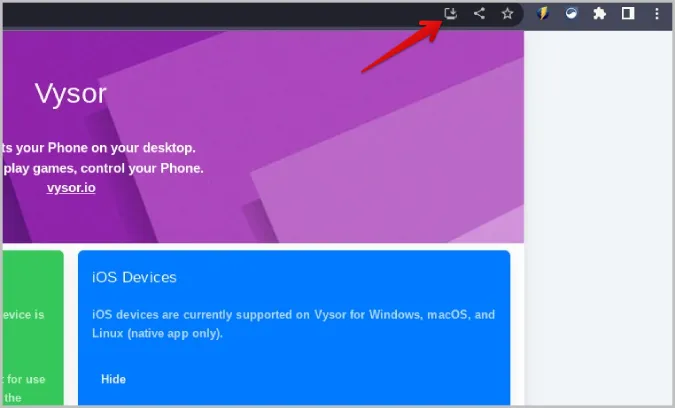
3. V telefóne so systémom Android otvorte Nastavenia > O telefóne a 7-krát ťuknite na číslo zostavy alebo Možnosti pre vývojárov, čím povolíte možnosti pre vývojárov.
4. Teraz sa vráťte na stránku Nastavenia a otvorte Možnosti pre vývojárov. Tu povoľte prepínač vedľa položky Ladenie USB.
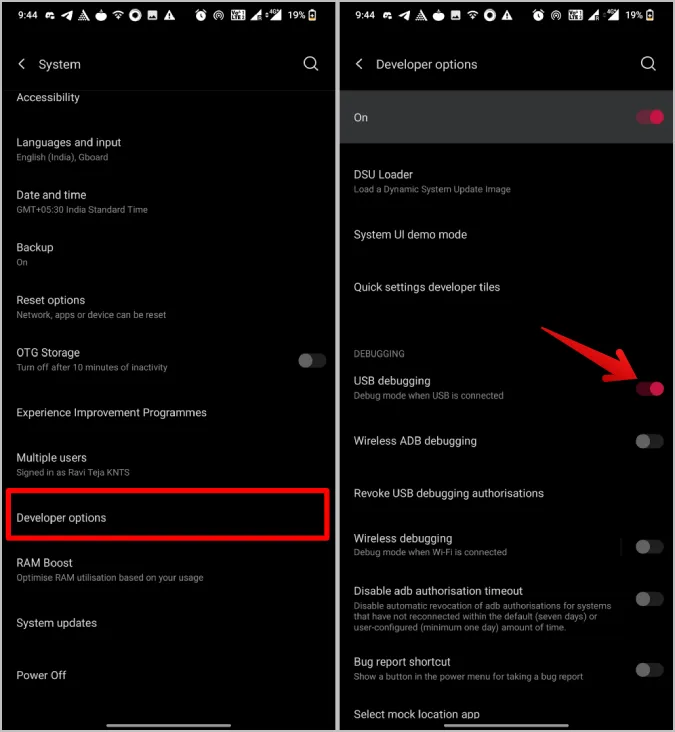
5. Pripojte telefón so systémom Android k počítaču Chromebook pomocou kábla USB.
6. Po pripojení kliknite na tlačidlo Pripojiť zariadenie USB v aplikácii Vysor.
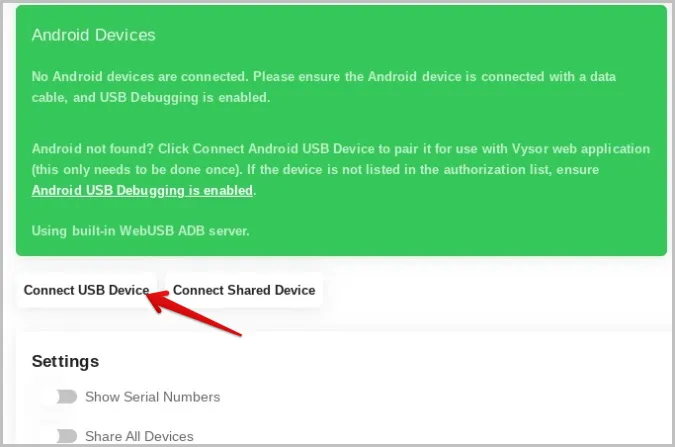
7. Vo vyskakovacom okne vyberte pripojený telefón so systémom Android a potom kliknite na Pripojiť.
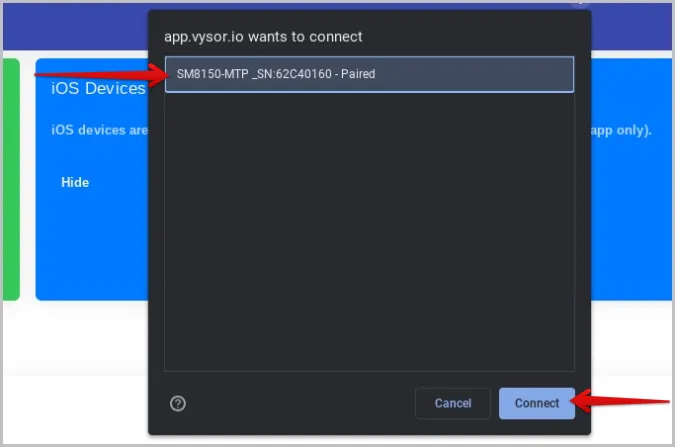
8. Po dokončení by mal byť váš telefón pripojený k webovej aplikácii Vysor. Klepnutím na tlačidlo Prehrať spustíte zrkadlenie pripojeného telefónu so systémom Android do počítača Chromebook.
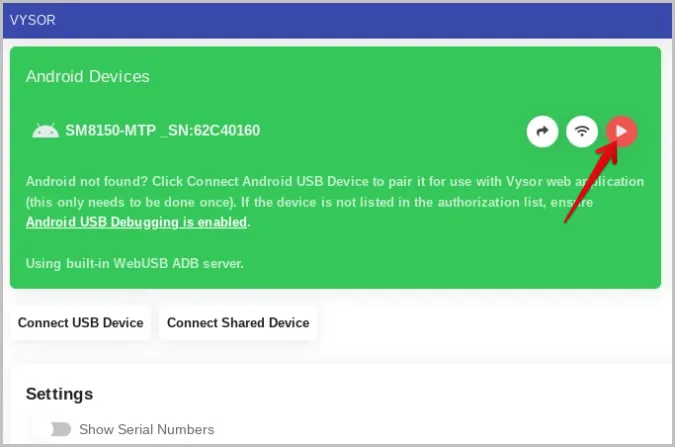
Telefón so systémom Android sa začne zrkadliť do Chromebooku na novej karte. Systém Android môžete dokonca ovládať priamo zo samotného Chromebooku pomocou pripojenej klávesnice a myši.
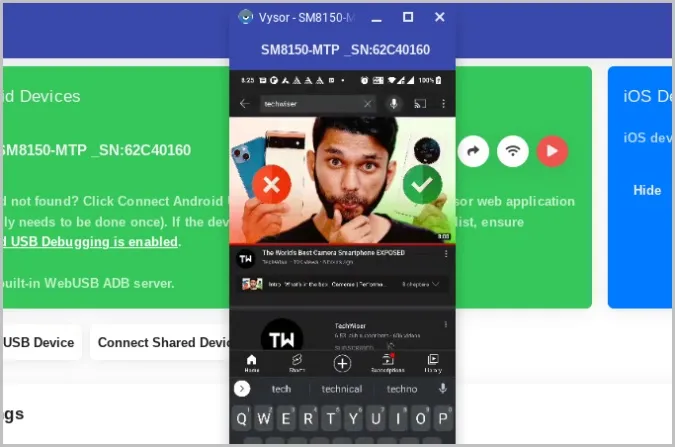
Pozitíva:
- Môžete ovládať telefón priamo z Chromebooku
- V systéme Android nie je potrebné inštalovať žiadnu samostatnú aplikáciu
- Nie je potrebné nikde vytvárať žiadne konto
- Proces nastavenia je rýchly a pripojenie rýchle
- Plynulé a bezproblémové používanie na kolenách
Nevýhody:
- Možno zrkadliť len prostredníctvom káblového pripojenia
- Je potrebné povoliť ladenie USB v telefóne so systémom Android.
- Môže zrkadliť iba displej, zvuk sa bude prehrávať z telefónu
2. AirDroid Cast (bezdrôtové pripojenie)
AirDroid Cast je tiež webová aplikácia podobná aplikácii Vysor. AirDroid Cast sa od Vysoru líši tým, že podporuje bezdrôtové zrkadlenie, preto nemusíte zapínať ani ladenie USB, čo sú dve nevýhody Vysoru. Každopádne, proces nastavenia s Airdroid Cast je trochu zdĺhavý.
1. Stiahnite si aplikáciu AirDroid Cast do svojho telefónu so systémom Android z obchodu Google Play.
2. Otvorte webovú aplikáciu Airdroid Cast v počítači Chromebook. Tu by sa mal na webovej stránke zobraziť QR kód.
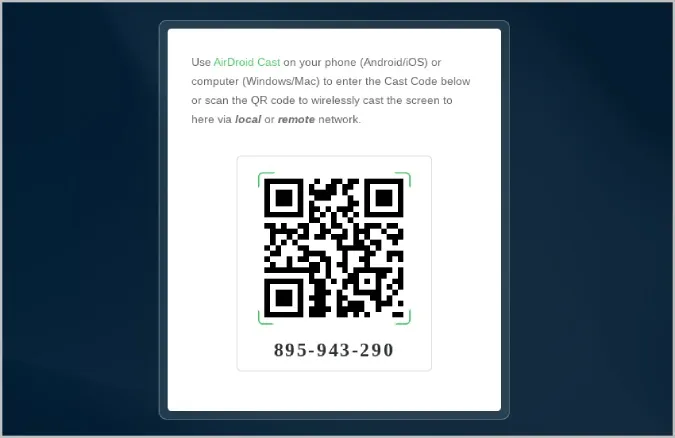
3. Uistite sa, že sú obe zariadenia pripojené k rovnakej sieti Wi-Fi.
4. Po dokončení kliknite na ikonu skenovania v aplikácii fotoaparátu v telefóne a potom naskenujte QR kód zobrazený v prehliadači.
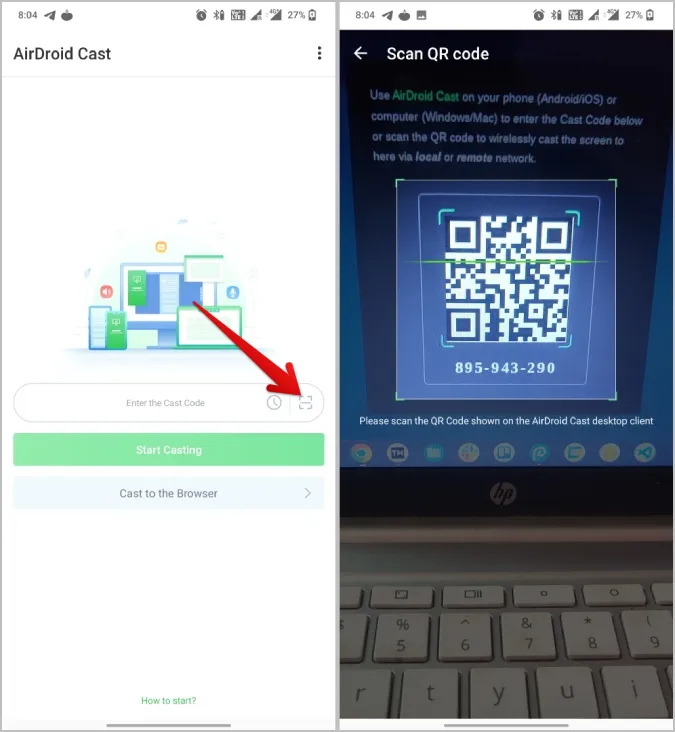
5. Prípadne môžete kód zobrazený na Chromebooku zadať aj do aplikácie na pripojenie.
6. Po pripojení začne aplikácia Airdroid cast premietať obrazovku systému Android na Chromebook.
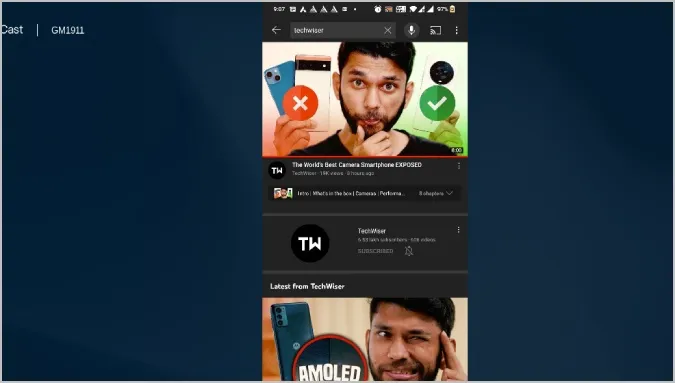
Pozitíva: V prípade, že je zariadenie Chromebook pripojené k počítaču, môžete ho pripojiť k počítaču:
- Funguje bezdrôtovo
- Spolu s displejom dokáže prenášať aj zvuk a možnosť mikrofónu
- Možnosť prihlásenia nie je povinná
- Prvé nastavenie je jednoduché
- Nie je potrebné zapínať ladenie USB
Nevýhody:
- Nie je možné ovládať telefón priamo z Chromebooku
- Je potrebné nainštalovať aplikáciu do telefónu
- Trochu zdĺhavý proces, pretože sa musíte pripojiť k rovnakej Wi-Fi, otvoriť aplikácie na oboch zariadeniach a pokračovať v procese
3. Zrkadlenie obrazovky pomocou aplikácie Inshot (zrkadlenie na televízore so systémom Android)
Toto je aplikácia pre systém Android a väčšinou sa používa na zrkadlenie obrazovky na zariadeniach Android TV. Aplikácia však umožňuje aj zrkadlenie obrazovky systému Android v prehliadači, takže môžete zrkadliť obrazovku systému Android na akomkoľvek zariadení, ktoré má prehliadač a pripája sa k sieti Wi-Fi. Upozorňujeme, že aplikácia nie je bezplatná. Musíte si ju aktualizovať za 4,99 USD.
1. Nainštalujte si aplikáciu Zrkadlenie obrazovky z obchodu Play.
2. Otvorte aplikáciu a kliknite na možnosť Zrkadlenie prehliadača.
3. Kliknite na možnosť Join Pro a aktualizujte. Máte tiež možnosť sledovať 30-sekundovú reklamu na odomknutie funkcie vždy, keď ju chcete použiť, ale to je príliš ťažkopádne.
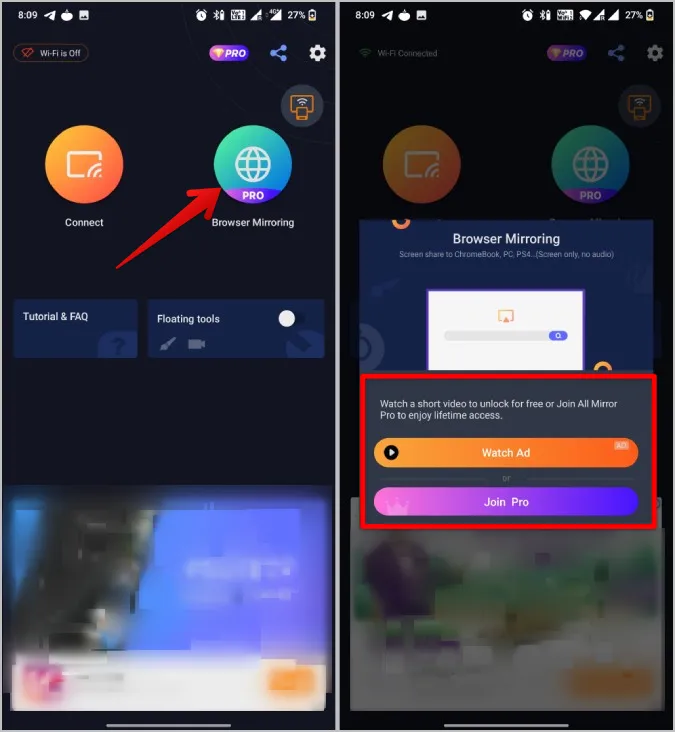
4. Uistite sa, že ste na Chromebooku pripojení k rovnakej sieti Wi-Fi. Po dokončení sa zobrazí odkaz, ktorý môžete otvoriť na svojom Chromebooku.
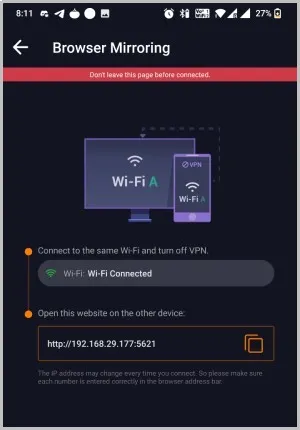
5. Teraz otvorte prehliadač Chrome na Chromebooku a zadajte odkaz uvedený v aplikácii.
6. To je všetko. Môžete začať používať zrkadlenie displeja systému Android na počítači Chromebook.
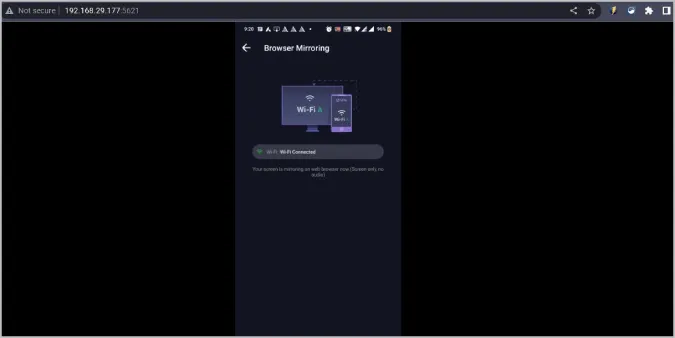
Pozitíva: V prípade, že je Chromebook pripojený k počítaču, môžete ho pripojiť k počítaču:
- Jednoducho pripojte ľubovoľné zariadenie k rovnakej sieti Wi-Fi a používajte zrkadlenie telefónu len pomocou adresy URL
- Bezdrôtové pripojenie
- Môže sa pripojiť k viacerým zariadeniam súčasne
Nevýhody:
- Nemôže ovládať telefón priamo z Chromebooku
- Najprv je potrebné nainštalovať aplikáciu do telefónu
- Musíte zakaždým sledovať 30-sekundovú reklamu alebo prejsť na plán Pro
- Môže len zrkadliť displej, zvuk sa bude prehrávať zo samotného telefónu
4. Scrcpy (aplikácia pre počítače)
Scrcpy je pre vás, ak namiesto používania webových aplikácií a aplikácií pre Android radi pracujete so skutočnou desktopovou aplikáciou. Hoci je proces nastavenia zdĺhavý, telefón so systémom Android môžete ovládať priamo z Chromebooku. V porovnaní s inými aplikáciami na zrkadlenie telefónu so systémom Android ponúka Scrcpy viac možností, napríklad nastavenie rozlíšenia na plynulé zrkadlenie a v prípade potreby zmenu dátového toku. Scrpy bohužiaľ nemá grafické používateľské rozhranie. Namiesto toho ho ovládate z linuxového terminálu v systéme ChromeOS.
1. Najprv povoľte Linux na svojom Chromebooku. Ak to chcete urobiť, vyberte ikonu času v pravom dolnom rohu a potom kliknite na ikonu ozubeného kolieska, čím otvoríte Nastavenia. V nastaveniach prejdite nadol a kliknite na tlačidlo Zapnúť vedľa prostredia Linux.
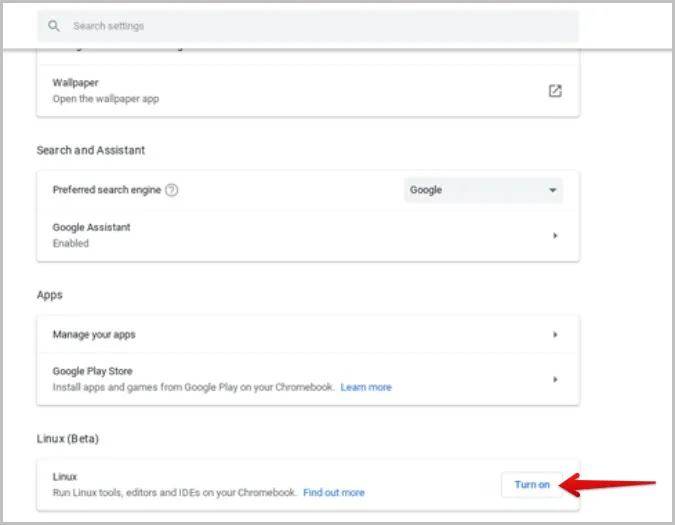
2. Kliknutím na tlačidlo Inštalovať pokračujte v procese nastavenia a nainštalujte Linux do svojho Chromebooku.
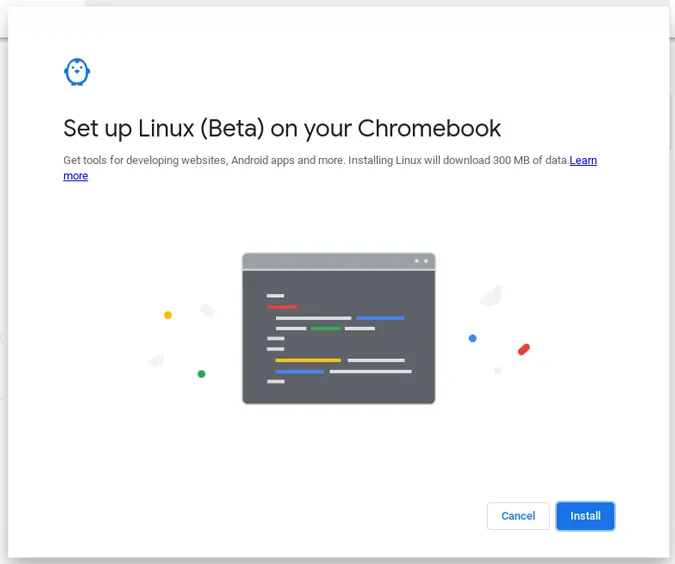
3. Teraz stlačte tlačidlo Hľadať na klávesnici, vyhľadajte aplikáciu Terminál a otvorte ju.
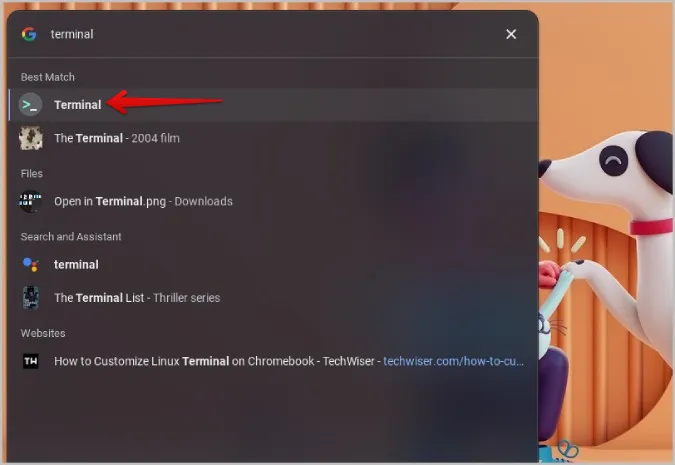
4. Teraz spustite nižšie uvedený príkaz na aktualizáciu všetkých balíkov Linuxu.
sudo apt-get update
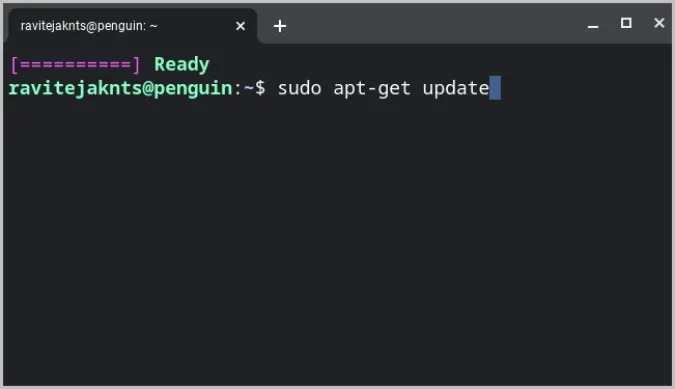
5. Po aktualizácii spustite tento príkaz na inštaláciu programu Scrcpy.
sudo apt-get install scrcpy
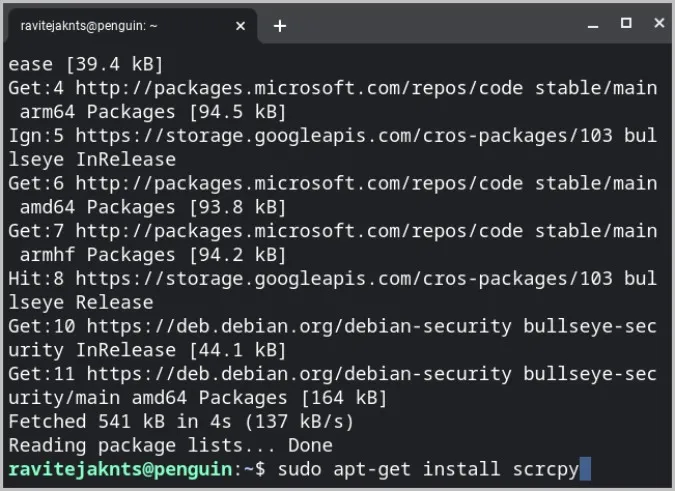
6. Teraz je potrebné nainštalovať závislosti, ktoré sú potrebné na spustenie Scrcpy.
sudo apt install adb ffmpeg libsdl2-2.0-0 make gcc pkg-config meson ninja-build libavcodec-dev libavformat-dev libavutil-dev libsdl2-deva
7. Teraz prejdite na GitHub, prejdite do sekcie Assets a kliknite na scrcpy-server-v*, aby ste si ho stiahli.
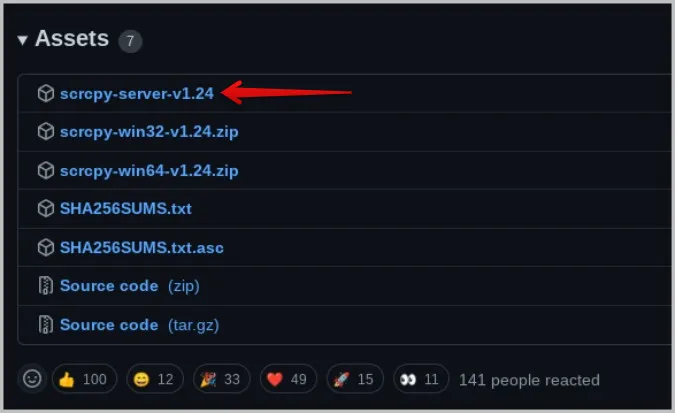
8. Vytvorte priečinok s názvom Scrcpy kliknutím na ponuku s tromi bodkami a výberom možnosti New folder (Nový priečinok).
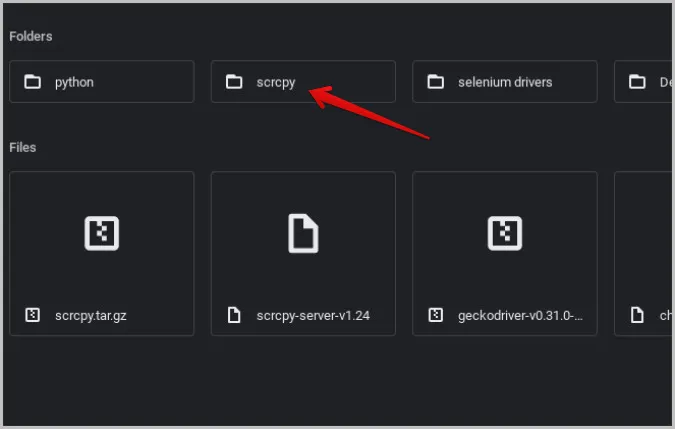
9. Potom spustite tento príkaz na inštaláciu servera Scrcpy do počítača Chromebook.
sudo install scrcpy-server-v1.jar /scrcpy
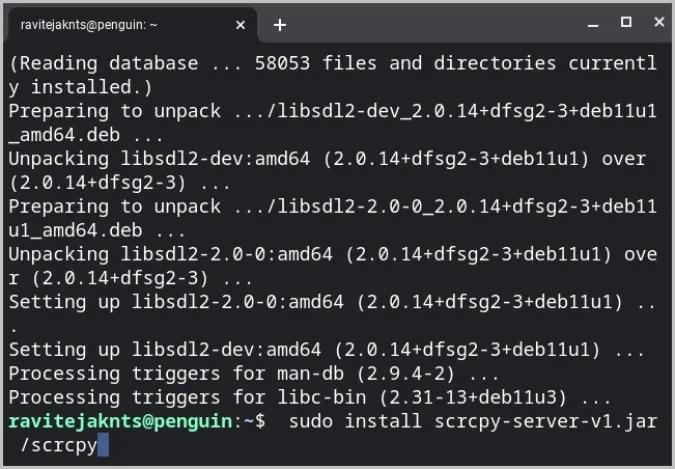
10. Opäť sa vráťte na stránku GitHub a stiahnite si súbor zip so zdrojovým kódom v časti Assets (Aktíva).
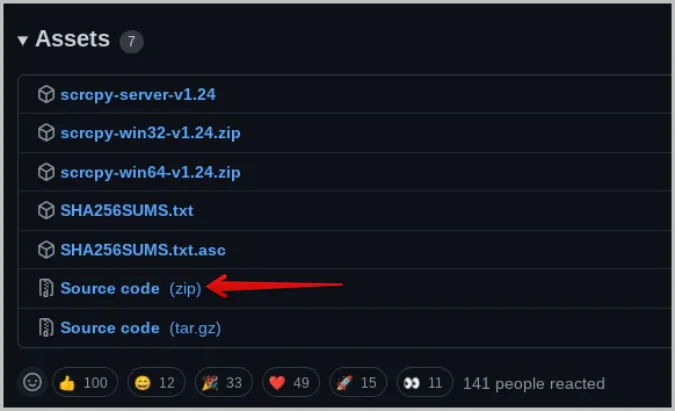
11. Rozbaľte ho kliknutím pravým tlačidlom myši na súbor zip a výberom možnosti Unzip.
12. Rozbalený priečinok presuňte do priečinka Linux a do priečinka Scrcpy, ktorý ste práve vytvorili v kroku 8 vyššie.
13. Teraz spustite tieto príkazy v rovnakom poradí.
cd scrcpy meson build –buildtype release –strip -Db_lto=true -Dprebuilt_server=../scrcpy-server-v*.jar
Namiesto * použite verziu servera Scrcpy. Napríklad scrcpy-server-v24.jar
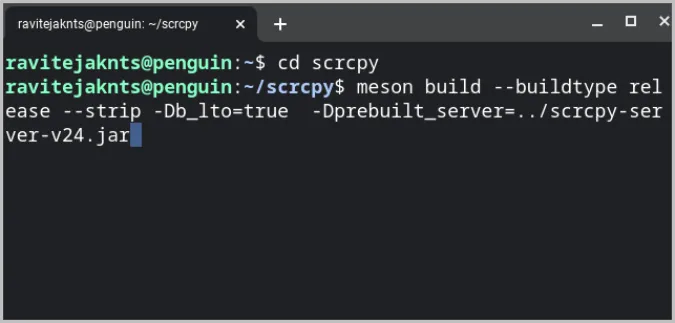
To je všetko. Teraz môžete používať Scrcpy. V telefóne so systémom Android povoľte ladenie USB v ponuke možností pre vývojárov, ako sme videli predtým.
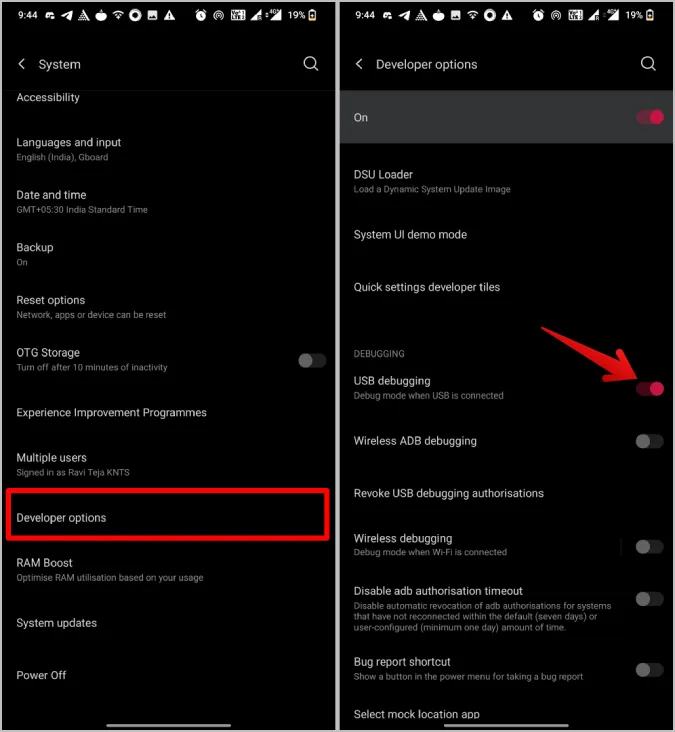
Pripojte telefón so systémom Android k počítaču Chromebook pomocou kábla USB. Otvorte terminál a spustite nasledujúci príkaz:
sudo apt install adb
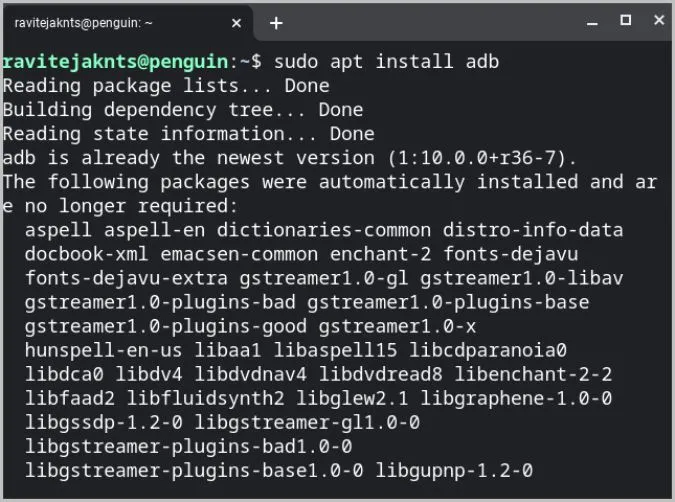
Teraz spustite tento príkaz na spustenie programu Scrcpy.
scrcpy
Tým by sa malo spustiť zrkadlenie vášho zariadenia so systémom Android na Chromebook. Proces nastavenia je zložitý a zdĺhavý, ale nemusíte zakaždým opakovať rovnaké kroky. Po dokončení stačí pripojiť obe zariadenia a spustiť vyššie uvedený príkaz.
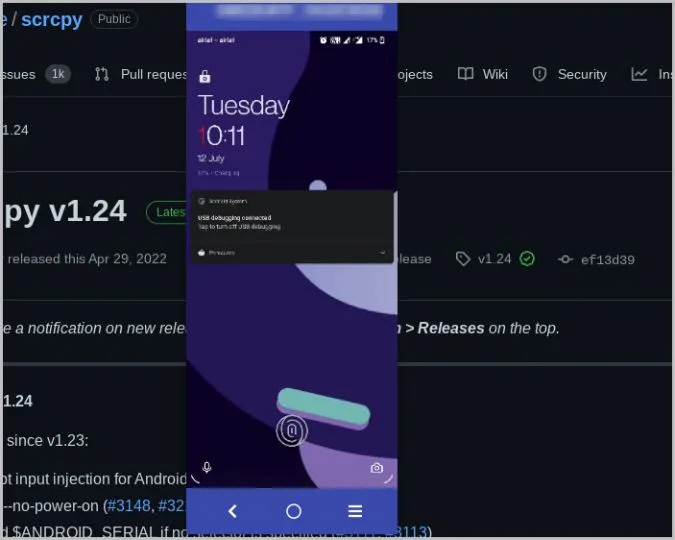
Pozitíva: V prípade, že je zariadenie Chromebook pripojené k počítaču, môžete ho pripojiť k internetu:
- Rozlíšenie a dátový tok môžete nastaviť z terminálu
- Môže nahrávať obrazovku systému Android a zároveň ju zrkadliť
- Možnosť ovládania priamo z pracovnej plochy pomocou klávesnice a myši
Nevýhody:
- Zdĺhavý a komplikovaný proces nastavenia
- Zatiaľ čo Scrcpy môže pracovať s káblom aj bezdrôtovo, na Chromebooku funguje len s káblom
- Linuxové aplikácie môžu byť na lacných Chromebookoch trochu náročné na zdroje
- Aplikáciu možno ovládať len z terminálu
Zrkadlenie systému Android v systéme ChromeOS
Namiesto zrkadlenia telefónu so systémom Android do systému ChromeOS, aby ste mohli používať aplikáciu, môžete v skutočnosti stiahnuť aplikácie pre systém Android priamo v systéme ChromeOS z obchodu Play. Ak Obchod Play nie je dostupný v zásuvke aplikácií, otvorte Nastavenia ChromeOS a kliknite na tlačidlo Zapnúť vedľa Obchodu Play. Tým by sa mal Obchod Play aktivovať a umožniť vám inštalovať a používať aplikácie Android priamo v Chromebooku. Ak však chcete zrkadliť svoj telefón so systémom Android do systému ChromeOS, odporúčam aplikáciu Vysor, pretože sa ľahko nastavuje a má aj možnosť ovládať telefón priamo zo systému ChromeOS. Výberom akejkoľvek inej aplikácie však neurobíte chybu, pretože majú svoje výhody.