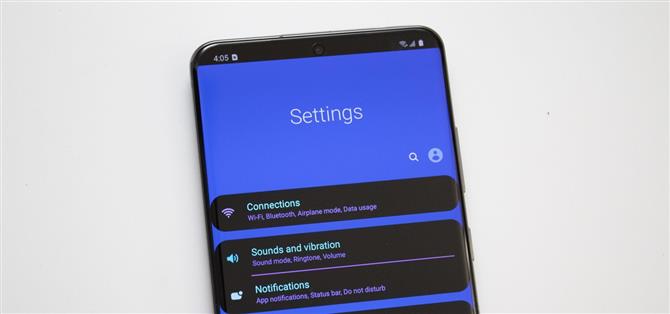Ak si vyberiete verziu Snapdragon vášho telefónu Samsung Galaxy S20, do veľkej miery môžete rozlúčiť s koreňom. Ak je zavádzač natrvalo uzamknutý, vynecháte svet korene a príležitosť, ktorá sa otvára, ale zmeny sú stále možné.
Vďaka niektorým aplikáciám vyvinutým spoločnosťou Samsung a ADB si stále môžete svoj Galaxy S20 prispôsobiť. Pomocou týchto nástrojov môžete zmeniť vzhľad a rýchlosť svojho telefónu, čo vám umožní robiť viac, ako je možné v prípade mnohých iných smartfónov s Androidom. A najlepšia časť o týchto možnostiach? Elektronickú poistku nespustia, takže ochrana od spoločnosti Samsung Knox zostáva nedotknutá.
- Nenechajte si ujsť: najlepšia energetická banka pre vašu Galaxy S20 Ultra
1. Uvoľnite svoj telefón
Pokiaľ nepoužívate zariadenie Pixel alebo Android One, prvou vecou, ktorú obvykle chcete na akomkoľvek telefóne urobiť, je odstrániť jeho bloatware. Napriek sťažnostiam od vzniku systému Android spoločnosť Samsung naďalej pridáva nechcený softvér do verzie operátora aj odomknutého telefónu vrátane všetkých troch členov série Galaxy S20..
Pravdepodobne ste si už na zariadení všimli aplikácie Facebook, Flipboard a Microsoft, ale existuje viac aplikácií, ktoré vyčerpávajú batériu a ukradnú vaše údaje. Pomocou služby ADB môžete tieto aplikácie zakázať. Zakázanie sa líši odinštalovaním, pretože sa aplikácia vráti s obnovením továrenských nastavení. Okrem obnovenia továrenských nastavení sa aplikácia nezobrazí v telefóne, nezaberá úložný priestor ani nespotrebúva údaje, pričom pracuje rovnako ako pri odinštalovaní.
Ak chcete uvoľniť svoj Galaxy S20, prečítajte si nášho úplného sprievodcu. Aj keď je príručka špecifická pre Galaxy Note 9, kroky sú rovnaké a na oboch telefónoch fungujú rovnaké príkazy.
- Úplný sprievodca: Odstráňte všetok softvér Bloatware zo svojho telefónu Samsung Galaxy Series
2. Zrýchlite svoj telefón
Ďalšou úpravou, ktorú by ste mali využiť, je zníženie času potrebného na animácie. Toto nastavenie je skryté, ale ľahko sa dá odomknúť a vy môžete znížiť rýchlosť všetkých animácií na polovicu vrátane prechodu a odchodu z aplikácií a prepínania domovských stránok. Váš telefón sa v podstate cíti celkovo rýchlejšie.
- Úplný sprievodca: Urýchlite prechody a animácie na telefóne Galaxy Series


3. Zmeňte stránku svojich posledných aplikácií
Skvelým nástrojom spoločnosti Samsung je aplikácia Good Lock, ktorá obsahuje množstvo aplikácií samotných, pričom každá z nich vám umožňuje prispôsobiť váš Galaxy S20 (a ďalšie zariadenia s jedným používateľským rozhraním) nad rámec možností v časti „Nastavenia“. Jedným zo spôsobov ho môžete prispôsobiť zmenou ponuky Prehľad (tiež na stránke Nedávna aplikácia)..
Nainštalujte aplikáciu z Galaxy Store, otvorte ju a potom vyberte aplikáciu „Changer úloh“. Tým sa dostanete na svoju stránku v Galaxy Store, kde stlačením klávesu „Install“ nainštalujete aplikáciu. Po inštalácii sa vráťte do režimu Good Lock a znova ju vyberte otvorením aplikácie.
- Odkaz na obchod Galaxy: Dobrý zámok (zadarmo)
Ak chcete povoliť funkciu Changer úloh, vyberte prepínač vedľa položky „Používa sa“. Vyberte možnosť Typ rozloženia a vyberte zo zoznamu možností štýlu, v ktorom sa má zobraziť ponuka Prehľad. Možnosti ako „Zoznam“, „Mriežka“ a „Tenký zoznam“ sa zameriavajú skôr na maximalizáciu priestoru než na dizajn, čo vám umožní vidieť viac aplikácií naraz. Po výbere nového rozloženia môžete pre ďalšie prispôsobenie zapnúť prepínače pod položkou Nastavenia podrobností, ktoré ďalej menia vzhľad.



4. Použite rozdelenú obrazovku na všetky svoje aplikácie
Vďaka tak veľkému displeju s pomerom strán 20: 9 je jednou z funkcií systému Android, ktorú váš Galaxy S20 vyťaží maximum, režim rozdelenej obrazovky. S tak vysokou obrazovkou môžete ľahko použiť rozdelenú obrazovku na interakciu s dvoma aplikáciami naraz, bez toho, aby ste ohrozili viditeľnosť každej aplikácie. Napriek tomu, že táto funkcia je oddelená od systému Android od verzie Android 7 Nougat, mnoho aplikácií túto funkciu v súčasnosti nepodporuje.
Vďaka funkcii Good Lock môžete vynútiť, aby všetky aplikácie dodržiavali režim rozdelenej obrazovky. V aplikácii Good Lock vyberte možnosť „MultiStar“. Budete presmerovaní na stránku Galaxy Store pre MultiStar, takže tu vyberte „Inštalovať“. Vráťte sa do režimu Good Lock a znova otvorte aplikáciu výberom položky MultiStar.
Vyberte prepínač vedľa položky „Povoliť vo všetkých aplikáciách z viacerých okien“ a vyberte možnosť „Reštartovať“. Mali by ste si byť vedomí, že zmena môže spôsobiť neočakávané zlyhania. Ak nájdete konkrétnu aplikáciu, ktorá vám stále prináša problémy, vyhnite sa jej alebo vypnite funkciu MultiStar.

5. Zmeňte nastavenie na vertikálne ovládanie hlasitosti
Na Galaxy S20 môžete zmeniť orientáciu ovládačov hlasitosti. V predvolenom nastavení má One UI 2 ponuku horizontálne pozdĺž horného okraja displeja. Ak však chcete získať viac akcií a chcete, aby bol pruh hlasitosti bližšie k palcu, môžete otočiť jeho orientáciu.
Nainštalujte SoundAssistant z Galaxy Store. Potom otvorte aplikáciu SoundAssistant a vyberte prepínač „Téma panela Hlasitosť“. Po povolení sa ponuka hlasitosti prepne na tému „Sero“, názov kolísania vertikálnej hlasitosti od spoločnosti Samsung. Ak vyberiete textovú časť prepínača, môžete otvoriť ďalšie možnosti, ako je prispôsobenie jeho farby a to, či sa lišta objaví na pravom okraji alebo vľavo..
- Odkaz na obchod Galaxy: SoundAssistant (zadarmo)


6. Zvýšte kroky hlasitosti
Trávite často zbytočne čas zápasením s rockerom hlasitosti a snažíte sa nájsť perfektnú úroveň? V predvolenom nastavení vyžaduje Galaxy S20 15 stlačení ovládača hlasitosti, aby prešiel z maximálneho objemu na maximum. Pre niektorých to nestačí, pretože skok s každým krokom môže byť príliš veľký.
Na Galaxy S20 môžete spravovať počet krokov a zvýšiť počet krokov z 15 na 150 úrovní, čím získate omnoho presnejšiu reguláciu hlasitosti.
- Úplný sprievodca: Zvýšte kroky hlasitosti na telefóne Galaxy Series

7. Prispôsobte svoje rýchle nastavenia
Už vás nebaví modro-šedá farebná schéma ponuky Rýchle nastavenia? Pomocou aplikácie „QuickStar“ môžete prispôsobiť farby ponuky Rýchle nastavenia podľa svojich predstáv. Ale to nie je všetko. Aplikácia vám tiež umožňuje zmeniť polohu farby, spravovať ikony, ktoré sa zobrazujú v stavovom riadku, a upravovať takmer všetky aspekty ponuky Rýchle nastavenia a stavového riadka. Najlepšie zo všetkého je, že je exkluzívny pre zariadenia Galaxy, ktoré používajú jedno používateľské rozhranie.
Otvorte Good Lock a vyberte QuickStar z ponuky, aby ste prešli na jeho stránku Galaxy Store. Vyberte možnosť „Inštalovať“ a po dokončení sa vráťte do režimu Good Lock a znova stlačte kláves QuickStar. Potom povoľte prepínač vedľa položky „Zapnuté“ a začnite prispôsobovať.


8. Získajte novú farebnú tému
Vo väčšine telefónov nie je prepínanie do tmavého režimu tematické, pretože vaše zariadenie nie je možné bez root. S neschopnosťou zakoreniť Galaxy S20 (aspoň variant Snapdragon) znamená, že ste uviazli v farebnej schéme spoločnosti Samsung. Koreň dobrých vecí nie je jediný spôsob pre váš Galaxy S20.
Otvorte „Nastavenia“ a vyberte „Témy“, aby ste otvorili aplikáciu „Galaxy Témy“, trh, na ktorom môžu používatelia uverejňovať témy, ktoré vytvorili, ktoré si môžete stiahnuť do svojho zariadenia. Témy zmenia vzhľad rýchlych nastavení, ponuky Nastavenia, ikony, zobrazenie Vždy zapnuté a ďalšie. Vyberte tému a vyberte možnosť „Stiahnuť“. Po inštalácii sa rovnaké tlačidlo zmení na „Použiť“, ktoré po výbere pridá novú tému.


9. Prispôsobte uzamknutú obrazovku
V ponuke Nastavenia Galaxy S20 je málo, čo môžete upraviť, pokiaľ ide o uzamknutú obrazovku. S aplikáciou „LockStar“ si však môžete prispôsobiť prakticky každý aspekt obrazovky.
Znova otvorte Good Lock, ale tentokrát vyberte LockStar a nainštalujte ho z Galaxy Store. Zamierte späť na Good Lock a klepnutím na LockStar zobrazíte možnosti ponuky. Máte štyri karty, ktoré kategorizujú typ možných zmien:
- Poloha vám umožňuje presunúť polohu hodín a upozornení.
- Tapeta vám umožní zmeniť tapetu uzamknutej obrazovky.
- Hodiny vám umožňujú vybrať si z niekoľkých rôznych štýlov hodín.
- Položky vám umožňujú zmeniť (alebo zakázať) niektoré aspekty uzamknutej obrazovky.
„Automatické rozloženie“ v ľavom hornom rohu rozhodne o najlepšej pozícii pre hodiny a oznámenia umiestnením každého prvku z cesty z akýchkoľvek dôležitých aspektov tapety. Po dokončení zmien dokončite výber kliknutím na tlačidlo „Uložiť“.


- Získajte Android Ako cez Facebook, Twitter, Reddit, Pinterest alebo Flipboard
- Zaregistrujte sa do denníka Android How how ‚only Android only
- Prihláste sa na odber najnovších videí zo systému Android How na YouTube
Titulnú fotografiu a snímky obrazovky od Jon Knight / Android How