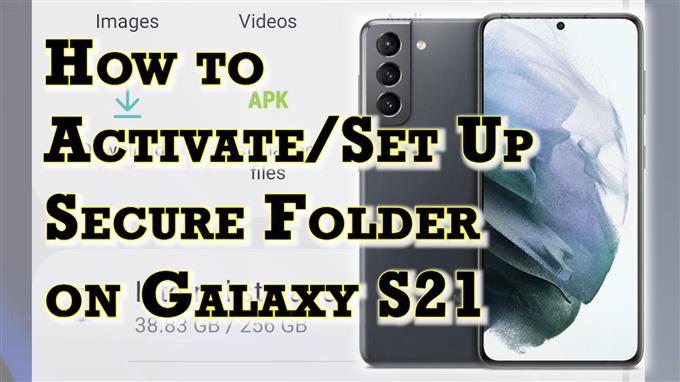Tento príspevok ukazuje, ako povoliť a nastaviť zabezpečený priečinok Galaxy S21. Čítajte ďalej, ak potrebujete pomoc s aktiváciou predinštalovanej aplikácie Secure Folder, kde môžete ukladať dôverné súbory a citlivé údaje na svojom novom smartfóne Samsung.
Samsung Secure Folder od Knox
Pokiaľ ide o funkcie ochrany osobných údajov a zabezpečenia, spoločnosť Samsung ponúka svojim používateľom množstvo dobrých možností. Medzi nimi je Samsung Secure Folder, ktorý je predinštalovaný v rôznych smartfónoch a tabletoch Samsung.
Keď je tento priečinok povolený, môžete si na svojom zariadení Galaxy vytvoriť súkromný, šifrovaný priestor pomocou bezpečnostnej platformy Samsung Knox na obrannej úrovni. To znamená, že súkromný obsah, ako sú poznámky, fotografie a aplikácie, je zaručený v bezpečí pred neoprávneným prístupom, aj keď je zariadenie odomknuté.
Môžete tiež pridať biometrický zámok alebo prístupový kód, aby boli vaše údaje v bezpečí pred akýmikoľvek škodlivými útokmi.
Ak chcete aktivovať túto funkciu, musíte sa vopred prihlásiť do svojho účtu Samsung vo svojom zariadení. Po nastavení môžete začať pridávať aplikácie a súbory do zabezpečeného priečinka.
V prípade, že vás zaujíma, ako to urobiť na svojom novom smartfóne Samsung Galaxy S21, pripravil som rýchly návod takto.
Jednoduché kroky na aktiváciu a nastavenie zabezpečeného priečinka Galaxy S21
Tu je postup, ako aktivovať a nastaviť zabezpečený priečinok Galaxy S21. Tieto kroky platia aj pri aktivácii zabezpečeného priečinka na iných smartfónoch a tabletoch Samsung Galaxy, ktoré bežia na rovnakej verzii softvéru ako S21. Skôr ako budete pokračovať, uistite sa, že ste sa už na svojom zariadení prihlásili do svojho účtu Samsung.
1. Keď budete mať všetko pripravené, prejdite do prehliadača aplikácií potiahnutím prstom nahor z dolnej časti domovskej obrazovky.
Na nasledujúcom displeji sa zobrazia rôzne ikony alebo skratky.
2. Ak chcete pokračovať, vyhľadajte ikonu Nastavenia a klepnite na ňu.
Ak tak urobíte, načíta sa hlavné menu nastavení. Tu uvidíte zoznam všetkých základných a pokročilých funkcií vášho telefónu.
3. Rolovaním nahor alebo nadol zobrazíte ďalšie položky. Potom klepnite na položku Biometria a zabezpečenie.
Otvorí sa ďalšie okno, v ktorom sú zvýraznené všetky dostupné pokročilé funkcie zabezpečenia.
4. Ak chcete pokračovať, prejdite nadol do sekcie Zabezpečenie. Potom klepnite na položku Zabezpečený priečinok.
Na ďalšej obrazovke sa načíta sprievodca nastavením zabezpečeného priečinka. Pokračujte klepnutím na tlačidlo Súhlasím.
5. Ak sa zobrazí výzva, vyberte preferovaný spôsob overenia identity.
Môžete si vybrať medzi svojimi odtlačkami prstov alebo použiť heslo účtu.
Ak chcete používať odtlačky prstov, musíte mať v zariadení zaregistrovaný odtlačok prsta. Ak chcete pokračovať v tejto príručke, použite heslo účtu, aby sme naň pokračovali.
6. Na ďalšej obrazovke zadajte správne heslo pre svoj účet Samsung a potom pokračujte klepnutím na OK .
Telefón potom začne aktivovať a nastavovať zabezpečený priečinok.
7. Ak sa zobrazí výzva, vyberte preferovaný typ uzamknutia zabezpečeného priečinka. Môžete nastaviť vzor, PIN alebo heslo. Môžete tiež povoliť biometrické zabezpečenie, ak máte zaregistrovaný odtlačok prsta.
Ak chcete pokračovať v tejto príručke, použijeme vzor. Takže klepnite na Vzor a potom nakreslite svoj vzor na nasledujúcich obrazovkách.
Potom je zabezpečený priečinok pripravený.
Dovtedy môžete začať pridávať obsah a súbory, ktoré sa majú v tomto priečinku skryť. Ak chcete do priečinka pridať nový obsah, jednoducho klepnite na ikonu Plus v pravej hornej časti a potom postupujte podľa ostatných pokynov na obrazovke.
Môžete pridať mediálne súbory, udalosti, kontaktné údaje a ďalšie. Dokonca aj aplikácie stiahnuté z Obchodu Play alebo Galaxy Store je možné pridať do zabezpečeného priečinka, ak chcete.
Po dokončení pridávania súborov klepnite na trojbodku vedľa znamienka plus a potom klepnite na Uzamknúť a opustiť možnosti kontextovej ponuky.
Ak tak urobíte, priečinok sa uzamkne a zatvorí.
Ak chcete znova získať prístup k zabezpečenému priečinku, jednoducho klepnite na ikonu jeho skratky v prehliadači aplikácií a potom zadajte svoje poverenia Samsung, aby ste získali prístup k priečinku a jeho obsahu.
A takto aktivujete a nastavíte zabezpečenú zložku Galaxy S21.
Skrytie/odkrytie zabezpečeného priečinka
Aj keď sa všetky súbory v zabezpečenom priečinku už považujú za skryté (pokiaľ priečinok nie je odomknutý), stále sa môžete rozhodnúť ponechať aplikáciu Zabezpečený priečinok skrytú na obrazovke Domov alebo Aplikácie.
- Ak to chcete urobiť, budete musieť vstúpiť do nastavení Biometria a zabezpečenia, ťuknite na Zabezpečený priečinok a vyberte možnosť Skryť zabezpečený priečinok a výber potvrďte klepnutím na Skryť alebo OK.
- Ak chcete získať prístup k skrytej aplikácii Zabezpečený priečinok, jednoducho prejdite do Nastavenia telefónu-> Biometria a bezpečnosť-> Ponuka Zabezpečený priečinok a potom klepnite na ikonu Zabezpečený priečinok v spodnej časti obrazovky.
Potom sa zobrazí výzva na zadanie vzoru na odomknutie, kódu PIN alebo hesla na prístup k priečinku.
V prípade, že zabudnete PIN, heslo alebo vzor pre svoj zabezpečený priečinok, môžete ho resetovať pomocou svojho účtu Samsung.
Ďalšie spôsoby skrytia obsahu
Okrem vstavaného zabezpečeného priečinka môžete tiež skryť súbory a obsah na vašom Galaxy S21 vytvorením skrytého priečinka z interného úložiska. Na tejto stránke bude čoskoro zverejnený podrobný návod, ako vytvoriť skrytý priečinok na Galaxy S21, takže nás sledujte.
Dúfam, že to pomôže!
Ďalšie videonávody
Ak si chcete pozrieť komplexnejšie návody a klipy na riešenie problémov na rôznych mobilných telefónoch a tabletoch, kedykoľvek navštívte kanál AndroidHow na YouTube.
Tiež by ste si mohli prečítať:
- Ako vytvoriť skrytý priečinok na Samsung Galaxy Note 20
- Ako vytvoriť zabezpečený priečinok na Galaxy S20
- Ako povoliť a nastaviť zabezpečený priečinok na Samsung Galaxy Note 20
- Ako skryť fotografie na Galaxy S20 pomocou zabezpečeného priečinka
- Ako zobraziť a získať prístup k skrytým priečinkom na tablete Samsung Galaxy Tab S6 | Zobraziť skryté adresáre
- Ako vytvoriť skrytý priečinok na tablete Samsung Galaxy Tab S6 | Jednoduché kroky