Tento príspevok ukazuje proces kopírovania a presunu súborov v Galaxy Note 20 z jedného priečinka do druhého. Čítajte ďalej a zistite rozdiel medzi kopírovaním a presúvaním súborov vo vašom novom phablete Samsung.
Prenosy interných súborov
Správa súborov patrí medzi kľúčové faktory optimalizácie mobilného obsahu. Existuje mnoho rôznych spôsobov prenosu súborov na každom mobilnom zariadení. To znamená, že môžete kopírovať alebo presúvať súbory z jedného priečinka do iného alebo iného cieľového umiestnenia.
V počítačoch je to ekvivalent príkazu copy-paste a cut-paste.
Kopírovanie súborov znamená duplikovanie súboru z jedného priečinka do druhého. Túto metódu možno považovať za vytváranie záloh. Presun súborov na druhej strane znamená, že prenesiete obsah na iné miesto. Pri kopírovaní súborov zostáva pôvodný obsah na predchádzajúcom mieste. Pri presúvaní súborov sa pôvodný obsah odstráni z predchádzajúceho umiestnenia.
Keď vytvárate záložné súbory, ide o kopírovanie. Pri prenose súborov sa to hýbe. Posledná z nich sa zvyčajne vykonáva pri uvoľňovaní úložného priestoru v mobilných zariadeniach.
Ak vás zaujíma, ako vykonať tieto príkazy v Galaxy Note 20 bez použitia aplikácií tretích strán, môžete si prečítať túto rýchlu ukážku.
Tu je príklad, ako kopírovať a presúvať multimediálne súbory z jedného priečinka do iného adresára prostredníctvom ponuky úložiska Note 20.
Kroky na kopírovanie a presun súborov medzi priečinkami
Nasledujúci text zobrazuje štandardný proces kopírovania a presunu multimediálneho obsahu v poznámke 20 z jedného priečinka do druhého. Tieto kroky sú rovnako použiteľné pri kopírovaní a presúvaní súborov medzi rôznymi priečinkami na iných zariadeniach Samsung, ktoré používajú rovnakú verziu systému Android, s poznámkou 20.
1. Ak chcete začať, prejdite na domovskú obrazovku a potom potiahnutím prstom nahor zobrazte a otvorte prehliadač aplikácií.
V prehliadači aplikácií nájdete všetky ikony alebo ovládacie prvky odkazov na vstavané a stiahnuté aplikácie.

2. Klepnite na ikonu nastavenie ikona pokračovať.
V ponuke nastavení uvidíte zoznam všetkých funkcií telefónu.

3. Posunutím nadol zobrazíte viac položiek. Potom klepnite na Starostlivosť o zariadenie.
Otvorí sa nové okno so zvýraznením ponuky Starostlivosť o zariadenie. Tu uvidíte štyri hlavné adresáre vrátane batérie, úložiska, pamäte a zabezpečenia.
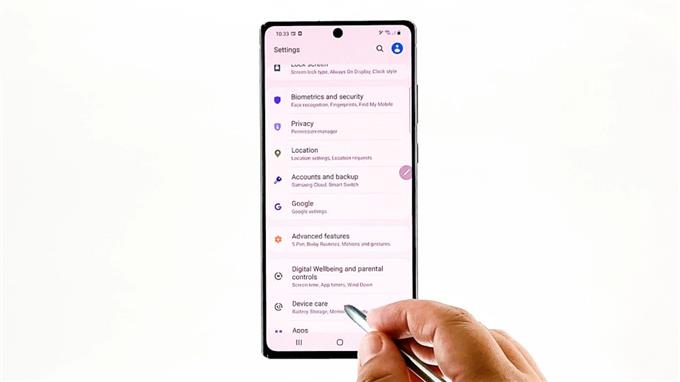
4. Klepnite na Skladovanie pre prístup do ponuky interného úložiska vášho phabletu.
Na nasledujúcom displeji sa zobrazia všeobecné informácie o aktuálnom stave ukladacieho priestoru telefónu.
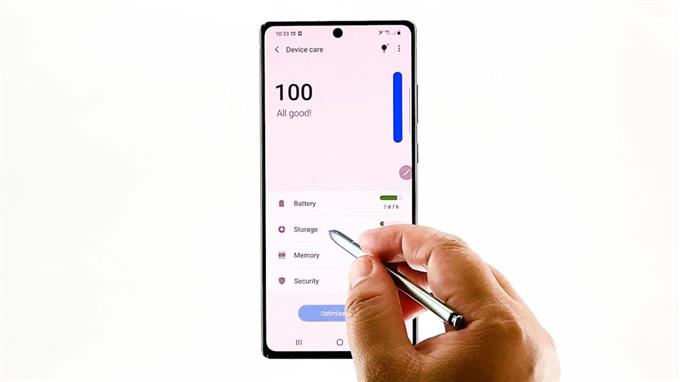
5. Posuňte zobrazenie nadol a potom klepnite na Pokročilé.
Ďalej sa zobrazia pokročilé funkcie a nastavenia ukladacieho priestoru.
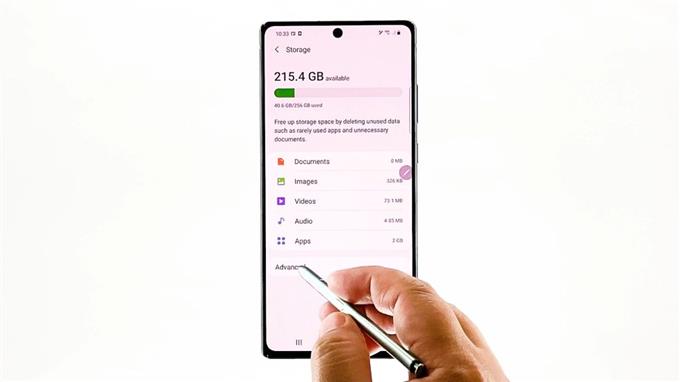
6. Klepnite na Súbory na prezeranie všetkého uloženého obsahu vo vašom phablete.
Budete presmerovaní do ponuky interného úložiska so zoznamom všetkého existujúceho obsahu a adresárov.
Každý z týchto priečinkov obsahuje príslušné údaje a informácie.
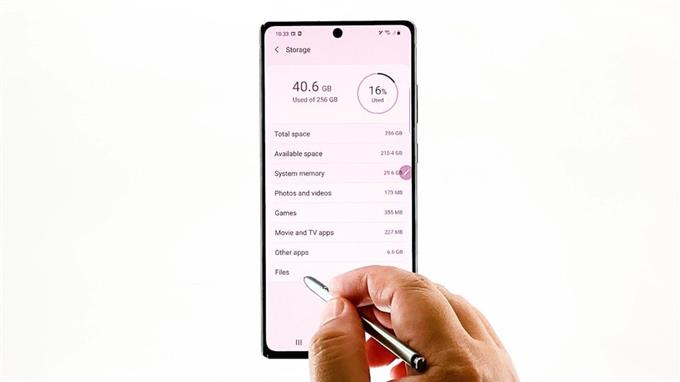
7. Vyhľadajte a klepnutím otvorte priečinok, v ktorom je uložený súbor, ktorý chcete preniesť.
Poďme si len vybrať D C I M pokračovať v tejto ukážke. Klepnite na ňu.
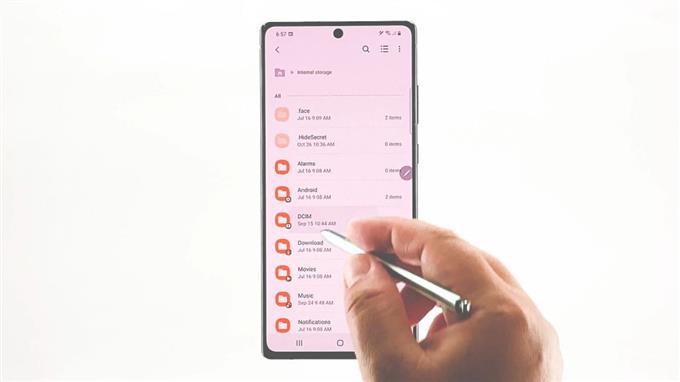
Všetky súbory uložené v tomto priečinku sa načítajú na nasledujúcom displeji.
Aby sme pokračovali v tejto ukážke, ukážeme si ako príklad obsah kamery. Takže klepnite fotoaparát.
Zobrazia sa všetky súbory uložené vo fotoaparáte.
8. Ak chcete vybrať súbory, ktoré chcete kopírovať, klepnite na Trojbodka obrázok v pravom hornom rohu.
Otvorí sa vyskakovacie menu.
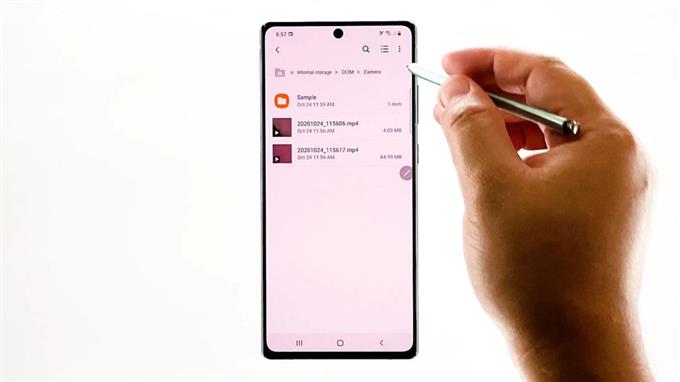
9. Vyberte Upraviť z daných položiek.
Všetky súbory vo vybranom priečinku sa prepnú do upraviteľného režimu. Označením tohto prechodu je prepínač zobrazený pred každou z uvedených položiek.
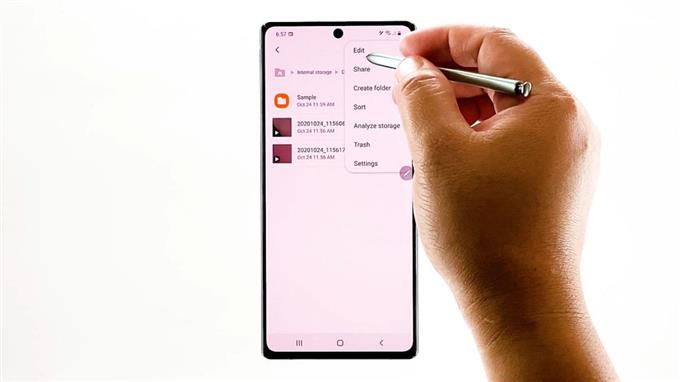
10. Jednoducho klepnite na prepínač pred súborom, ktorý chcete skopírovať. Môžete zvoliť výber jednotlivých súborov alebo všetkých. Poďme iba na to, aby skopíroval všetky súbory do vybratého adresára.
Pred každým súborom sa na prepínači zobrazí značka začiarknutia. To znamená, že je vybraný súbor.
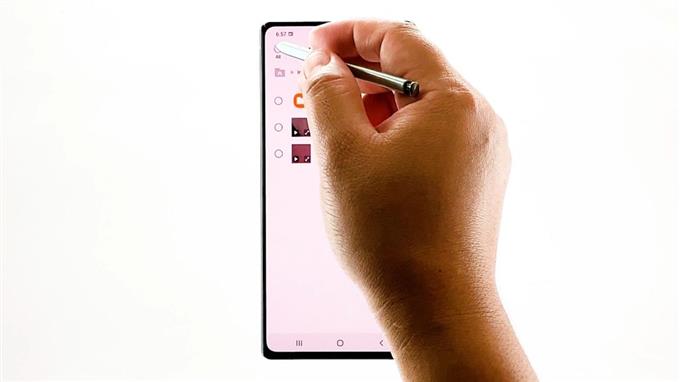
11. Po výbere súborov klepnite na Kópia v dolnej časti obrazovky. Zadajte cieľové umiestnenie alebo priečinok, do ktorého chcete prilepiť skopírované súbory.
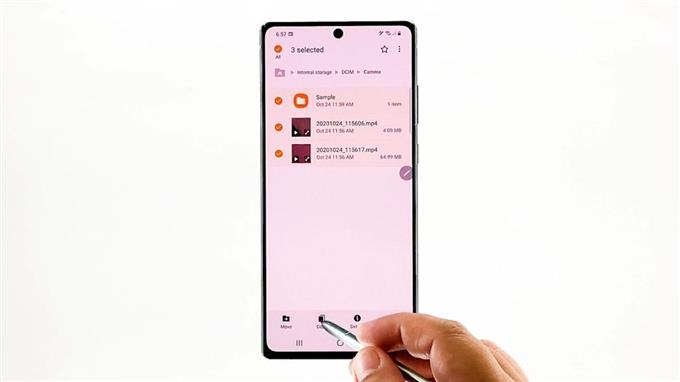
Jednoduchým klepnutím na tlačidlo Späť sa vrátite do predchádzajúcej ponuky, kým sa nedostanete do interného úložiska.
Vyhľadajte a klepnutím vyberte priečinok, ktorý chcete nastaviť ako cieľ.
12. Potom klepnite na Skopírujte sem v pravom dolnom rohu.
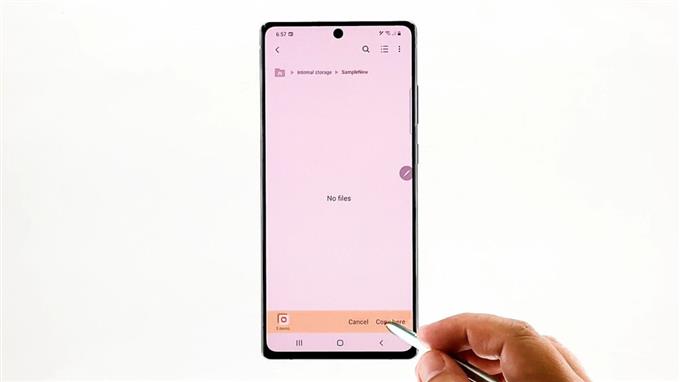
Vybraté súbory sa potom prilepia do cieľového priečinka.
13. Ak chcete presunúť súbory z jedného priečinka do druhého, rovnakými krokmi sa vráťte do ponuky interného úložiska, otvorte zdrojový priečinok a vyberte súbory, ktoré chcete presunúť. Po výbere súborov klepnite na Hýbte sa na spodku. Zadajte cieľové umiestnenie alebo cieľový priečinok. Po dosiahnutí cieľového miesta klepnite na Presuňte sa sem príkaz.
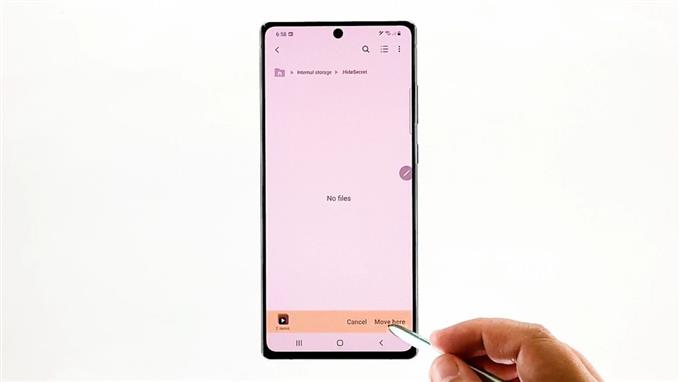
Všetky vybrané súbory sa potom prenesú do cieľového umiestnenia.
Ak chcete vidieť rozdiel medzi kopírovaním a presunom, vráťte sa do zdrojového priečinka. Pôvodné verzie súborov, ktoré ste skopírovali, zostávajú v zdrojovom priečinku a duplicitné súbory sa vytvorili v cieľovom priečinku.
Na druhej strane pôvodné verzie presunutých súborov zmizli zo zdrojového priečinka a preniesli sa do cieľového priečinka. Zdrojový priečinok bol teda vyprázdnený.
Bežné problémy s prenosom súborov
Môžu sa vyskytnúť prípady, keď narazíte na chyby pri prenose súborov. Môže sa to stať z dôvodu mnohých faktorov vrátane poškodenia údajov, neplatného zdroja alebo cieľa a náhodných systémových chýb. Ak narazíte na niektorý z týchto problémov, môžete na svojom konci vykonať základné riešenie problémov. Používanie dôveryhodnej aplikácie na prenos súborov od iného dodávateľa sa tiež môže považovať za poslednú možnosť.
Ďalšie videonávody
Ak si chcete pozrieť komplexnejšie návody a videá s riešením problémov na rôznych mobilných telefónoch a tabletoch, môžete kedykoľvek navštíviť kanál AndroidHow na YouTube.
Môžete tiež prečítať:
- Ako presunúť súbory na SD kartu
- Ako kopírovať súbory na SD kartu v Samsung Galaxy (Android 10)
- Ako presunúť a skopírovať stiahnutý súbor do iného priečinka na telefóne Samsung Galaxy Tab S6
- Presun súborov zo Samsungu do Macu Ako prenášať súbory zo Samsung Galaxy S10 na MAC 2019
