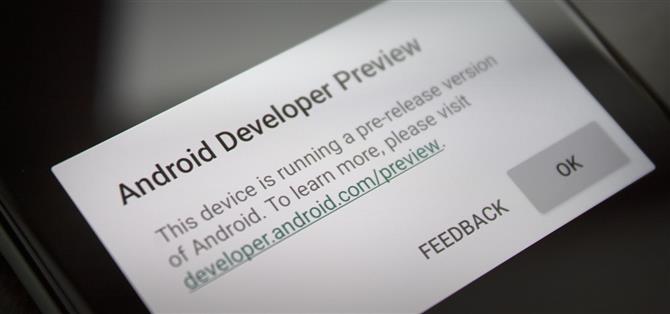Google vydal prvé zostavenie Androidu 12 takmer presne rok po páde Androidu 11, čo je pozoruhodné uprostred globálnej pandémie. Môžete však povedať, že inžinieri systému Android pri karanténe pracovali tvrdo, pretože najnovšia verzia operačného systému je úplne nabitá novými funkciami.
K dispozícii je nový systém tematických tém, vylepšené oznamovacie rozhranie, podpora celého systému v oblasti pretiahnutia textu, obrázkov a obsahu schránky a celá sada nových modulov Mainline, ktoré spoločnosti Google umožnia obísť dopravcov a výrobcov, aby vydávali kritické aktualizácie systému Android priamo z Obchod Play. Existuje teda veľa podnetov na spustenie novej verzie. Našťastie je to prekvapivo jednoduchý proces.
Čo by ste mali vedieť skôr, ako začnete
- Budete potrebovať Pixel 3 alebo novší spolu s dátovým káblom USB.
- Budete tiež potrebovať počítač typu Windows , Mac alebo Linux .
- nepotrebujete odomknutý bootloader.
- Nepotrebujete účet vývojára.
- V procese neprídete o žiadne údaje.
- Tento proces by mal trvať iba 10–15 minút práce.
- Ak ste vystrašení príkazovými príkazmi, vedzte, že budete musieť napísať iba dve slová . Zvyšok sa uskutoční kliknutím myši a dotykom na obrazovku!
Krok 1: Stiahnite si OTA ZIP
Vo svojom počítači začnite stiahnutím súboru Android 12 OTA pre svoje zariadenie Pixel. Tieto súbory hosťuje Google na oficiálnych webových stránkach Androidu a je možné ich stiahnuť z odkazu uvedeného nižšie.
- Stiahnite si súbor Android 12 OTA pre svoj Pixel priamo z Googlu
Krok 2: Stiahnite si ZIP Platform-Tools
Aby váš počítač mohol komunikovať s telefónom, musíte si stiahnuť softvér Platform-Tools spoločnosti Google. Je to malý a jednoduchý súbor ZIP, ktorý je k dispozícii pre všetky tri hlavné operačné systémy pre stolné počítače:
- Stiahnite si Platformové nástroje spoločnosti Google: Windows | Mac | Linux
Krok 3: Extrahujte ZIP na plochu
Teraz extrahujte ZIP Platform-Tools ZIP na plochu. Spravidla to môžete urobiť tak, že dvakrát kliknete na ZIP a potom potiahnete priečinok zobrazený v nástroji na archiváciu na plochu. Prípadne môžete kliknúť pravým tlačidlom myši na ZIP, zvoliť možnosť „Extrahovať tu“ (alebo podobne) a potom presunúť výsledný priečinok na plochu.
Krok 4: Otvorte príkazový riadok v pravom adresári
Teraz budete musieť dostať príkazové okno pracujúce zo zložky platform-tools. Ak máte Windows, stlačte tlačidlo Windows na klávesnici, potom zadajte „cmd“ a stlačením klávesu Enter otvorte okno príkazového riadku. Ak používate systém Linux alebo Mac, jednoducho otvorte aplikáciu „Terminal“.
Teraz zadajte do príkazového riadku príkaz „cd“, potom pridajte medzeru, ale ešte stlačte kláves Enter . Namiesto toho presuňte priečinok platform-tools , ktorý ste extrahovali v kroku 3, a potom ho umiestnite priamo na hornú časť príkazového okna. Týmto sa vyplní umiestnenie priečinka. Keď sa to stane, stlačte kláves Enter.
Krok 5: Spustite Fastboot
Teraz budete musieť Pixel zaviesť do režimu Fastboot, ktorý vám potom umožní prístup do režimu obnovy, kde môžete bleskom OTA ZIP získať Android 12.
Ak to chcete urobiť, začnite reštartovaním telefónu. Keď obrazovka zhasne, stlačte a podržte tlačidlo zníženia hlasitosti. Držte ho stlačený, kým sa nezobrazí hlavná ponuka režimu Fastboot, ako je uvedené nižšie.
Krok 6: Spustite obnovenie
V hlavnej ponuke režimu Fastboot stlačte tlačidlo zníženia hlasitosti na bočnej strane zariadenia, kým sa v pravom hornom rohu nezobrazí text „Režim obnovenia“. Odtiaľ vyberte túto možnosť stlačením vypínača.
Čoskoro dorazíte na obrazovku s nefunkčným logom Androidu a textom „Žiadny príkaz“. Tu stlačte a podržte tlačidlo napájania, potom stlačte a uvoľnite tlačidlo zvýšenia hlasitosti. Teraz uvidíte úplnú ponuku režimu obnovy – posuňte sa nadol pomocou tlačidiel hlasitosti a potom stlačte tlačidlo napájania, keď je zvýraznená možnosť „Použiť aktualizáciu z ADB“.
Krok 7: Sideload Aktualizácia Android 12
Teraz pripojte telefón k počítaču pomocou kábla USB. Do príkazového riadku zadajte príkaz „adb sideload“ (bez úvodzoviek), potom pridajte jednu medzeru, ale zatiaľ nestláčajte kláves Enter .
Namiesto toho pretiahnite súbor OTA ZIP, ktorý ste stiahli v kroku 1, a umiestnite ho priamo na hornú časť príkazového okna. Týmto sa za medzerou vyplní celá cesta k priečinku, takže keď sa v príkaze zobrazí text „adb sideload“, pokračujte a stlačte kláves Enter .
Ak týmto vrátite chybu „príkaz sa nenašiel“ a máte spustený macOS alebo Linux alebo používate Windows PowerShell, budete musieť do predného príkazu pridať iba bodku a lomku. Takže toto:
./adb sideload
… nasledovaná medzerou, potom pretiahnite OTA ZIP do príkazového okna a stlačte kláves Enter.
Blikanie začne okamžite a bude trvať asi 10 minút, takže telefón a počítač udržujte zapnuté a pripojené. Po dokončení sa dostanete na hlavnú obrazovku režimu obnovenia – pomocou klávesov hlasitosti zvýraznite možnosť „Reštartovať systém teraz“ a potom ju vyberte stlačením vypínača. Keď sa vrátite späť, budete používať Android 12!