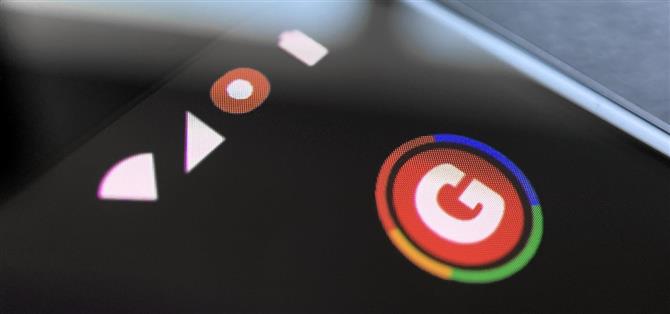Po dráždení funkcie v systéme Android 10 spoločnosť Google konečne pridala správne natívne nahrávanie obrazovky do systému Android 11. Po spustení snímania sa však v stavovom riadku zobrazí malý červený indikátor, pokiaľ prebieha nahrávanie, čo môže skutočne odvrátiť pozornosť od vaše video. Našťastie sa dá odstrániť s trochou vynaliezavosti.
Pri spustení nahrávania obrazovky na sklade systému Android 11 (alebo vzhľadov podobného materiálu) sa na pravej strane stavovej lišty zobrazí odpočítavanie. Po dosiahnutí nuly sa objaví červená bodka označujúca, že vaša obrazovka sa práve zaznamenáva.
Našťastie existuje táto aplikácia, ktorá dokáže odstrániť túto červenú bodku. Ak chcete aplikáciu správne používať, musíte vykonať príkazy ADB. Ak sú vaše zariadenia už nastavené na ADB, môžete prejsť na krok 5.
- Na telefóne? Tieto pokyny otvorte v zobrazení rozdelenej obrazovky
požiadavky
- Počítač so systémom Windows, MacOS alebo Linux
- Dátový kábel USB
Krok 1: Stiahnite si nástroje platformy spoločnosti Google
Najskôr si do svojho počítača stiahnite platformové nástroje od spoločnosti Google. Súbory sú zadarmo a existujú verzie pre každý z troch primárnych operačných systémov pre stolové počítače.
- Stiahnite si Google Platform-Tools: Windows | Mac linux
Krok 2: Rozbaľte ZIP
Po stiahnutí extrahujte ZIP. To sa dá urobiť pomocou natívneho archívneho extraktora alebo pomocou tretej strany, napríklad 7-Zip. Aby ste veci uľahčili, presuňte extrahovaný priečinok na pracovnú plochu, aby ste ho mali po ruke.
 Obrázok Dallas Thomas / Android How
Obrázok Dallas Thomas / Android How
Krok 3: Otvorte výzvu v priečinku Platform-Tools
Ak ste teraz v systéme Windows, otvorte príkazový riadok stlačením klávesu Windows na klávesnici, potom napíšte „cmd“ a stlačte kláves Enter. Ak používate systém Linux alebo Mac, otvorte aplikáciu Terminal z priečinka Applications.
Teraz zadajte nasledujúci text a potom stlačte jedenkrát medzerník, aby ste pridali jeden medzerník, ale zatiaľ ho nezadajte.
CD
Teraz, keď príkazový riadok číta „cd“, pretiahnite priečinok platformy-tools z pracovnej plochy a presuňte ho priamo na vrch príkazového okna, aby ste automaticky vyplnili jeho umiestnenie. Keď uvidíte úplnú cestu k súboru nástrojov platformy, choďte do toho a stlačte Enter.
- Úplný sprievodca: Ako otvoriť výzvu ADB v priečinku Platform-Tools
 Obrázok Dallas Thomas / Android How
Obrázok Dallas Thomas / Android How
Krok 4: Povoľte možnosti pre vývojárov
Vo svojom telefóne povoľte možnosti pre vývojárov otvorením aplikácie Nastavenia a prejdením na časť „O telefóne“ a potom sedemkrát klepnite na tlačidlo „Vytvoriť číslo“. Budete musieť zadať prístupový kód na uzamknutej obrazovke. Potom sa v správe o prípitku zobrazí informácia o tom, že ste odomkli Možnosti vývojára. Nové menu nájdete tak, že sa vrátite na hlavnú stránku Nastavenia, vyberiete možnosť Systém a potom možnosť Rozšírené.
- Ďalšie informácie: Ako povoliť ponuku skrytých možností vývojárov v systéme Android
Krok 5: Povoľte ladenie USB
Teraz otvorte Možnosti vývojára a povoľte prepínač vedľa položky „Ladenie USB“ a potom na výzvu potvrďte svoj výber.
Od tohto dňa pripojte telefón k počítaču pomocou dátového kábla USB. Objaví sa výzva na „Povoliť ladenie USB“. Začiarknite políčko vedľa možnosti „Vždy povoliť z tohto počítača“, potom stlačte „Povoliť“.

Ak sa táto výzva nezobrazí, zadajte do príkazového riadka počítača nasledujúci príkaz a potom by sa malo v telefóne zobraziť kontextové okno:
Adb zariadenia
Ak sa po odoslaní vyššie uvedeného príkazu vyskytne chyba, umiestnite pred každý príkaz ADB v tomto článku znak „./“:
./ adb zariadenia
- Úplný sprievodca: Ako nastaviť ADB v telefóne a počítači
Krok 6: Nainštalujte SystemUI Tuner
Teraz do svojho telefónu nainštalujte SystemUI Tuner od vývojára Zacharyho Wandera. Táto aplikácia vám ponúka veľa možností prispôsobenia pre systémové prvky systému Android, ako sú ikony na stavovom riadku. Na inštaláciu aplikácie do zariadenia použite odkaz uvedený nižšie.
- Odkaz na obchod Play: SystemUI Tuner (zadarmo)

Krok 7: Udelenie povolení
Otvorte aplikáciu a postupujte podľa pokynov v úvodných pokynoch na nastavenie. Nakoniec sa zobrazí stránka s tromi príkazmi ADB, ktoré by ste chceli, aby aplikácia odoslala, aby ste dostali zvýšené povolenia, ktoré bude musieť zmeniť váš stavový riadok a odstrániť indikátor nahrávania obrazovky..
Nechajte aplikáciu na tejto obrazovke a pripojte telefón k počítaču pomocou dátového kábla USB. Vráťte sa do nástroja príkazového riadku vo vašom počítači (ktorý by mal byť stále presmerovaný do adresára platformy-tools), skopírujte a prilepte nasledujúce príkazy po jednom a po každom stlačte kláves Enter:
adb shell pm grant com.zacharee1.systemuituner android.permission.WRITE_SECURE_SETTINGS adb shell pm grant com.zacharee1.systemuituner android.permission.PACKAGE_USAGE_STATS adb shell pm grant com.zacharee1.systemuituner android.permission.DUMP
Ak pracujete na počítačoch Mac, Linux alebo Windows PowerShell a vyššie uvedené príkazy vracajú chybu „príkaz nebol nájdený“, do prednej časti pridajte znak „./“ a znova ich odošlite (nasledovne):
./ adb shell pm grant com.zacharee1.systemuituner android.permission.WRITE_SECURE_SETTINGS ./adb shell pm grant com.zacharee1.systemuituner android.permission.PACKAGE_USAGE_STATS ./adb shell pm grant com.zacharee1.systemuituner android.permission.DUMP
Krok 8: Skryte ikonu nahrávania
Po odoslaní týchto príkazov klepnite na zaškrtávacie políčko v SystemUI Tuner a aplikácia sa uzavrie. Znovu ho otvorte a klepnite na „Na vyladenia“.
Na hlavnej stránke vyberte položku „Stavový riadok“ a potom možnosť „Automaticky zistiť“. Po jednej alebo dvoch sekundách sa v aplikácii zobrazí nová stránka so všetkými ikonami stavového riadku, ktoré sú k dispozícii na vašom zariadení so systémom Android 11, vrátane ikony nahrávania skrytých obrazoviek. Vypnite prepínač vedľa možnosti „screen_record“ a všetko je nastavené!



Krok 9: Skrytie ikony oznámenia (voliteľné)
Teraz, keď nahrávate, sa na pravej strane stavovej lišty nezobrazí červená bodka. Animovaný časovač stratíte aj pri spustení nahrávania (tri sekundy po stlačení tlačidla „Štart“), ale po spustení nahrávania budete vedieť, pretože v ľavej časti obrazovky sa zobrazuje ikona upozornenia (biely kruh) váš stavový riadok.

Ak chcete tiež odstrániť túto ikonu, stačí vedieť, že tieto tri sekundy budete musieť počítať manuálne od stlačenia tlačidla „Štart“, kým systém skutočne nezačne zaznamenávať..
Ak s tým súhlasíte, prejdite do časti Nastavenia -> Aplikácie a upozornenia -> Upozornenia -> Rozšírené a potom v stavovom riadku povoľte prepínač vedľa položky Skryť tiché upozornenia. “
Odtiaľ spustite nahrávanie, potom rozbaľte tón upozornení a dlho stlačte upozornenie na nahrávanie. Vyberte ikonu ozubeného kolieska, ktorá sa zobrazí, potom vyberte položku „Screen Recorder“ a na ďalšej obrazovke ju nastavte na „Silent“. Teraz budete mať stále upozornenie na zastavenie nahrávania, na stavovom riadku sa však nezobrazia žiadne ikony!


Chcete zvládnuť program Microsoft Excel a posunúť svoje vyhliadky na prácu z domu na vyššiu úroveň? Naštartujte svoju kariéru pomocou nášho prémiového balíka školení Microsoft Excel A-to-Z z nového systému Android Ako nakupovať a získajte celoživotný prístup k viac ako 40 hodinám základných a pokročilých inštrukcií týkajúcich sa funkcií, vzorca, nástrojov a ďalších.
Kúpiť (97% zľava)>
Cover Image od Jon Knight / Android How