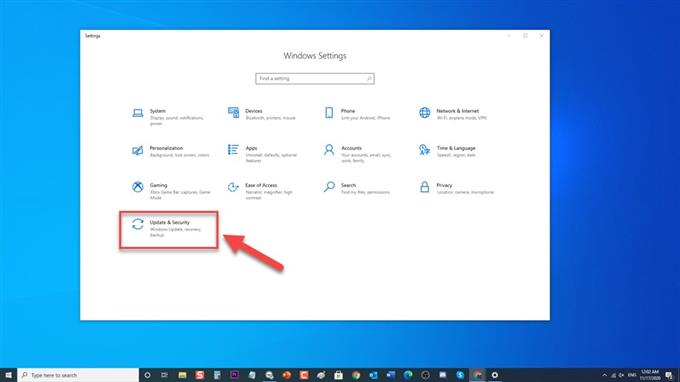Discord je aplikácia VoIP, ktorá je obľúbená medzi hráčmi v hráčskej komunite. Pomocou vášho počítača so systémom Windows 10 umožňuje používateľom hraním hier komunikovať so svojimi spoluhráčmi prostredníctvom hlasových rozhovorov, videorozhovorov alebo textových správ, aby získali živší a interaktívnejší herný zážitok. Aj keď je Discord stabilná platforma, existujú prípady, kedy môžu nastať určité problémy, ktorým sa dnes budeme venovať. V tejto najnovšej časti našej série riešení problémov sa budeme zaoberať chybou, ktorú program Discord prestane fungovať a ako ho opraviť.
Ako opraviť chybu „Discord prestáva fungovať v hre“
Existuje niekoľko faktorov, ktoré môžu spôsobiť tento konkrétny problém, od prístupu k mikrofónu alebo hlasu alebo povolení správcu až po staré ovládače. V zozname sú uvedené kroky na riešenie problémov, ktoré musíte urobiť, aby ste mohli tento problém vyriešiť, vykonajte kroky uvedené nižšie.
Pred vykonaním niektorého z odporúčaných riešení uvedených nižšie sa odporúča najskôr reštartovať počítač. Týmto sa osvieži váš počítačový systém a odstránia sa všetky poškodené dočasné údaje, ktoré by mohli spôsobiť problém. Tento jednoduchý krok prekvapivo niekedy dokáže vyriešiť väčšinu problémov, ktoré sa vyskytujú vo vašom počítači.
Zakážte antivírusový program
Antivírusové programy chránia počítače pred všetkými formami hrozieb, ktoré by mohli potenciálne poškodiť váš počítač, niekedy však bránia plynulému chodu určitých aplikácií. Ak chcete vedieť, či to spôsobuje problém, mali by ste sa pokúsiť dočasne deaktivovať antivírusový program.
V prípade programu Windows Defender postupujte takto:
- Kliknite na tlačidlo Štart umiestnené vľavo dole

- Kliknite na Nastavenia
Ikona, ktorá vyzerá ako ozubené koliesko na otvorenie sekcie Nastavenia systému Windows.

- Otvorte Aktualizácia a zabezpečenie

- Kliknite na položku Zabezpečenie systému Windows na ľavej table.

- Kliknite na Firewall a ochrana siete
Firewall a ochrana siete umiestnené v sekcii Ochranné oblasti.

- Vyhľadajte a kliknite na svoj aktívny profil

- Vypnite bránu Microsoft Defender Firewall.

Povoliť prístup k diskordu mikrofónu
Existujú prípady, keď mikrofón zakazuje váš prístup k programu Discord. Pretože použitie aplikácie Discord vyžaduje, aby ste používali vstupné zvukové a mikrofónové zariadenie a máte s ním problémy, úplne prvou vecou, ktorú musíte urobiť, je vyriešiť problém pomocou nižšie uvedenej metódy.
- Kliknite na tlačidlo Štart umiestnené vľavo dole.
- Kliknite na ikonu Nastavenia, ktorá vyzerá ako ozubené koliesko.
- Kliknite na Súkromie
- V časti Povolenia aplikácií na ľavom paneli prejdite na kartu Mikrofón a kliknite na ňu.
- Kliknite na kartu Zmeniť a uistite sa, že je povolená.
- Pozrite si časť „Povolenie prístupu aplikácií k vášmu mikrofónu“ je povolená. Ak nie, prepnite posúvač do polohy ON, čím aktivujete mikrofón
- Uistite sa, že je povolená karta „Povoliť počítačovým aplikáciám prístup k vášmu mikrofónu“. Ak nie, prepnite posúvač do polohy ON, čím aktivujete mikrofón
- Posuňte sa nadol na zoznam aplikácií pre stolné počítače a vyhľadajte Discord.
Pre staršie verzie systému Windows:
- Do vyhľadávacieho panela zadajte text Ovládací panel
- Vyberte položku Hardvér a zvuk
- Vyberte Zvuk
- Vyberte kartu Nahrávanie a uistite sa, že je povolená.
- Vyberte mikrofón, ktorý používate, a vyberte položku Vlastnosti.
- V rozbaľovacej ponuke možnosti Využitie zariadenia vyberte možnosť „Použiť toto zariadenie“.
- Kliknutím na tlačidlo Použiť použijete vykonané zmeny.
- Kliknutím na tlačidlo OK ukončíte sekciu Vlastnosti.
Skontrolujte, či program Discord prestane fungovať v hre a stále pretrváva problém.
Zakázať prekrytie sváru
Prekrytie Discord umožňuje používateľom používať hlas a text aplikácie bez nutnosti opustiť hru. Ak sa však vyskytnú problémy, deaktivácia prekrytia Discord niekedy problém vyrieši.
- Otvorte program Discord, ktorý sa zvyčajne nachádza na ploche. Ak nie, môžete vyhľadávať z ponuky Štart.
- Prejdite na položku Používateľské nastavenia v aplikácii Discord. Ikona, ktorá vyzerá ako ozubené koliesko, sa nachádza v spodnej časti vedľa vášho používateľského mena.
- Kliknite na možnosť Prekrytie na ľavom paneli v časti Nastavenia aplikácie.
- Prepnutím do polohy VYPNUTIE posuňte posúvač doľava. Ak chcete možnosť Zakázať, vyberte možnosť Povoliť prekrytie v hre.
- Kliknutím na Esc vľavo hore opustíte Používateľské nastavenia.
Skontrolujte, či program Discord prestáva fungovať v hre, problém stále pretrváva.
Aktualizujte ovládače zvukových zariadení
Uistite sa, že sú ovládače zvukových zariadení aktualizované a že je momentálne v najnovšej verzii, aby ste predišli problémom s počítačom a zlepšili jeho výkon.
- Stlačením klávesu Windows + R na klávesnici otvorte dialógové okno Spustiť.
- Do dialógového okna Spustiť zadajte príkaz „devmgmt.msc“ a stlačte kláves Enter alebo výberom tlačidla OK otvorte správcu zariadenia.
- V sekcii Správca zariadení ju rozbaľte výberom ovládačov zvuku, videa a hier.
- Vyberte a začiarknite pravú stranu myši pri každej položke v zozname a z rozbaľovacej ponuky vyberte možnosť Aktualizovať ovládač. Otvorí sa nové okno.
- Vyberte možnosť „Automaticky vyhľadávať ovládače“. Automaticky nájde novšie ovládače. Počkajte na dokončenie procesu.
- Po dokončení procesu ukončite výberom položky Zavrieť.
- Rovnaké kroky zopakujte aj pre ostatné zariadenia.
Po aktualizácii na najnovší ovládač skontrolujte, či sa stále vyskytuje chyba programu Discord working in game.
Aktualizujte aplikáciu Discord a Windows, aby chyba Discord nefungovala
V prípade, že vyššie uvedené kroky a riešenie problém nevyriešia, mali by ste aktualizovať aplikáciu Windows 10 a Discord, aby ste sa uistili, že používa najnovšie verzie.
Aktualizácia systému Windows
- Stlačte tlačidlo Štart umiestnené vľavo dole
- Vyberte položku Nastavenia, ikona, ktorá vyzerá ako ozubené koliesko na otvorenie sekcie nastavení systému Windows.
- Vyberte možnosť Aktualizácia a zabezpečenie
- Vyberte možnosť Skontrolovať aktualizácie. Teraz vyhľadá aktualizáciu a nainštaluje najnovšiu aktualizáciu, ak nejaké existujú. Počkajte na dokončenie procesu.
Aktualizácia programu Discord
- Otvorte aplikáciu Discord
- V okne Discord podržte kláves CTRL a stlačte kláves R na klávesnici.
- Program Discord sa automaticky reštartuje a stiahne všetky dostupné aktualizácie.
Skontrolujte, či problém s discordom v hre stále pretrváva.