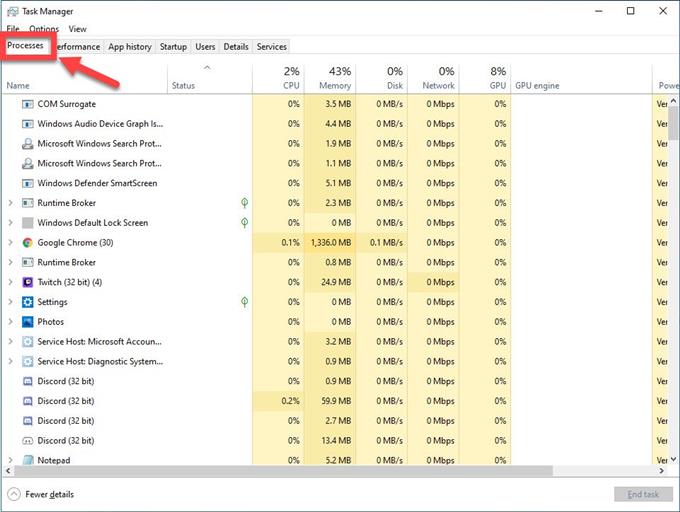Discord je bezplatná aplikácia VoIP, ktorá je populárna medzi hráčmi. Najlepšou vlastnosťou je, že pomocou webu alebo vyhradenej aplikácie môžete uskutočňovať hlasové rozhovory, videorozhovory alebo posielať textové správy svojim spoluhráčom z videohier, čím vytvoríte živú hernú komunitu. Funkcia Discord Screen Share umožňuje zdieľať vašu obrazovku s ostatnými hráčmi. Aj keď sa jedná o celkom stabilnú platformu, pri používaní funkcie zdieľania discordu na obrazovke sa môžu vyskytnúť určité problémy. V tejto poslednej časti našej série riešení problémov sa zaoberáme chybou čiernej obrazovky zdieľania obrazovky Discord
Oprava chyby zdieľania čiernej obrazovky na obrazovke Discord
Existuje niekoľko faktorov, ktoré môžu spôsobiť tento konkrétny problém, od administratívneho prístupu k nefunkčnému serveru DNS, hardvérovej akcelerácie a softvérových chýb až po problém so serverom. Nižšie uvádzame odporúčanú metódu riešenia problémov, ktorú musíte urobiť na vyriešenie problému s chybou zdieľania.
Ukončite aplikáciu Discord zo Správcu úloh
- Na klávesnici stlačte kombináciu klávesov CTRL + SHIFT + ESC

- Kliknite na kartu Spracovať

- Vyberte možnosť Diskord
Prejdite zoznamom procesov a nájdite Discord.

- Kliknite na Ukončiť úlohu

Pred vykonaním niektorého z odporúčaných spôsobov riešenia problémov uvedených nižšie je najlepšie najskôr reštartovať počítač. Táto akcia obnoví operačný systém a odstráni všetky poškodené dočasné údaje, ktoré by mohli spôsobiť problém.
Spustite program Discord ako režim správcu
Aby ste mohli vo svojej aplikácii vykonávať zmeny, musíte poskytnúť prístup správcu. To mu umožní využívať počítačové zdroje, ku ktorým nemohol získať prístup so svojou aktuálnou úrovňou prístupu.
- Stlačením Windows + E spustite Prieskumník súborov. Prejdite do adresára, v ktorom je nainštalovaný diskord vo vašom počítači. Predvolené umiestnenie inštalácie je vo vnútri programových súborov miestneho disku C.
- Pravým tlačidlom myši kliknite na spustiteľný súbor aplikácie a vyberte položku Vlastnosti.
- Kliknite na kartu Kompatibilita a začiarknite políčko Spustiť tento program ako správca.
- Kliknite na tlačidlo Použiť
- Spustite diskord
Skúste skontrolovať, či stále pretrváva problém so zdieľaním čiernej obrazovky.
Vypnite hardvérovú akceleráciu
Je to funkcia, ktorá zlepšuje výkonnosť aplikácie, existujú však prípady, kedy môže spôsobiť určité problémy. Ak chcete skontrolovať, či to spôsobuje problém, mali by ste vypnúť hardvérovú akceleráciu.
- Otvorte prehliadač Google Chrome
- Kliknite na tri zvislé bodky v pravej hornej časti obrazovky.
- Kliknite na položku Nastavenia
- Kliknite na položku Rozšírené.
- V časti Systém zrušte začiarknutie políčka „Použiť hardvérovú akceleráciu, keď je k dispozícii“.
Aktualizujte ovládač grafickej karty
Jedným z dôvodov, prečo sa problém vyskytuje pri použití zdieľania diskordov na obrazovke, je poškodený alebo zastaraný grafický ovládač. Odporúča sa aktualizovať vaše grafické ovládače tak, aby používali našu najnovšiu verziu.
Ak máte grafickú kartu NVIDIA, postupujte podľa týchto pokynov.
- Na klávesnici stlačte kláves Windows + R,
- Do dialógového okna zadajte „msconfig“ a stlačením klávesu Enter alebo OK otvorte konfiguráciu systému.
- Stlačte kartu Boot. V časti Možnosti spustenia začiarknite políčko Bezpečné spustenie a potom stlačte tlačidlo OK. Keď sa zobrazí výzva na reštartovanie počítača, aby sa tieto zmeny mohli vykonať, stlačte tlačidlo Reštartovať a potom spustíte núdzový režim.
- Prejdite na svoj lokálny pevný disk kliknutím na priečinok Tento počítač, potom na Lokálny disk C a potom na priečinok Programy. Mali by ste tam vidieť priečinok NVIDIA. Kliknite na ňu pravým tlačidlom myši a vyberte príkaz Odstrániť.
- Na klávesnici stlačte kláves Windows + R
- Do príkazového riadka zadajte „devmgmt.msc“, stlačte kláves Enter alebo kliknite na OK
- Rozbaľte pole „Grafické adaptéry“. Zobrazí sa zoznam všetkých sieťových adaptérov, ktoré má zariadenie nainštalované.
- Pravým tlačidlom myši kliknite na adaptér Nvidia, ktorý chcete odinštalovať, a vyberte možnosť „Odinštalovať“.
- Po zobrazení výzvy na odinštalovanie zariadenia kliknite na tlačidlo „OK“.
- Na klávesnici stlačte kláves Windows + R.
- Do dialógového okna zadajte „msconfig“ a stlačte kláves Enter alebo kliknite na OK
- Kliknite na kartu Zavádzanie. V časti Možnosti spustenia zrušte začiarknutie možnosti Bezpečné spustenie a potom kliknite na tlačidlo OK. Po zobrazení výzvy na reštartovanie počítača s cieľom uplatniť tieto zmeny kliknite na tlačidlo Reštartovať
- Stiahnite si najnovší ovládač NVIDIA pre váš počítač.
- Spustite inštalačný súbor a postupujte podľa pokynov. Nezabudnite zvoliť možnosť Vlastná inštalácia
- Začiarknite políčko „vykonať čistú inštaláciu“.
- Reštartujte počítač, aby sa zmeny mohli vykonať pri vykonanej aktualizácii.
Obnovte konfiguráciu siete
Problém môže byť spôsobený problémom s vašimi sieťovými nastaveniami, riešením je obnovenie sieťových konfigurácií v počítači.
- Do vyhľadávacieho panela zadajte príkazový riadok
- Kliknite pravým tlačidlom myši na výsledok príkazového riadku a kliknite na príkaz Spustiť ako správca.
- Zadajte nasledujúce príkazy a po každom príkaze stlačte kláves Enter:
- Zadajte príkaz „ipconfig / flushdns“ a stlačte kláves Enter.
- Zadajte príkaz „ipconfig /enew“ a stlačte kláves Enter.
- Reštartujte počítač
Skúste skontrolovať, či problém s čiernou obrazovkou stále pretrváva
Vymazať medzipamäť disku Discord Ako opraviť obrazovku Discord Zdieľajte čiernu obrazovku
Sú chvíle, kedy sa údaje uložené vo vašej aplikácii poškodia, čo môže spôsobiť problémy na obrazovke nesúhlasu. Ak to chcete opraviť, môžete skúsiť vymazať údaje medzipamäte.
- Na klávesnici stlačte kláves Windows + R
- Do dialógového okna zadajte „% appdata%“ a stlačte kláves Enter alebo OK.
- Vyhľadajte priečinok Discord a zvýraznite ho
- Na klávesnici stlačte kláves Delete
- Reštartujte diskord.
Pokúste sa skontrolovať, či sa problém so zdieľaním obrazovky po chybe discord stále vyskytuje
Aktualizujte aplikáciu Discord
Chyby a chyby softvéru sa považujú za jednu z príčin čiernej obrazovky zdieľania obrazovky pri svorkách. Aktualizácia aplikácie na najnovšiu verziu vám môže pomôcť tento problém vyriešiť.
- Kliknite pravým tlačidlom myši na skratku Discord.
- V rozbaľovacej ponuke vyberte možnosť Spustiť ako správca
- V okne Discord podržte stlačené klávesy CTRL a R na klávesnici.
- Program Discord sa automaticky reštartuje a stiahne všetky dostupné aktualizácie
Skontrolujte, či teraz funguje zdieľanie obrazovky Discord.
Aktualizujte systém Windows
- Stlačte ponuku Štart
- Kliknite na ikonu Nastavenia
- Vyberte možnosť Aktualizácia a zabezpečenie
- Kliknite na položku Skontrolovať dostupnosť aktualizácií
- Počkajte na dokončenie aktualizácie.
Skúste skontrolovať, či problém so zdieľaním obrazovky Discord stále pretrváva
Preinštalovanie aplikácie Discord Ak chcete opraviť obrazovku Discord Share Black Screen
V prípade, že sa pomocou vyššie uvedených krokov nepodarí problém vyriešiť, mali by ste program Discord znova nainštalovať.
- Stlačte Windows + R
- Do dialógového okna zadajte „appwiz.cpl“ a stlačte kláves Enter.
- Vyhľadajte záznam Discord a zvýraznite ho
- V hornej časti obrazovky vyberte možnosť „Odinštalovať“
- Reštartujte počítač
- Prejdite na https://discordapp.com/download
- Stiahnite a nainštalujte diskord.
Skontrolujte, či teraz funguje zdieľanie obrazovky Discord.