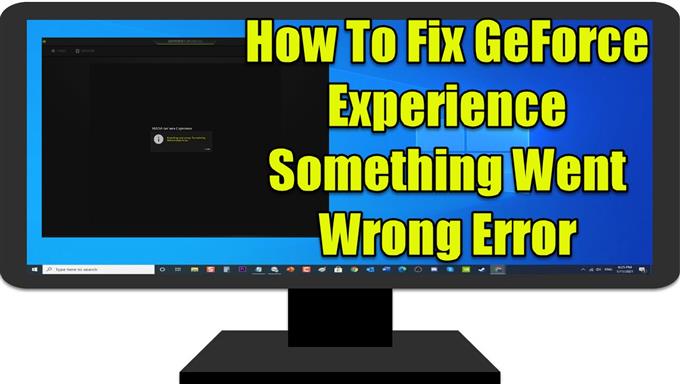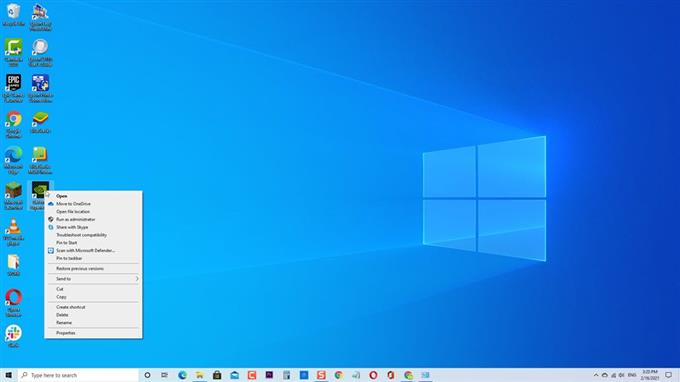GeForce Experience navrhnutá spoločnosťou NVIDIA, spoločnosťou, ktorá dnes vyrába najlepšiu grafickú kartu na trhu. Aj keď je GeForce stabilná grafická karta, existujú prípady, v ktorých môžu nastať určité problémy, s ktorými sa stretávajú používatelia, napríklad chybové hlásenie „Niečo sa pokazilo. Skúste reštartovať GeForce Experience ”. Chybové hlásenie sa zvyčajne vyskytuje, keď počítač nedokáže správne spustiť aplikáciu. V tejto najnovšej časti našej série riešení problémov sa budeme zaoberať spôsobmi, ako opraviť Nvidia GeForce Experience, v systéme Windows 10 sa vyskytla chyba.
Opravte chybu GeForce Experience, že sa vyskytla nesprávna chyba
Existuje niekoľko faktorov, ktoré môžu spôsobiť, že sa vyskytla chybová správa, napríklad nesprávna konfigurácia aplikácie Nvidia, zlyhanie služieb NVIDIA v poškodení alebo zastaraní grafických ovládačov. Ďalej sú uvedené riešenia problémov, ktoré musíte urobiť, aby ste problém odstránili
Pred vykonaním niektorej z odporúčaných metód riešenia problémov uvedených nižšie sa pokúste reštartovať počítač. Týmto sa obnoví operačný systém a odstránia sa všetky poškodené dočasné údaje, ktoré by mohli spôsobiť problém.
Metóda 1: Skontrolujte kompatibilitu aplikácie GeForce Experience
Ak bola služba GeForce Experience nainštalovaná len nedávno, je možné, že máte problémy s kompatibilitou. To znamená, že program nie je kompatibilný s spustením na počítači, ktorý práve používate, preto sa vyskytla chyba Vyskytla sa nesprávna chyba. Pokúste sa zmeniť kompatibilitu programu a zistite, či sa tým problém vyrieši.
Urobiť toto:
- Kliknite pravým tlačidlom myši na skratku GeForce Experience , zvyčajne sa nachádza na pracovnej ploche
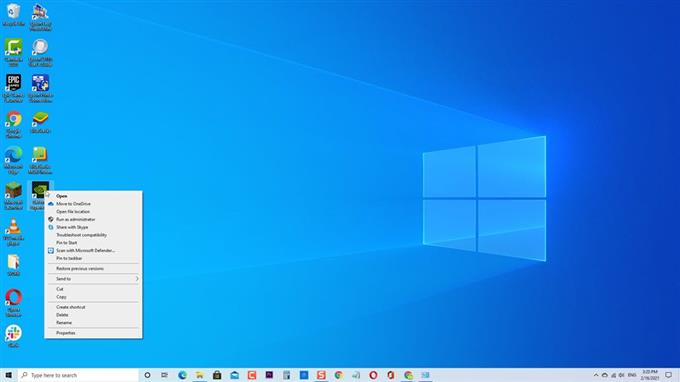
- Kliknite na Vlastnosti z rozbaľovacej ponuky.

- V okne Vlastnosti zážitku GeForce kliknite na kartu Kompatibilita .

- V režime kompatibility začiarknite možnosť „Spustiť tento program v režime kompatibility pre“

- Z rozbaľovacej ponuky vyberte operačný systém. Pred pokračovaním v ďalšom postupe skontrolujte každý operačný systém.

- Začiarknite možnosť „Spustiť tento program ako správca“

- Kliknutím Použiť použijete vykonané zmeny.

- Kliknutím OK opustíte okno vlastností.

Skontrolujte, či sa Nvidia GeForce Experience Niečo pokazilo. Skúste reštartovať službu GeForce Experience Stále sa vyskytuje problém s chybou.
Metóda 2: Skontrolujte služby ovládačov Nvidia
Skontrolujte, či sú nastavenia služieb Nvidia Drives Services správne.
Urobiť toto:
- Stlačením klávesu Windows + R na klávesnici otvorte dialógové okno RUN.
- V dialógovom okne RUN (Spustiť) zadajte príkaz „services.msc“ a stlačte kláves Enter alebo kliknutím na tlačidlo OK otvorte okno Services (Služby).
- V okne Inside Services posuňte zobrazenie nadol a vyhľadajte všetky dostupné služby Nvidia.
- Kliknite pravým tlačidlom myši na každú zo služieb Nvidia a potom v rozbaľovacej ponuke kliknite na položku Vlastnosti .
- Uistite sa, že je typ spustenia pre každú službu Nvidia nastavený na Automatické.
- Uistite sa, že je stav služby spustený, ak je zastavený, kliknite na tlačidlo Spustiť. Vykonajte to pre všetky služby Nvidia v zozname.
- Kliknutím na tlačidlo Použiť použijete vykonané zmeny.
- Kliknutím na tlačidlo OK zatvorte okno vlastností.
Skontrolujte, či sa niečo nestalo. Skúste reštartovať GeForce Experience. Problém s chybou stále pretrváva.
Metóda 3: Aktualizácia ovládačov displeja Nvidia
Existuje možnosť, že sa pri pokuse o spustenie aplikácie GeForce Experience objaví chyba, pretože je zastaraný ovládač. Nezabudnite aktualizovať ovládače grafickej karty Nvidia a zistite, či je problém vyriešený.
Urobiť toto:
- Stlačením klávesu Windows + R na klávesnici otvorte dialógové okno RUN
- V dialógovom okne RUN (Spustiť) zadajte príkaz „devmgmt.msc“ a stlačte kláves Enter alebo kliknutím na tlačidlo OK otvorte Správcu zariadení
- Rozbaľte ho kliknutím na možnosť Grafické adaptéry .
- Pravým tlačidlom myši kliknite na grafický adaptér a v rozbaľovacej ponuke kliknite na možnosť Aktualizovať ovládač .
- Kliknite na možnosť „Automaticky vyhľadávať ovládače“ , systém Windows teraz automaticky vyhľadá dostupné aktualizácie grafických ovládačov Nvidia. Počkajte, kým sa dokončí.
- Po nainštalovaní a aktualizácii ovládača kliknite na tlačidlo Zavrieť .
Skontrolujte, či Nvidia GeForce Experience stále nie je v poriadku.
Metóda 4: Inštalácia najnovšej služby Windows Update
Aktualizácia na najnovšiu verziu systému Windows pre ďalšie funkcie a vylepšené bezpečnostné aktualizácie. Okrem toho tiež opravuje chyby a ďalšie problémy spojené s počítačom.
Urobiť toto:
- Stlačte tlačidlo Windows alebo Štart
- Stlačte Nastavenia , ikona, ktorá vyzerá ako ozubené koleso, vľavo dole
- V okne Nastavenie systému Windows kliknite na možnosť Aktualizácia a zabezpečenie
- Na ľavom paneli kliknite na možnosť Windows Update .
- Kliknite na možnosť „Skontrolovať dostupnosť aktualizácií“ na pravom paneli. Windows teraz skontroluje dostupnú aktualizáciu a automaticky ich nainštaluje, ak nejaké existujú.
- Reštartujte počítač.
Po úplnom reštartovaní počítača skontrolujte, či sa vyskytla chyba, skúste reštartovať. Problém s chybou stále pretrváva.
Metóda 5: Odinštalovanie a preinštalovanie GeForce Experience
Ak uvedené metódy nepomohli problém vyriešiť, pokúste sa odinštalovať a znova nainštalovať aplikáciu GeForce Experience. To zaisťuje, že v počítači máte najnovšiu verziu aplikácie.
Urobiť toto:
- Stlačením klávesu Windows + R na klávesnici otvorte dialógové okno RUN.
- V dialógovom okne RUN zadajte „appwiz.cpl“ a stlačte kláves Enter alebo kliknutím na tlačidlo OK otvorte Programy a funkcie
- Posuňte sa nadol a vyhľadajte Nvidia GeForce Experience, kliknite pravým tlačidlom myši a potom v rozbaľovacej ponuke kliknite na príkaz Odinštalovať.
- Keď sa zobrazí výzva, ak chcete aplikáciu odstrániť, kliknite na tlačidlo Odinštalovať.
- Prejdite odtiaľto na webovú stránku Nvidia.
- Kliknutím na tlačidlo Stiahnuť spustíte sťahovanie
- Postupujte podľa pokynov na obrazovke a stiahnite si GeForce Experience.
Po dokončení sťahovania znova spustite prácu s GeForce, potom skontrolujte, či sa niečo nestalo, skúste reštartovať Problém s chybou stále pretrváva.
Po vykonaní vyššie spomenutých krokov úspešne vyriešite niečo zlé v prostredí GeForce Experience v systéme Windows 10.
Navštívte našu androidhow Youtube Channel, kde nájdete ďalšie videá na riešenie problémov