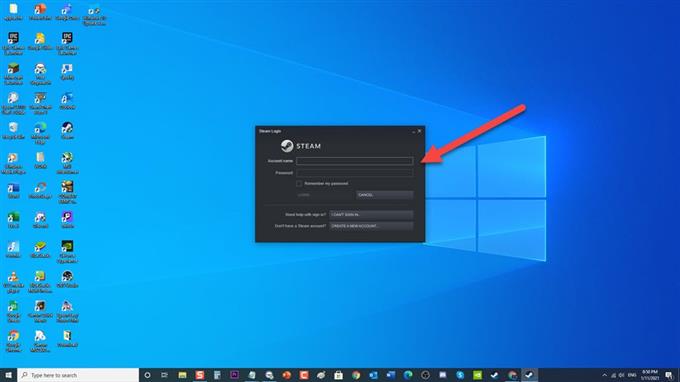Steam je populárna a považuje sa za obľúbenú platformu v hráčskej komunite. K obľúbeným hrám máte prístup priamo z počítača tak, že si ich stiahnete, nemusíte si ich kupovať v kamennom obchode. Aj keď je Steam stabilná platforma, od klienta Steam sa objavili správy, že majú problémy so sťahovaním zo služby Steam a zobrazuje chybu pary „Content servery nedostupné“. V tejto poslednej časti našej série riešení problémov sa budeme zaoberať chybovou správou Fix Steam Content Servers Unreachable vo vašom počítači so systémom Windows 10.
Čo robiť, ak vo svojom systéme Windows 10 narazíte na nedosiahnuteľné servery s obsahom Steam
Pred vykonaním odporúčaných metód riešenia problémov pre tento konkrétny problém vám odporúčam najskôr reštartovať počítač. Týmto sa obnoví operačný systém a odstránia sa poškodené dočasné údaje a je to celkom efektívne riešenie väčšiny problémov so softvérom.
Metóda 1: Zmena oblasti sťahovania Steam
Pretože Steam poskytuje servery v rôznych regiónoch po celom svete, je vysoko pravdepodobné, že oblasť servera, ku ktorej je váš Steam momentálne pripojený, je momentálne pravdepodobne mimo prevádzky alebo prechádza hardvérovými problémami, čím dôjde k chybe Content Servers Unreachable. Problém môže vyriešiť zmena oblasti sťahovania Steam. Zmena oblasti sťahovania služby Steam sa dá vykonať koľkokrát chcete, kým nenájdete ten správny región, ktorý vám nespôsobuje problémy so sťahovaním.
Tu je príklad, ako zmeniť oblasť sťahovania pary:
- Otvorte aplikáciu Steam . Skratka služby Steam sa zvyčajne nachádza na pracovnej ploche vášho počítača so systémom Windows 10.

- Prihlásili ste sa do svojho účtu, ak ste sa ešte neprihlásili.

- Kliknite na kartu Steam v ľavom hornom rohu.

- V rozbaľovacej ponuke kliknite na Nastavenia .

- V sekcii Nastavenia kliknite na karte Stiahnutie na ľavom paneli.

- Kliknite na kartu Oblasť sťahovania .

- V časti Región vyberte z rozbaľovacej ponuky možnosť ďalšie regióny .

- Reštartujte aplikáciu Steam.

Skontrolujte, či problém so servermi Steam Content Unreachable stále pretrváva. Ak problém stále pretrváva, vyberte iný región a potom znova skontrolujte.
Metóda 2: Opravte server Steam Content nedostupným zakázaním nastavení servera proxy
Proxy server slúži na zabezpečenie brány pre alternatívny prístup k internetu pre používateľov. Otvára obmedzenia prístupu na internet. Automaticky zisťuje nastavenia vo vašom regióne prostredníctvom nastavení siete. Zakázanie nastavení serverov proxy, keď ste zažili Content Servers Unreachable, vám to môže pomôcť napraviť, pretože sa niekedy môže stať prekážkou pre pripojenie obsahu pary k jeho serverom.
Postup zakázania nastavení servera proxy:
- Stlačením klávesu Windows + R na klávesnici otvorte dialógové okno SPUSTIŤ.
- Do dialógového okna RUN zadajte „ inetcpl.cpl “ a stlačte kláves Enter alebo kliknutím na tlačidlo OK otvorte sekciu Vlastnosti Internetu.
- V okne Vlastnosti Internetu kliknite na kartu Pripojenia .
- Na karte Pripojenia kliknite na možnosť Nastavenia LAN. (Local Area Network)
- V nastaveniach siete LAN zrušte začiarknutie možnosti Automaticky zistiť nastavenia
- Kliknutím na tlačidlo OK použijete vykonané zmeny a opustíte okná Vlastnosti.
- Reštartujte a otvorte aplikáciu Steam.
Skontrolujte, či problém so servermi Steam Content Unreachable stále pretrváva.
Metóda 3: Opravte server Steam Content nedosiahnuteľný zakázaním bezpečného nastavenia webu
Na vašom smerovači Wi-Fi sa zvyčajne nachádza nastavenie s názvom Safe Web. Jeho funkciou je filtrovať všetky prichádzajúce údaje, ktoré považuje za vierohodné. Existujú prípady, keď Bezpečný web považuje za jeden, a tak je prerušené pripojenie.
Existuje veľa rôznych druhov Wi-Fi routerov, ktoré sa používajú. Ak chcete túto funkciu deaktivovať, môžete sa obrátiť na výrobcu smerovača, ktorý používate, a vyhľadať konfiguračnú stránku pre nastavenie s názvom Safe Web.
Po deaktivácii nastavení bezpečného webu reštartujte paru a potom skontrolujte, či sa problém so servermi Steam Content Servers Unreachable stále vyskytuje.
Metóda 4: Spustite parnú flushconfig
Príkaz funkcie, ktorý obnovuje súbory služby Steam a resetuje ich konfigurácie, čím sa vráti späť na predvolené nastavenia, ale nemá vplyv na účet Steam a jeho hry.
Tu je postup, ako spustiť steam flushconfig “
- Stlačením klávesu Windows + R na klávesnici otvorte dialógové okno SPUSTIŤ.
- V dialógovom okne RUN zadajte „steam: // flushconfig“ a stlačte kláves Enter alebo kliknite na OK,
- Zobrazí sa vyskakovacie okno. Kliknutím na tlačidlo OK potvrďte akciu.
- Reštartujte Steam a potom sa znova prihláste do svojho účtu Steam.
Skontrolujte, či problém so servermi Steam Content Unreachable stále pretrváva.
Metóda 5: Spustite Steam ako správca
Poskytnutie administratívnych oprávnení umožňuje používateľom prístup k funkciám a umožňuje ich plné využitie. Vzhľadom na to, že spustenie klienta Steam ako správcu môže vyriešiť problém so servermi Steam Content Servers Unreachable a mali by ste byť schopní ich stiahnuť.
Tu je príklad, ako spustiť Steam ako správca:
- Kliknite pravým tlačidlom myši na ikonu Steam Shortcut. Spravidla sa nachádza na pracovnej ploche.
- V rozbaľovacej ponuke kliknite na možnosť Vlastnosti .
- V časti Vlastnosti služby Steam kliknite na kartu Kompatibilita .
- V sekcii nastavení kliknite na možnosť Spustiť tento program ako správca a začiarknite ju.
- Kliknutím na tlačidlo Použiť použijete vykonané zmeny.
- Kliknutím na tlačidlo OK zatvorte okno vlastností.
Spustite Steam a potom skontrolujte, či sa problém so servermi Steam Content Servers Unreachable stále vyskytuje.
Metóda 6: Dočasne vypnite antivírusový program
Existuje možnosť, že servery s obsahom Steam budú nedostupné, ak dôjde ku konfliktu s antivírusovým programom. Ak chcete skontrolovať, či je to vinník, možno budete musieť dočasne deaktivovať antivírusový program a zistiť, či sa problém nevyrieši.
Ak používate Avast, A V G, McAfee, môžete si prečítať odkaz na článok v poli s popisom tohto videa o tom, ako dočasne zakázať antivírusový program.
Ak máte program Windows Defender, postupujte takto:
- Vľavo dole vo svojich oknách kliknite na kláves s logom Štart alebo Windows .
- Kliknite na Nastavenia , čo je ikona, ktorá vyzerá ako ozubené koliesko. Týmto sa otvorí sekcia Nastavenia systému Windows.
- V sekcii nastavení systému Windows kliknite na možnosť Aktualizácia a zabezpečenie.
- Kliknite na Zabezpečenie systému Windows , ktoré sa nachádza v ľavom paneli.
- V sekcii ochranných oblastí kliknite na možnosť Ochrana pred vírusmi a hrozbami .
- V novom okne kliknite na možnosť Spravovať nastavenia v nastaveniach ochrany pred vírusmi a hrozbami.
- Potom Vypnite ochranu v reálnom čase .
- Reštartujte počítač.
Pre AVG:
- Dvakrát kliknite na ikonu AVG umiestnenú na systémovej lište počítača
- Kliknite na možnosť Dočasne vypnúť ochranu AVG .
- Vyberte, ako dlho má byť AVG vypnuté a či chcete, aby AVG deaktivovalo aj svoju bránu firewall. Kliknutím na OK deaktivujete antivírusový program.
Pre McAfee:
- Dvakrát kliknite na ikonu McAfee umiestnenú na systémovej lište počítača.
- Kliknite na možnosť Ukončiť.
- V dialógovom okne s upozornením, že ochrana McAfee bude vypnutá, kliknite na tlačidlo Áno, čím deaktivujete antivírusový program.
Pre Avast:
- Dvakrát kliknite na ikonu Avast umiestnenú na systémovej lište počítača.
- Kliknite na možnosť Ovládanie štítov Avast .
- Vyhľadajte možnosti na deaktiváciu programu – možnosti sú na 10 minút a hodinu, kým sa počítač nereštartuje alebo natrvalo (kým ho sami znovu nezapnete). Vyberte ľubovoľnú možnosť, ktorá vám najlepšie vyhovuje, a použite ju na deaktiváciu programu.
Skontrolujte, či problém so servermi Steam Content Unreachable stále pretrváva.
Po vykonaní uvedených metód úspešne vyriešite problém s nedostupnou chybou serverov obsahu pary.
Navštívte našu androidhow Youtube Channel, kde nájdete ďalšie videá na riešenie problémov.