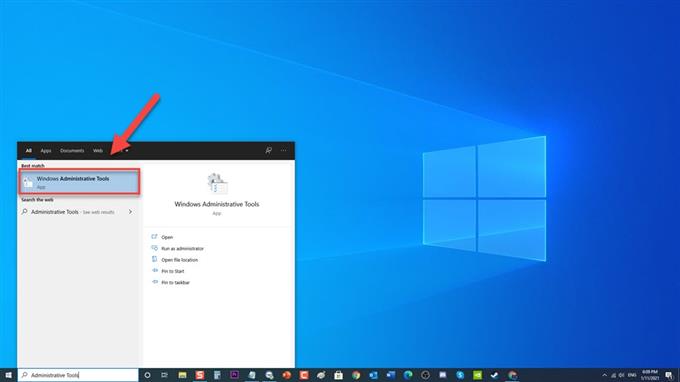Názov procesu MsMpEng je Antiwalware Service Executable. Používa ho antimalvér, ktorým je program Windows Defender spojený s programom služieb Windows Defender. Aj keď je spustiteľný program antimalwarovej služby stabilný program, existujú prípady, keď používatelia zaznamenali vysoké využitie procesora v počítači so systémom Windows. V tejto najnovšej časti našej série riešení problémov sa budeme zaoberať tým, ako opraviť problém s Antimalwarovou spustiteľnou službou (MsMpEng), ktorý vo vašom systéme Windows príliš často využíva program Windows Defender.
Čo robiť s vysokým využitím procesora spustiteľnou službou Antimalware Service v počítači so systémom Windows 10
Existujú dva bežné faktory, ktoré môžu spôsobiť, že spustiteľný program Antimalware Service vyčerpá príliš veľa prostriedkov procesora, a to z funkcie v reálnom čase a funkcie úplnej kontroly. Ochrana v reálnom čase Funkcia vyžaduje vysoké využitie procesora pravidelným skenovaním súborov vo vašom počítači, čo je samozrejme jeho hlavná funkcia, ktorou je ochrana v reálnom čase. Ďalším dôvodom je, že ak sa jedná o funkciu ochrany v reálnom čase, v ktorej sa pri úplnom dokončení skenovania počítačový systém stretne s vysokým využitím procesora a používatelia budú mať oneskorenie, oneskorenie alebo pozastavenie odpovedí zo systému. Ďalej sú uvedené kroky na riešenie problémov, ktoré musíte urobiť, aby ste problém odstránili.
Pred vykonaním odporúčaných metód riešenia problémov uvedených nižšie je najlepšie najskôr reštartovať počítač. Táto akcia obnoví operačný systém a odstráni všetky poškodené dočasné údaje, ktoré by mohli spôsobiť problém.
Metóda 1: Správne preplánujte program Windows Defender
Aby ste zabránili tomu, aby program Windows Defender zabral príliš veľa zdrojov procesora, možno budete v súčasnosti potrebovať zmeniť plán prehľadávania prehľadávania programu Windows Defender v počítači pomocou plánovača úloh.
- Do vyhľadávacieho panela vo svojich oknách vľavo dole zadajte Nástroje na správu .

- Kliknite na výsledok Nástroje na správu systému Windows .

- Vyhľadajte a dvakrát kliknite na Plánovač úloh . Otvorí sa nové okno.

- Na ľavej table okna Plánovač úloh kliknite na možnosť Knižnica plánovača úloh , čím ju rozbalíte.

- Kliknite na priečinok Microsoft a rozbaľte ho.

- Kliknite na Windows a rozbaľte ho

- Posuňte zobrazenie nadol a vyhľadajte priečinok Windows Defender ho rozbaľte.

- V pravej časti okna programu Windows Defender vyhľadajte a dvakrát kliknite na položku Windows Defender Scheduled Scan . Otvorí sa nové okno.

- V okne Plánovaná kontrola programu Windows Defender zostaňte na karte Všeobecné, zrušte začiarknutie možnosti Spustiť s najvyššími oprávneniami.

- Kliknite na kartu Podmienky .

- V časti Nečinnosť zrušte začiarknutie možnosti „ Spustiť úlohu iba v prípade, že je počítač nečinný “, ak je začiarknutá.

- V časti Možnosť napájania zrušte začiarknutie možnosti „ Spustiť úlohu, ak je počítač napájaný zo siete “

- V časti Sieť zrušte začiarknutie možnosti „ Spustiť, iba ak je k dispozícii nasledujúce sieťové pripojenie “

- Kliknite na kartu Spúšťače .

- Kliknite na Nová karta , otvorí sa okno Nová spúšť.

- Pod možnosťou nastavenia si vyberte z dostupných možností. Týmto nastavíte nový časový rozvrh obrancu tak, aby pracoval podľa vašich vlastných preferencií.

- Kliknutím na tlačidlo OK použijete vykonané zmeny.

- Rovnaký postup opakujte pre ďalšie tri plány: údržba medzipamäte programu Windows Defender, čistenie programu Windows Defender a overenie programu Windows Defender.

Skontrolujte, či v systéme Windows 10 stále pretrváva problém s vysokým využitím procesora zo spustiteľného súboru služby Antimalware Service.
Metóda 2: Zakázanie programu Windows Defender
Zakázať bránu Windows Defender Firewall funguje u niektorých používateľov, ktorí majú rovnaké vysoké využitie procesora. Uistite sa však, že pred vypnutím brány Windows Defender Firewall musíte nainštalovať aj ďalší program proti škodlivému softvéru, aby bol váš počítač stále chránený pred škodlivým softvérom a hrozbami.
Existujú dva spôsoby, ako vypnúť program Windows Defender:
Najprv: Použitie editora miestnych pravidiel pre skupiny
- Stlačením klávesu Windows + R na klávesnici otvorte dialógové okno RUN.
- V dialógovom okne RUN (Spustiť) zadajte príkaz „gpedit.msc“ a stlačte kláves Enter alebo kliknutím na tlačidlo OK otvorte Editor miestnych zásad skupiny.
- Na ľavej table okna Editora lokálnych zásad skupiny kliknite na položku Konfigurácia počítača a rozbaľte ju.
- Dvojitým kliknutím rozbaľte položku Šablóny na správu .
- Dvojitým kliknutím rozbaľte položku Súčasti systému Windows .
- Posunutím nadol vyhľadajte priečinok Microsoft Defender Antivirus a rozbaľte ho.
- V pravej časti okna programu Microsoft Defender Antivirus vyhľadajte možnosť „Vypnúť program Microsoft Defender Antivirus“ a dvakrát na ňu kliknite. Otvorí sa nové okno.
- Kliknutím na možnosť „Povolené“ zakážete program Windows Defender
- Kliknutím na tlačidlo OK použijete vykonané zmeny.
- Reštartujte počítač.
Po úplnom reštartovaní počítača skontrolujte, či v systéme Windows 10 stále pretrváva problém s vysokým využitím procesora zo spustiteľného súboru služby Antimalware Service.
Druhá: Používanie editora databázy Registry
- Stlačením klávesu Windows + R na klávesnici otvorte dialógové okno RUN.
- V dialógovom okne RUN (Spustiť) zadajte príkaz „regedit“ a stlačte kláves Enter alebo kliknutím na tlačidlo OK otvorte Editor databázy Registry.
- Na ľavej table okna Editora lokálnych zásad skupiny ho rozbaľte kliknutím na HKEY_LOCAL_MACHINE .
- Dvojitým kliknutím rozbaľte priečinok SOFTWARE .
- Dvojitým kliknutím rozbaľte priečinok Pravidlá .
- Dvojitým kliknutím rozbaľte priečinok Microsoft .
- Dvojitým kliknutím rozbaľte priečinok Windows Defender .
- V pravej časti priečinka Windows Defender dvakrát kliknite na položku „DisableAntiSpyware“ . Zmeňte dátum jeho hodnoty na 1.
- Kliknutím na tlačidlo OK použijete vykonané zmeny.
Skontrolujte, či problém s používaním spustiteľnej služby Antimalware stále pretrváva.
Metóda 3: Pridajte spustiteľný súbor služby Antimalware do zoznamu vylúčených v programe Windows Defender
Používateľom sa vyskytli správy, že problém vyrieši pridanie súboru MsMpEng.exe do zoznamu vylúčených v programe Windows Defenders. Pridajte vylúčenie a pozrite sa, či bude problém so spustiteľným súborom služby proti malvéru vyriešený.
- Súčasným stlačením klávesov CTRL + SHIFT + ESC otvorte Správcu úloh systému Windows .
- V okne Správcu úloh vyhľadajte a kliknite pravým tlačidlom myši na možnosť Spustiteľný súbor antimalwarovej služby .
- V rozbaľovacej ponuke kliknite na možnosť Otvoriť umiestnenie súboru . Otvorí sa nové okno. Zvýrazní sa súbor MsMpEng .
- Zvýraznite cestu k umiestneniu súboru na paneli s adresou, kliknite pravým tlačidlom myši a v rozbaľovacej ponuke vyberte možnosť kopírovanie.
- Stlačením klávesu Windows + I na klávesnici otvorte sekciu Nastavenia systému Windows.
- Kliknite na možnosť Aktualizácia a zabezpečenie .
- Na ľavej table kliknite na možnosť Zabezpečenie systému Windows
- V časti Ochranné oblasti na pravom paneli kliknite na možnosť Ochrana pred vírusmi a hrozbami
- V časti Nastavenia ochrany pred vírusovými hrozbami kliknite na možnosť Spravovať nastavenia .
- Vyhľadajte možnosť vylúčenia a kliknite na možnosť Pridať alebo odstrániť vylúčenia.
- Kliknite na možnosť „Pridať vylúčenie“ a z rozbaľovacej ponuky vyberte možnosť Priečinok .
- Vložte cestu k umiestneniu súboru spustiteľného programu Antimalware Service a kliknite na kartu výber priečinka .
Spustiteľný program Antimalwarová služba bude teraz pridaný do zoznamu Vylúčenie programu Windows Defender a potom skontrolujte, či problém s vysokou procesorovou aktivitou spustiteľného programu Antimalware stále pretrváva.
Metóda 4: Odstránenie nesprávnych aktualizácií definícií
Existujú prípady, keď program Windows Defender Firewall po skenovaní môže získať zlé aktualizácie definícií, ktoré niekedy môžu súbory Windows identifikovať ako vírusy. Pokúste sa odstrániť zlé aktualizácie definícií pomocou príkazového riadku a zistite, či metóda funguje.
- Do vyhľadávacieho panela v systéme Windows umiestneného vľavo dole zadajte Príkazový riadok
- Pravým tlačidlom myši kliknite na výsledok príkazového riadka a v rozbaľovacej ponuke kliknite na možnosť Spustiť ako správca .
- V okne Príkazový riadok zadajte nasledujúce príkazy a po každom príkaze stlačte kláves Enter.
- Zadajte text „% PROGRAMFILES% \ Windows Defender \ MPCMDRUN.exe“ -RemoveDefinitions -All a stlačte kláves Enter.
- Zadajte príkaz „% PROGRAMFILES% \ Windows Defender \ MPCMDRUN.exe“ -SignatureUpdate a stlačte kláves Enter
Počkajte na dokončenie procesu a potom skontrolujte, či stále pretrváva problém so zvýšeným využívaním procesora spustiteľnou službou Antimalware.
Po vykonaní vyššie spomenutých metód program Windows Defender úspešne vyrieši problém s vysokou spotrebou CPU, ktorý sa dá spustiť pomocou antimalwarovej služby.
Navštívte našu androidhow Youtube Channel, kde nájdete ďalšie videá na riešenie problémov.