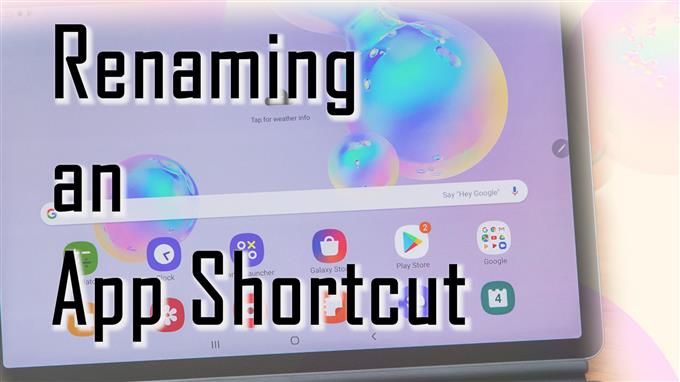Tento príspevok vám ukáže, ako premenovať aplikáciu na domovskej obrazovke Samsung Galaxy Tab S6. Čítajte ďalej a dozviete sa, ako si prispôsobiť ikony aplikácií a pomenovať skratky domovskej obrazovky podľa svojich vlastných preferencií.
Prispôsobenie skratiek aplikácií na ploche v systéme Android
Premenovanie ikony aplikácie alebo programu na počítači je veľmi jednoduché. Pri použití v mobilných zariadeniach to však môže byť trochu výzva. Vývojári softvéru našťastie nikdy neprestali hľadať spôsoby, ako v smartfónoch a tabletoch umožniť takmer všetko možné. Preto je teraz možné pomocou aplikácie tretej strany premenovať a zmeniť ikonu aplikácie na telefónoch s Androidom.
Za predpokladu, že ste nainštalovali spúšťač obrazovky, ako je Nova, a nastavili ste ho ako predvolený spúšťač na karte Tab S6, môžete prispôsobiť ovládacie prvky plochy a premenovať ľubovoľné skratky aplikácií podľa svojich predstáv.
Aj keď sa zariadenia Samsung už pochvália skvelými displejmi, mnohí by sa rozhodli zmeniť predvolené rozloženie domovskej obrazovky a prispôsobiť ikony skratiek podľa svojich preferencií. Ak vás zaujíma, ako to urobiť na tablete Galaxy Tab S6, táto rýchla ukážka by vám mala pomôcť začať.
Jednoduché kroky na premenovanie aplikácie na domovskej obrazovke Galaxy Tab S6
Potrebný čas: 8 minút
Tieto kroky je možné uplatniť aj na ďalšie smartphony a tablety s Androidom, pokiaľ fungujú na rovnakej verzii pre Android ako Galaxy Tab S6 a má nainštalovanú rovnakú verziu aplikácie Nova Launcher.
- Ak chcete začať, prejdite na obrazovku Aplikácie potiahnutím prstom nahor z dolnej časti Domovskej obrazovky.
Na displeji sa zobrazia rôzne ovládacie prvky skratiek alebo ikony aplikácií.

- Vyhľadajte a klepnite na aplikáciu Google Play.
Najprv si musíme stiahnuť spúšťač Nova z Obchodu Play. Tento krok však môžete preskočiť, ak už máte v tablete nainštalovanú aplikáciu Nova Launcher.

- Pokračujte klepnutím na vyhľadávací panel Obchodu Play a potom zadajte Nova alebo Nova Launcher.
Výsledky vyhľadávania sa zobrazia na displeji.

- Vyhľadajte a vyberte aplikáciu Nova Launcher a potom klepnite na tlačidlo Inštalovať vedľa nej.
Potom sa spustí proces sťahovania aplikácie.
Počkajte, kým sa nedokončí sťahovanie a inštalácia aplikácie.Zaistite tiež, aby malo vaše zariadenie dostatok úložného priestoru na pridelenie nových stiahnutí aplikácií.

- Po nainštalovaní aplikácie môžete aplikáciu spustiť klepnutím na tlačidlo Otvoriť.
K Nova môžete tiež pristupovať a spúšťať ju priamo z domovskej obrazovky.

- Ak chcete spustiť program Nova z domovskej obrazovky, jednoducho klepnite na softvérové tlačidlo Domov predstavované pološtvorcovou ikonou v strede dolnej časti displeja.
Ak tak urobíte, budete vyzvaní k výberu domácej aplikácie.
V tejto ukážke sa zobrazí výzva na výber medzi predvoleným One UI Home a Nova Launcher.

- Ak chcete pokračovať v tomto videom, vyberte Nova Launcher. To znamená, klepnite na ňu a potom vyberte Iba raz.
Vyberte Iba raz, ak spúšťač Nova používate iba v prípade potreby. V opačnom prípade klepnite na Vždy, ak si chcete nastaviť Nova ako predvolený spúšťač.Na domovskú obrazovku sa potom použije rozloženie Nova Launcher.
To znamená, že teraz môžete ktorúkoľvek zo skratiek aplikácií premenovať na ploche alebo obrazovke Aplikácie.
- Ak chcete aplikáciu premenovať, jednoducho položte S Pen na ikonu aplikácie, ktorej názov chcete zmeniť.
Ak na zadávanie príkazov používate odtlačky prstov, stlačte alebo podržte ikonu aplikácie, ktorú chcete premenovať, a potom ju otvorte, keď sa otvorí rozbaľovacie menu.

- Pokračujte klepnutím na Upraviť v rozbaľovacej ponuke.
Zobrazí sa ďalšie rozbaľovacie menu.
Tu sa zobrazí výzva na úpravu vybratej ikony skratky alebo priečinka.
- Klepnite na textové pole a potom nahraďte názov existujúcej aplikácie alebo priečinka novým názvom, ktorý chcete použiť.
Použite názov, ktorý by najlepšie vystihol skratku alebo priečinok aplikácie.

- Po zadaní nového názvu klepnite na Hotovo.
Názov priečinka alebo aplikácie skratiek sa potom zmení.

Náradie
- Android 10
Materiály
- Samsung Galaxy Tab S6
Ak chcete názov znova zmeniť, opakujte rovnaké kroky, kým sa dostanete do ponuky, kde zadáte nový názov, ktorý chcete pre skratku alebo priečinok aplikácie použiť.
Po zadaní názvu nezabudnite klepnúť na Hotovo a nové zmeny sa použijú.
Prispôsobte si aplikácie na domovskej obrazovke pomocou ďalších nástrojov
Okrem aplikácie Nova Launcher môžete na tablete Samsung prispôsobiť aj aplikácie na domovskej obrazovke. Medzi najbežnejšie používané aplikácie slúžiace rovnakému účelu ako Nove patria QuickShortcutMaker, Smart Launcher 5, Action Launcher, Microsoft Launcher, Lawchair 2 a ďalšie.
Tieto nástroje je možné stiahnuť a nainštalovať na váš smartphone alebo tablet so systémom Android priamo z Obchodu Google Play.
A to pokrýva všetko v tomto rýchlom sprievodcovi.
Ak si chcete pozrieť komplexnejšie návody a videá s riešením problémov na rôznych mobilných zariadeniach, navštívte stránku Kanál AndroidHow na YouTube kedykoľvek.
Dúfam, že to pomôže!
Mohli by ste si tiež prečítať:
- Ako opraviť spúšťač Nova Launcher, ktorý neustále zlyháva na telefóne Samsung Galaxy S9 (jednoduché kroky)
- 8 najlepších launcherov pre Galaxy S20 v roku 2020
- 5 najlepších launcherov pre Galaxy S10 v roku 2020
- Nova Launcher neustále naráža na Samsung Galaxy S10 Plus