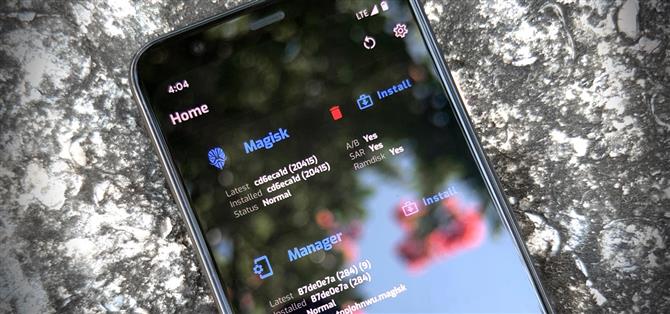Vďaka Magisku nemusíte pri aktualizácii na Android 11 stratiť root. Populárny systémový systémový rootovací nástroj už dosiahol superužívateľský prístup v najnovšom OS Google, a to ešte pred oficiálnym beta verziou. V súčasnosti je vo svojej experimentálnej fáze, takže proces je zložitejší ako obvykle, ale funguje to.
Bohužiaľ, kvôli zmenám v systéme Android 10, budeme musieť chvíľu počkať na oficiálne vlastné obnovenie TWRP. Vďaka tomu je blikanie Magisku náročnejšie a tiež to znamená, že ste zraniteľnejší, ak dôjde k mäkkej tehle (alebo topánke), takže buďte opatrní.
- Na telefóne? Tieto pokyny otvorte v zobrazení rozdelenej obrazovky
požiadavky
- Zariadenie Android 11 s odomykateľným bootloaderom
- Počítač so systémom Windows, Mac alebo Linux
- USB kábel
Krok 1: Odomknite zavádzač vášho telefónu
Ak chcete nainštalovať program Magisk, a tým aj rootovať telefón, budete musieť na počítači s oddielom na úrovni operačného systému Flash upraviť upravený obrázok. Presne to vám umožní odomknutie vášho bootloadera.
Preto je čas odomknúť bootloader, ak ste tak ešte neurobili. Uvedomte si však, že tým vymažete svoje interné úložisko, čo znamená, že dôjde k strate všetkých údajov, ktoré nie sú zálohované do cloudu.
Tento krok je zložitý, preto sme pre vás pripravili osobitného sprievodcu:
- Ďalšie informácie: Ako odomknúť bootloader na mobilných telefónoch s Androidom
Krok 2: Stiahnite si obrázky Factory 11 Factory z počítača
Teraz budete potrebovať obrázky z výroby pre verziu systému Android 11, ktorú vaše zariadenie práve používa. Toto je sada súborov IMG, zvyčajne vo vnútri archívu ZIP, ktoré sú perfektnou kópiou vnútorných oddielov ukladacích priestorov telefónu bez akýchkoľvek používateľských údajov..
Ak má váš telefón odomykateľný bootloader, je veľmi pravdepodobné, že výrobca vášho telefónu ponúka bezplatné stiahnutie týchto snímok z výroby. Čo sa oplatí, nepotrebujete všetky obrázky z továrne, iba zavádzací obraz. Takže ak OEM vášho telefónu ponúka priame stiahnutie súboru boot.img, bolo by to rýchlejšie.
V opačnom prípade môžete pomocou nasledujúcich odkazov nájsť továrenské obrázky pre dve hlavné značky v USA, ktoré umožňujú odomknutie zavádzača. Keď ste tam, prejdite v časti Nastavenia do časti „O telefóne“ a v dolnej časti si prečítajte časť „Zostaviť číslo“. Uistite sa, že sa zhoduje s verziou, ktorú sťahujete.
- Stiahnite si obrázky z výroby pre zariadenia Google Pixel
- Stiahnite si obrázky z výroby pre zariadenia OnePlus
Krok 3: Extrahujte zavádzací obraz
Rozbaľte súbor ZIP pomocou predinštalovaného extraktora ZIP počítača alebo pomocou tretej strany, napríklad 7-Zip. Otvorte priečinok a potom otvorte súbor ZIP, ktorý sa začína reťazcom „image-“, za ktorým nasleduje meno a séria písmen. Rozbaľte „bootovací“ IMG súbor, ktorý nájdete vnútri tohto ZIP na plochu.
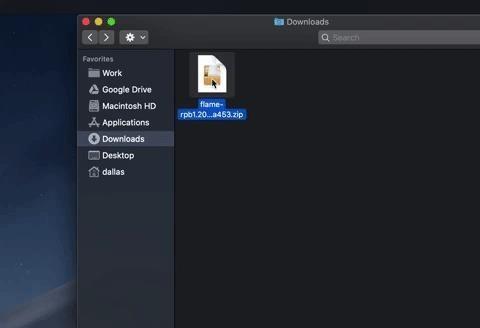
Ak máte telefón OnePlus, nie je to také jednoduché, ako rozbaliť súbor. Namiesto toho budete musieť použiť nástroj na vytiahnutie zavádzacieho obrazu zo súboru „Payload.bin“. Pomocou sprievodcu nižšie sa dostanete na druhú stranu:
- Ďalšie informácie: Ako získať obrázky s možnosťou rýchleho spustenia zo súboru firmvéru OnePlus
Krok 4: Presuňte zavádzací obrázok do telefónu
Teraz premiestnite zavádzací súbor IMG, ktorý ste práve extrahovali, do telefónu a umiestnite ho do priečinka Stiahnuté súbory. Odporúčame to urobiť s fyzickým pripojením (t. J. Dátovým káblom USB), pretože odovzdanie do cloudovej služby by mohlo poškodiť súbor.
Ak potrebujete ďalšiu pomoc s touto časťou, prečítajte si príručku spoločnosti Google o prenose súborov z Androidu do systému Windows alebo nášho sprievodcu o prenose súborov zo systému Android do systému Mac..
Krok 5: Nainštalujte do telefónu Magisk Manager Canary
V telefóne teraz budete musieť nainštalovať verziu „Kanárske ostrovy“ alebo verziu beta verzie programu Magisk Manager. Nižšie sme prepojili oficiálnu verziu, ako ju poskytuje topjohnwu, takže klepnutím alebo dlhým stlačením odkazu súbor uložíte. Pretože sa jedná o súbor APK, budete musieť vo svojom prehliadači povoliť možnosť „Inštalácia neznámych aplikácií“ a aplikáciu nainštalovať pomocou dodatočného načítania.
- Stiahnite si najnovší kanál Magisk Manager (.apk)
Krok 6: Prepojte zavádzací obraz pomocou aplikácie Magisk Manager
Otvorte aplikáciu Magisk Manager a vyberte možnosť Inštalovať v pravom hornom rohu karty Magisk. Po zobrazení výzvy klepnite na „Povoliť“, aby ste povolili spoločnosti Magisk prístup k svojim súborom.
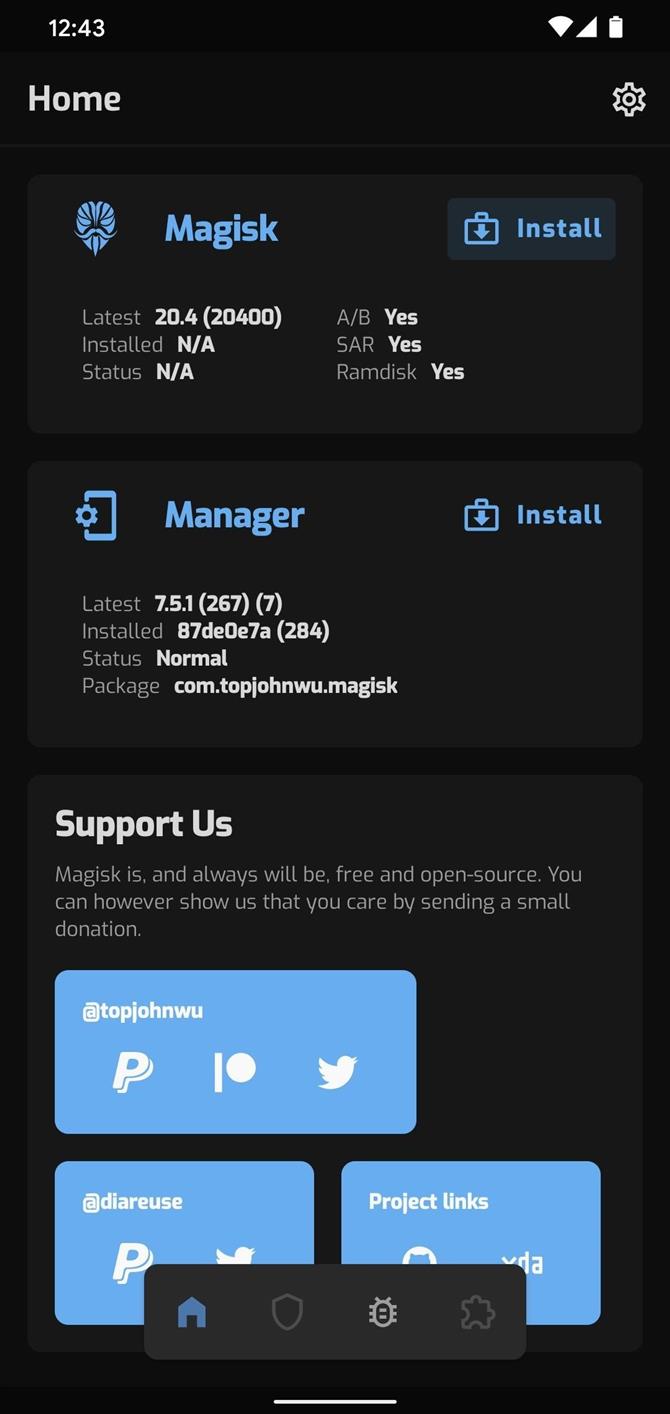
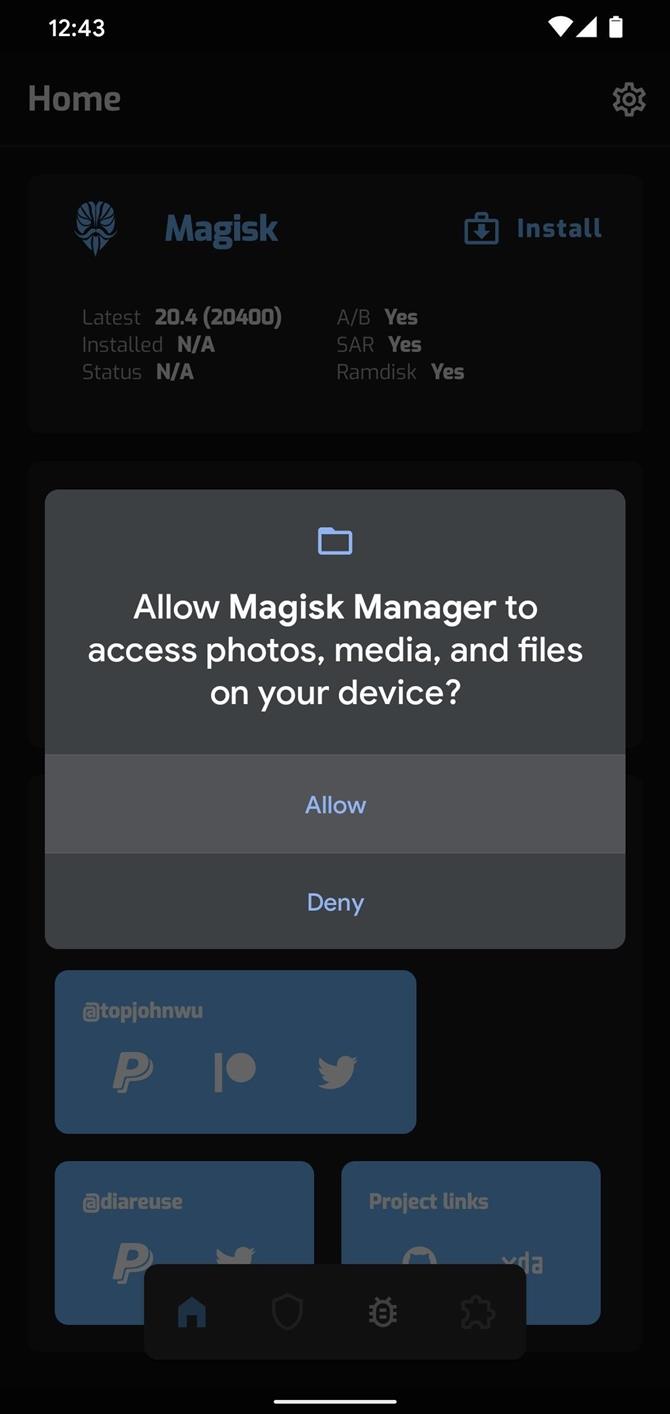
Na obrazovke Inštalovať teraz nechajte obe možnosti „Zachovať“ zapnuté a „Režim obnovenia“ nechajte vypnutý a potom stlačte „Ďalej“. V ďalšej ponuke klepnite na „Vybrať a opraviť súbor“ a objaví sa výber vášho systémového súboru. Pomocou ponuky hamburger vyhľadajte priečinok Stiahnuté súbory a vyberte súbor „boot.img“, ktorý ste skopírovali v kroku 4.
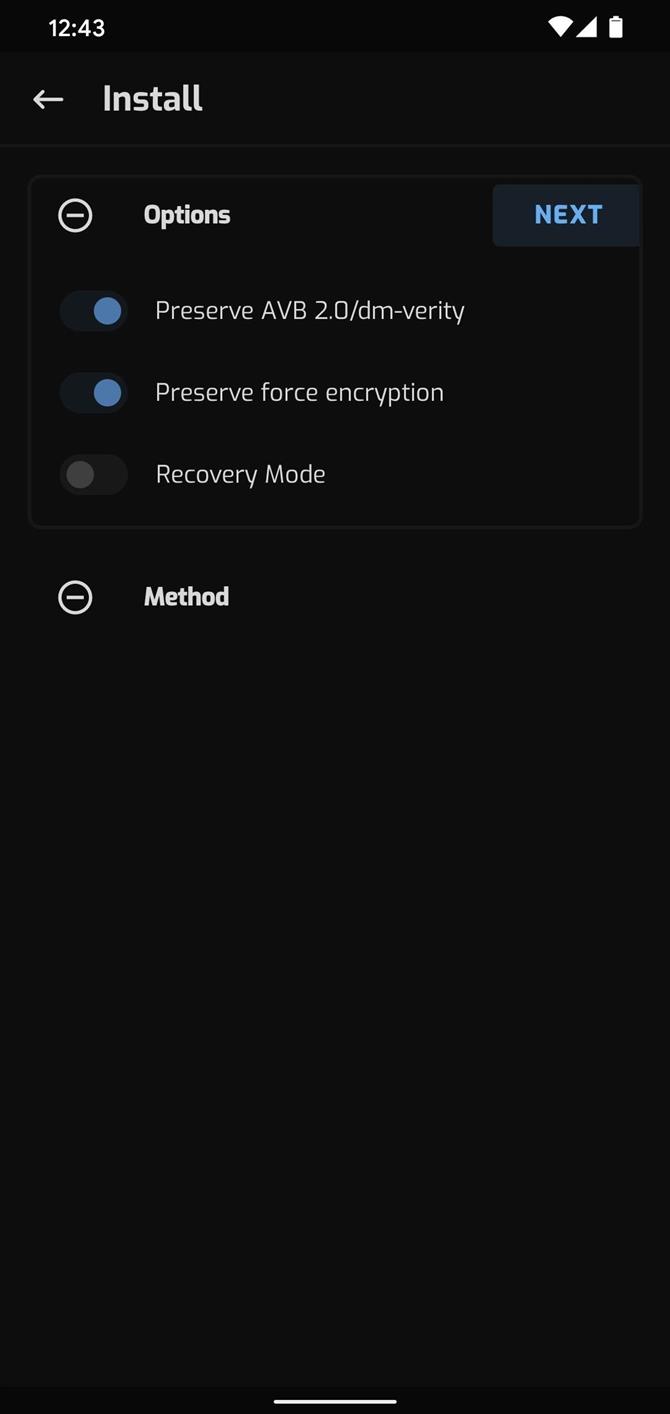
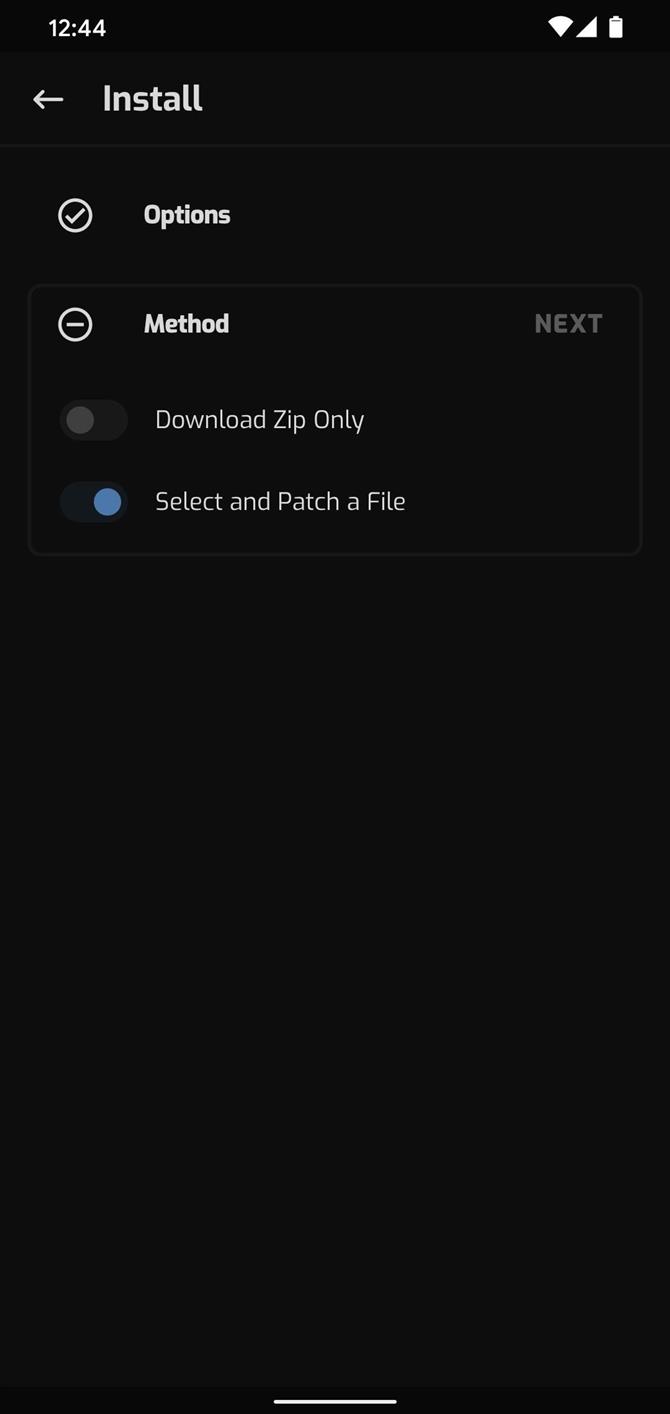
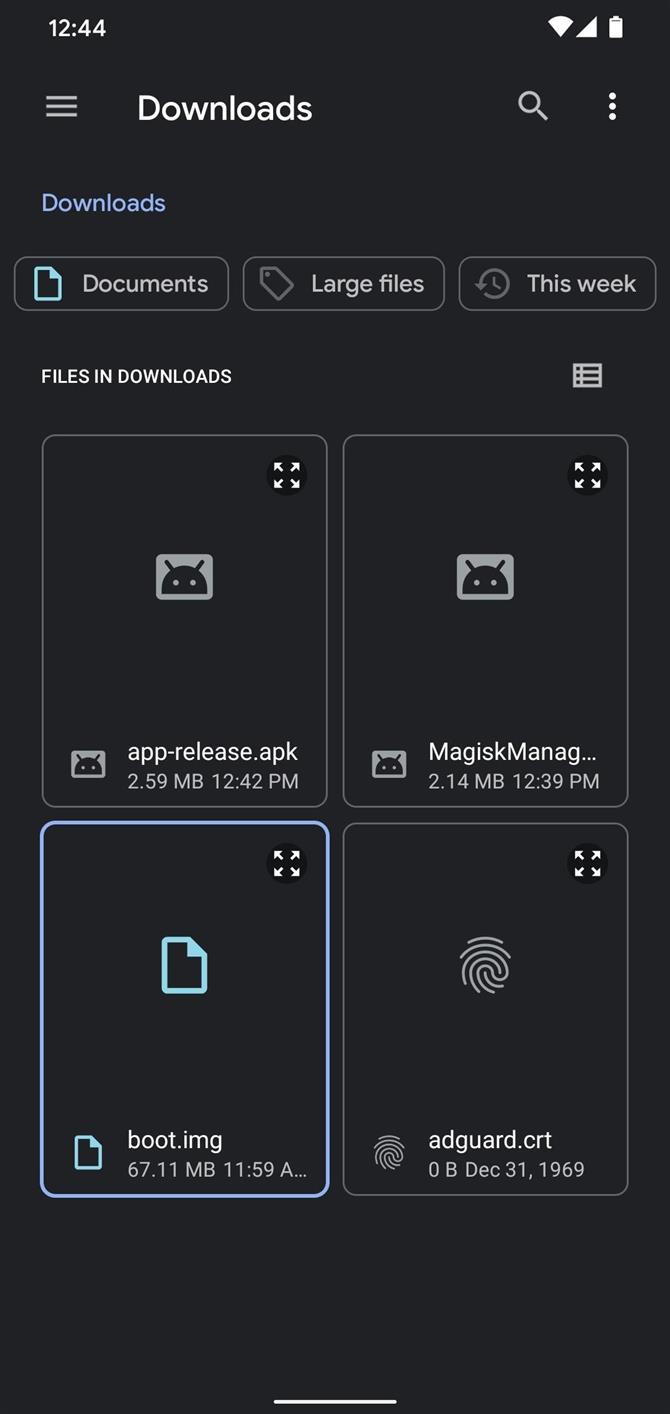
Teraz prejdete späť na obrazovku Inštalácia v aplikácii Magisk Manager. Tu klepnite na „Ďalej“ a potom stlačte „Poďme.“ Nakoniec počkajte, kým sa na displeji zobrazí správa „Všetko je hotové!“
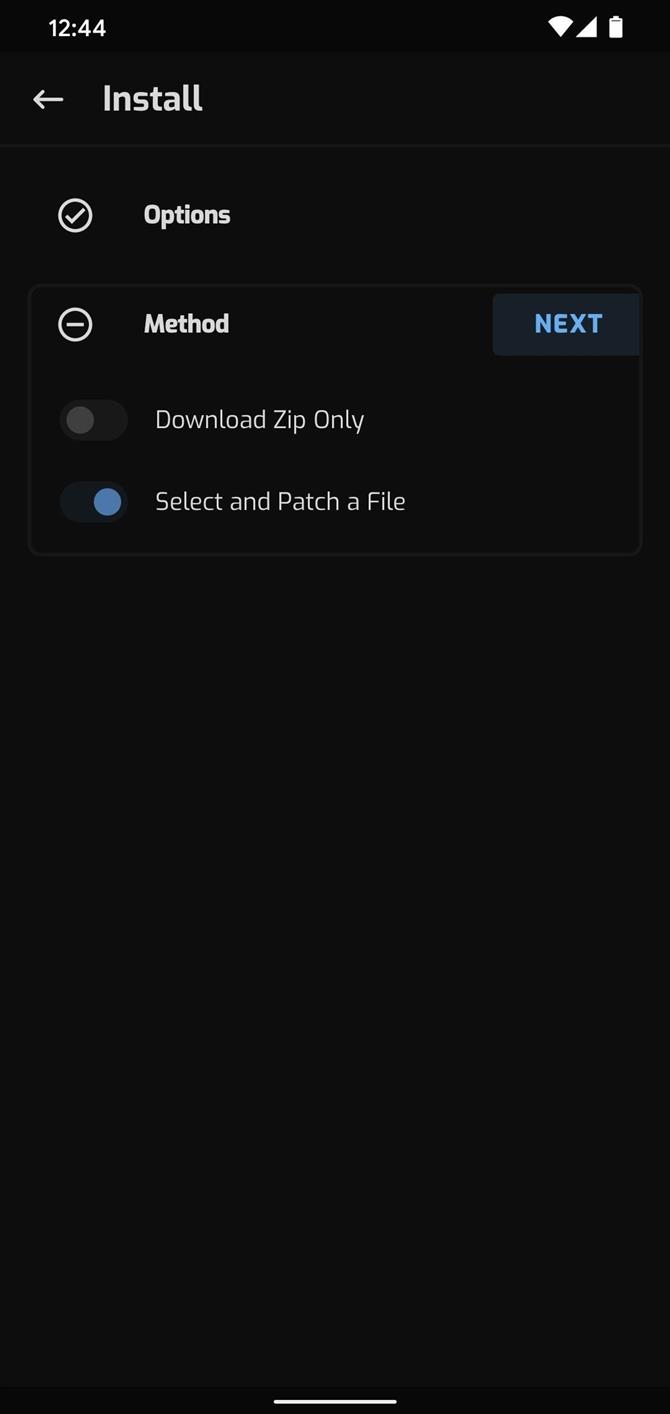
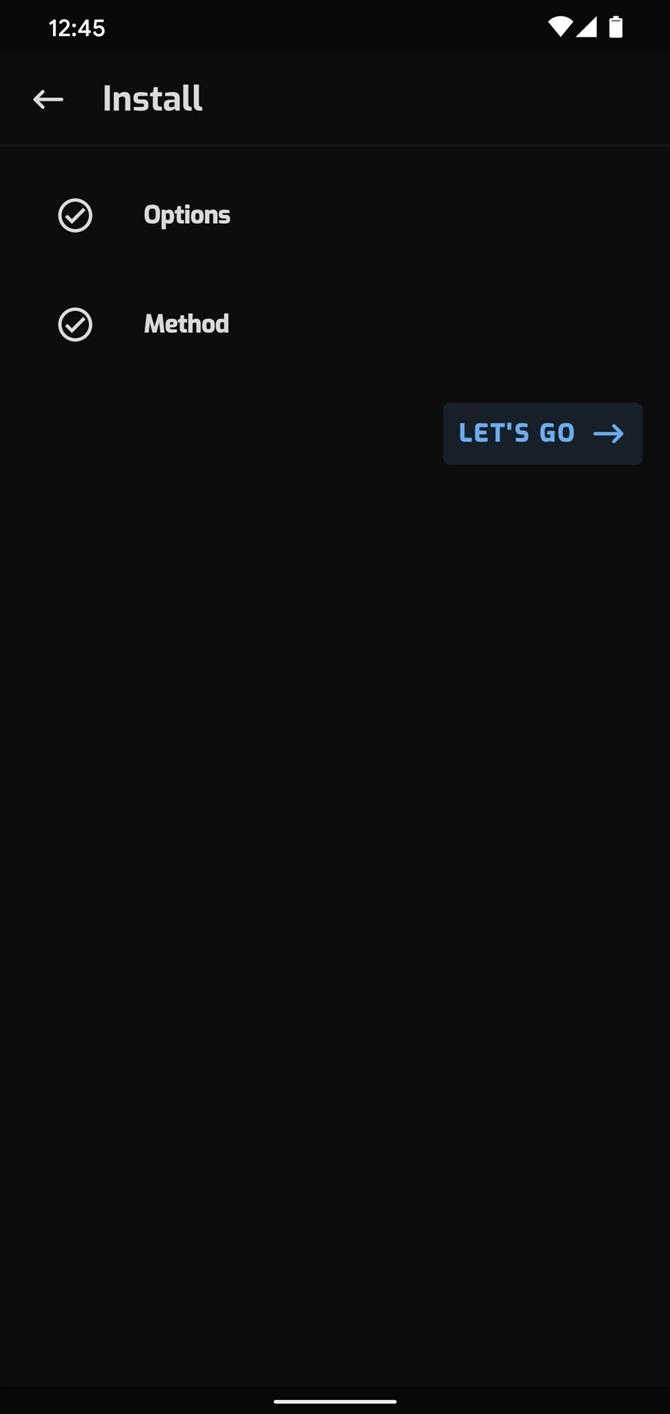
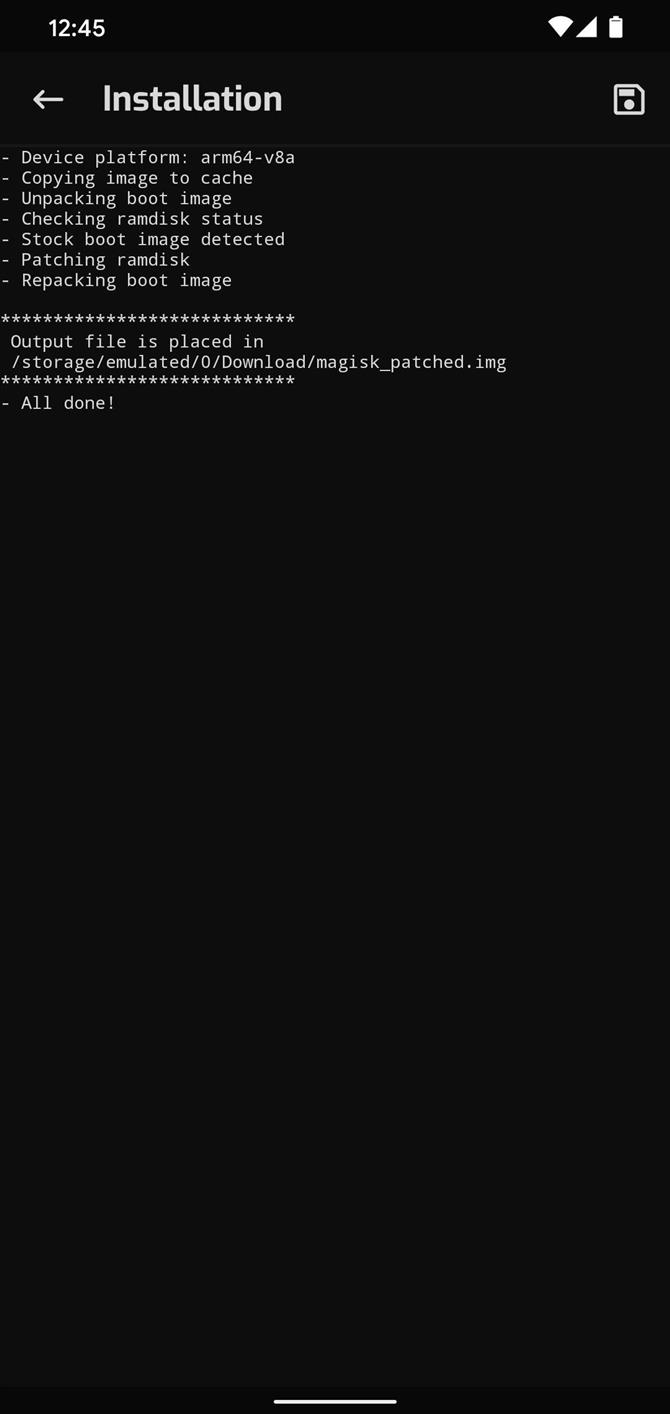
Krok 7: Presuňte opravený zavádzací obraz do počítača
Odtiaľto presuňte súbor magisk_patched.img z priečinka Downloads na telefóne na plochu počítača. Ak je to možné, znova použite dátový kábel.
Krok 8: Stiahnite si do svojho počítača nástroje platformy Google
Aby ste mohli root, musíte do telefónu poslať príkazy Fastboot. Na to budete potrebovať malý kúsok bezplatného softvéru prvej strany vytvoreného spoločnosťou Google.
Tieto „platformy-tools“ si môžete stiahnuť priamo z Google pomocou odkazu nižšie. Stačí vybrať odkaz, ktorý zodpovedá operačnému systému vášho počítača.
- Stiahnite si Google Platform-Tools: Windows | Mac linux
Krok 9: Rozbaľte ZIP-Platform-Tools
Po stiahnutí extrahujte súbor pomocou zabudovaných nástrojov operačného systému alebo pomocou programu tretej strany, napríklad 7-Zip. Po rozbalení skopírujte a prilepte (alebo presuňte myšou) zložku nástrojov platformy na plochu, aby ste k nej mali ľahší prístup, pretože ju budete neskôr používať..
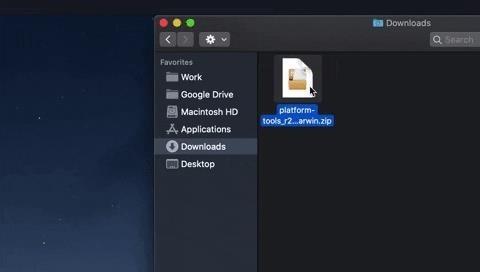 Obrázok Dallas Thomas / Android How
Obrázok Dallas Thomas / Android How
Krok 10: Otvorte výzvu v priečinku Platform-Tools
Pre používateľov systému MacOS a Linux otvorte aplikáciu Terminál v priečinku Aplikácie. Ak používate Windows, otvorte príkazový riadok z ponuky Štart.
Po otvorení nástroja príkazového riadka napíšte nasledujúci text, ale zatiaľ stlačte kláves Enter.
CD
Teraz jedným stlačením medzerníka pridajte za „cd“ medzeru. Stále nezasiahnite.
Nakoniec presuňte priečinok s nástrojmi platformy z pracovnej plochy a presuňte ho priamo nad okno príkazového riadka. Tým sa automaticky vyplní celý názov súboru a umiestnenie priečinka, v ktorom bode môžete pokračovať a stlačiť kláves Enter na klávesnici.
- Úplný sprievodca: Ako otvoriť výzvu ADB v priečinku Platform-Tools
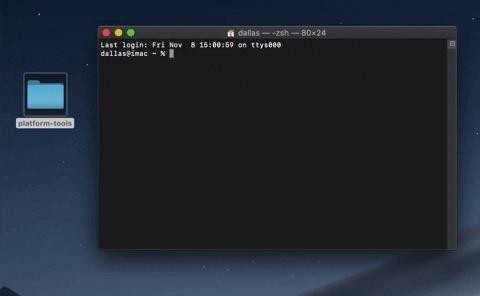 Obrázok Dallas Thomas / Android How
Obrázok Dallas Thomas / Android How
Krok 11: Prepnite telefón do režimu zavádzača
Teraz budete musieť zaviesť systém do zavádzača, aby ste mohli odoslať príkaz Fastboot, ktorý nainštaluje program Magisk.
Môžete to urobiť aktiváciou možností pre vývojárov, povolením ladenia USB, povolením pripojenia a následným zadaním príkazu adb reboot-bootloader do príkazového riadka v počítači, existuje však jednoduchší spôsob: kombinácie tlačidiel.
Pri väčšine telefónov zariadenie úplne vypnite a potom stlačte a podržte tlačidlo zníženia hlasitosti. Kým telefón stále drží hlasitosť, stlačte a podržte tlačidlo napájania, kým sa telefón nezačne zavádzať, a potom obidve tlačidlá pustite. Ak sa zobrazí ponuka, ako je ponuka uvedená nižšie, je dobré ísť. V opačnom prípade použite príkaz ADB.
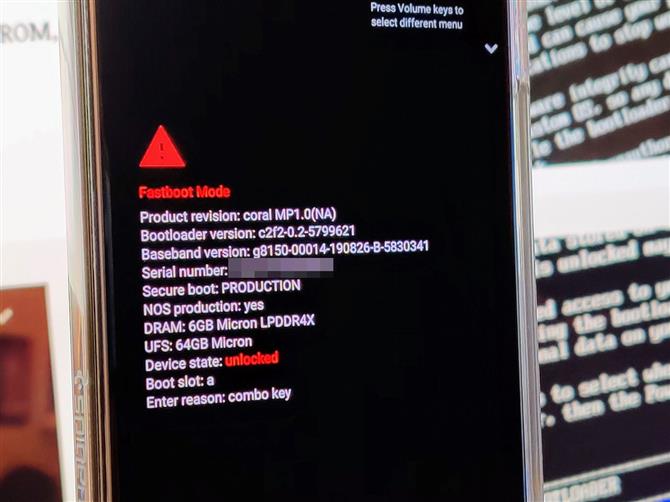 Obrázok Stephen Perkins / Android How
Obrázok Stephen Perkins / Android How
Krok 12: Pripojte sa k počítaču
Teraz pripojte telefón k počítaču pomocou dátového kábla USB. V ideálnom prípade by to bol kábel, ktorý sa dodáva v krabici s telefónom, ale ak nie, aspoň sa uistite, že je to kábel dobrej kvality..
Krok 13: Flash Patched Boot Image
Do príkazového riadka v počítači napíšte nasledujúci príkaz a stlačením klávesu Enter overte pripojenie Fastboot.
rýchle spúšťacie zariadenia
Mali by ste vidieť sériové číslo telefónu. Ak tak urobíte, môžete pokračovať. Zadajte nasledujúci text a raz stlačte medzerník, aby ste pridali medzeru, ale nestlačte Enter:
rýchle spustenie
Presuňte súbor IMG „patched_magisk“ z prieskumníka súborov do nástroja príkazového riadku a potom ho automaticky pus te do okna, aby ste automaticky vyplnili cestu k súboru. Odtiaľ stlačením klávesu Enter odošlete úplný príkaz.
0000
Poznámka: Ak ste v počítačoch Mac alebo Linux a po odoslaní vyššie uvedeného príkazu sa zobrazí chybová správa, na začiatok pridajte bodku a lomku (./) a znova ju odošlite. Príklad: ./fastboot flash boot boot.img
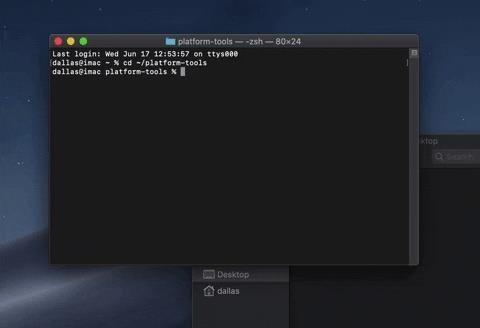
Po sérii riadkov vrátane dvoch, ktoré vyplivujú „OKAY“, zadajte nasledujúci príkaz a reštartujte počítač späť na Android:
rýchly reštart systému
Ak to nefunguje prvýkrát, znova pridajte znak „./“:
./ reštart systému
Krok 14: Overte root
Keď sa vrátite, všetko, čo zostáva, je overiť koreň. Otvorte aplikáciu Magisk Manager a teraz by sa v sekcii Magisk malo vedľa položky Inštalované zobraziť stav Stav: Normálne. Pokračujte a stiahnite si akúkoľvek koreňovú aplikáciu a pri výzve na prístup superužívateľa klepnite na „Udeliť“, aby ste zistili, či všetko funguje tak, ako bolo zamýšľané.
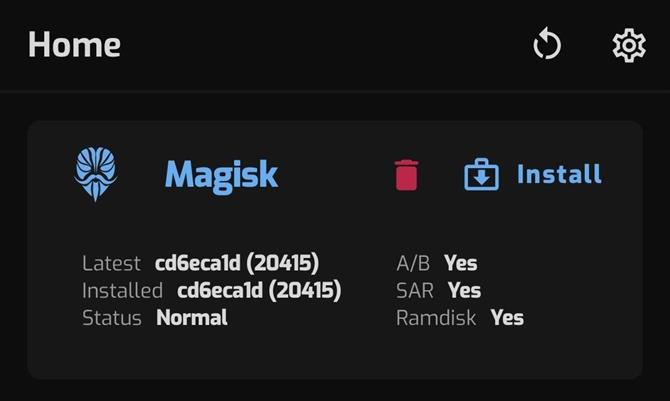
Uvedomte si, že z dôvodu zmien v systéme Android už nebude SafetyNet v predvolenom nastavení prejsť. Preto stratíte prístup k službám Google Pay, Pokémon GO a niektorým bankovým aplikáciám, ktoré používajú SafetyNet na kontrolu, či je vaše zariadenie zakorenené alebo upravené..
Chcete zvládnuť program Microsoft Excel a posunúť svoje vyhliadky na prácu z domu na vyššiu úroveň? Naštartujte svoju kariéru pomocou nášho prémiového balíka školení Microsoft Excel A-to-Z z nového systému Android Ako nakupovať a získajte celoživotný prístup k viac ako 40 hodinám základných a pokročilých inštrukcií týkajúcich sa funkcií, vzorca, nástrojov a ďalších.
Kúpiť (97% zľava)>
Titulný obrázok, snímky obrazovky a súbory GIF od Dallas Thomas / Android How