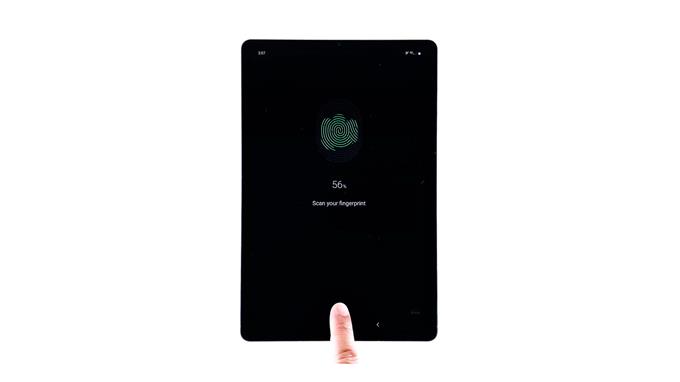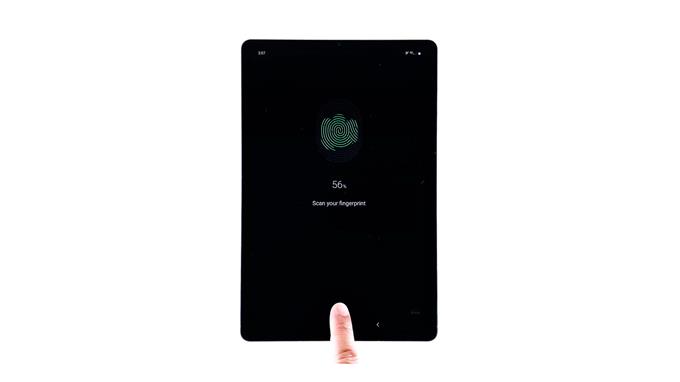Tento príspevok vám pomôže zaregistrovať alebo pridať nový odtlačok prsta na vašom zariadení Samsung Galaxy Tab S6. Prečítajte si ďalšie podrobné pokyny.
Moderné zariadenia sú už naprogramované s pokročilejšou bezpečnosťou, ktorá sa prejavuje biometrickou autentifikáciou.
Biometrická autentifikácia sa týka bezpečnostného procesu, ktorý využíva jedinečné biologické vlastnosti jednotlivca na overenie a potvrdenie identity. Takéto nové technologické riešenia sa už stávajú bežnou požiadavkou, keďže sa rozširujú počítačové podvody a krádeže identity.
Nasledujúce kroky demonštrujú štandardný proces aktivácie široko používanej biometrickej autentifikačnej funkcie na Galaxy Tab S6 a to je odomknutie odtlačkov prstov.
Jednoduché kroky na registráciu alebo pridanie nového odtlačku prsta na karte Galaxy Tab S6
Potrebný čas: 10 minút
Výsledkom nasledujúcich postupov bude registrácia nového odtlačku prsta na zariadení Galaxy Tab S6. Skutočné obrazovky a položky ponuky sa môžu líšiť v závislosti od poskytovateľa služieb, verzie softvéru a modelu zariadenia.
- Ak chcete začať, prejdite na plochu a potiahnite prstom zdola nahor.
Ak vykonáte toto gesto, otvorí sa na vašom zariadení prehliadač aplikácií.
Prehliadač aplikácií umožňuje prístup k ikonám skratiek k rôznym typom nainštalovaných aplikácií a služieb.
- Ak chcete pokračovať, klepnite na ikonu Nastavenia.
Ak tak urobíte, zariadenie sa spustí, aby otvorilo svoju hlavnú ponuku nastavení, ktorá zdôrazňuje všetky dostupné základné a rozšírené funkcie.

- Posuňte zobrazenie nadol do strednej časti a klepnite na Biometrics and security.
Otvorí sa nová obrazovka so zoznamom pokročilých bezpečnostných funkcií vrátane rozpoznávania tváre, odtlačkov prstov a ďalších príslušných služieb.

- Ak chcete pokračovať v registrácii nového odtlačku prsta a jeho nastavení, klepnite na Odtlačky prstov a potom po výzve zadajte aktuálny vzor.
Otvorí sa ponuka odtlačkov prstov.
V rovnakej ponuke môžete vidieť zoznam všetkých zaregistrovaných odtlačkov prstov.
- Vyberte možnosť Pridať odtlačok prsta.
Táto možnosť sa zvyčajne nachádza po poslednom zaregistrovanom odtlačku prsta.
Spustí sa nová obrazovka s vyskakovacou poznámkou o krytoch obrazovky a ochráncoch.
- Prečítajte si a skontrolujte rozbaľovaciu správu a pokračujte klepnutím na OK.
Otvorí sa ďalšie okno s vyhradeným segmentom, ktorým umiestnite prst, ktorý chcete zaregistrovať.
Tu by ste mali umiestniť nový prst, ktorý chcete pridať.
- Rovnako sa zobrazia pokyny na obrazovke. Mali by slúžiť ako návod, ako umiestniť prst, aby ste ho mohli úspešne zaregistrovať.
Postupujte podľa zvyšku správ na obrazovke až do dokončenia registrácie nového odtlačku prsta.
Celý proces môže trvať niekoľko minút v závislosti od toho, ako umiestnite prst na senzor.

náradie
- Android 10
materiály
- Galaxy Tab S6
Možno budete musieť zvážiť zdvíhanie a premiestnenie prsta opakovane.
Sto percentný pokrok skenovania bude slúžiť ako indikácia dokončenia skenovania odtlačkov prstov.
Keď toto číslo uvidíte, môžete prst z oblasti snímača odstrániť.
Ak sa vyskytne chyba, prečítajte si a prečítajte si chybové hlásenie a potom postupujte podľa odporúčaných riešení.
Po úspešnej registrácii nového odtlačku prsta ho môžete na svojom zariadení nastaviť ako novú metódu odomknutia obrazovky.
Ak chcete pridať ďalší odtlačok prsta, opakujte rovnaké kroky, až kým sa nedostanete do ponuky Pridať odtlačok prsta.
Potom dokončite registráciu odtlačkov prstov podľa ostatných pokynov na obrazovke.
Ak chcete otestovať, či môžete tablet odomknúť pomocou nedávno pridaného odtlačku prsta, jednoducho položte prst na snímač na obrazovke umiestnený v dolnej časti hlavnej obrazovky.
Dúfam, že to pomôže!
Ak si chcete pozrieť komplexnejšie návody a videá na riešenie problémov na rôznych mobilných zariadeniach, navštívte ich Kanál AndroidHow v službe YouTube kedykoľvek.
Dúfam, že to pomôže!
PRÍSLUŠNÉ POŠTY:
- Ako zmeniť a spravovať klávesnicu na obrazovke Galaxy S20
- Ako zmeniť tému klávesnice Galaxy S20