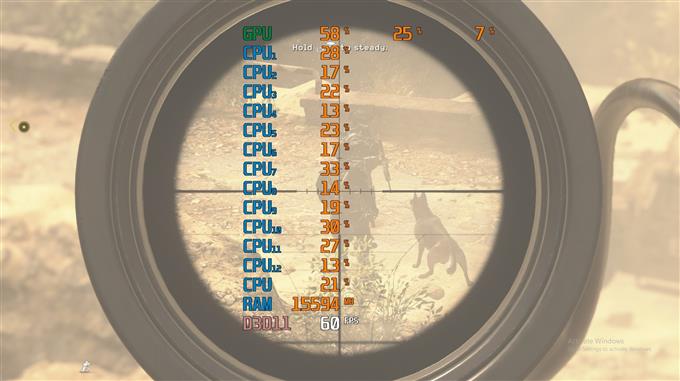Či už ste zvedaví na herný výkon vášho počítača alebo riešenie problémov, nie je zlý nápad vedieť, ako skontrolovať snímkovú rýchlosť (FPS), využitie CPU, využitie GPU a ďalšie relevantné podrobnosti o vašej súprave. Ak ste hráčom, vedieť, ako monitorovať svoj systém, je o to dôležitejšie, aby vám poskytlo výhodu alebo zlepšilo výkon vášho stroja..
Aj pre príležitostných hráčov bude monitorovanie hardvéru zaujímavé, pretože zobrazuje grafickú kartu, procesor alebo systém vo všeobecnosti v reálnom čase..
V tomto tutoriále vám ukážeme, ako vidieť, ako vaše zariadenie funguje, monitorovaním hlavných metrík, ako sú snímková rýchlosť (FPS), využitie procesora, využitie grafickej jednotky a ďalšie informácie, keď hráte. Použijeme populárny softvér MSI Afterburner a jeho pár, Rivatuner Statistics Server. Obaja sú dobre známy softvér, ktorý bol pôvodne určený na pomoc hráčom pri pohodlnom pretaktovaní ich GPU. Aj keď nie sme tu, aby sme vám ukázali, ako sa pretaktovať, nájdeme pre MSI Afterburner a Rivatuner Statistics Server jednoduché nástroje, ktoré slúžia nášmu účelu.

Jednoduché kroky na sledovanie používania FPS, CPU a GPU počas hrania hier
Monitorovanie výkonu vášho počítača a získanie spätnej väzby v reálnom čase, aby ste vedeli FPS, využitie procesora, využitie GPU atď., Je skutočne jednoduché. Postupujte podľa krokov uvedených nižšie a zistite, čo musíte urobiť.
Krok 1: Stiahnite a nainštalujte MSI Afterburner a Rivatuner Statistics Server (RTSS)
V prehliadači prejdite na oficiálnu webovú stránku MSI. Potom prejdite nadol, kým neuvidíte tlačidlo na stiahnutie pre MSI Afterburner.

Po stiahnutí inštalačného súboru ho otvorte pomocou preferovaného programu, ako je Winzip alebo Winrar, a potom nainštalujte softvér.

Uistite sa, že ste nainštalovali MSI Afterburner aj RTSS.
Krok 2: Konfigurácia doplnkového spaľovania
Po inštalácii spustite MSI Afterburner a otvorte ho Nastavenia (ikona ozubeného kolieska) Ponuka.
Potom choďte na monitorovanie a vyberte položky v časti Graf, ktoré chcete monitorovať.

Ak teda chcete získať informácie o FPS, využití CPU a GPU v reálnom čase, musíte sa uistiť, že je začiarknuté políčko Využitie GPU, využitie CPU, a Snímok za sekundu sú aktívne.

Ak chcete vedieť, ako funguje každé jadro CPU, môžete tiež povoliť všetky CPU v zozname. Napríklad, ak máte 12 CPU, uistite sa, že kliknete na zaškrtávacie políčka pre CPU1-12.
Keď už povolíte položky, ktoré chcete sledovať, zvýraznite ich a nezabudnite kliknúť na políčko, ktoré hovorí Zobraziť na obrazovke.

Uistite sa, že to urobíte pre všetky položky v časti Graf, ktorú ste povolili. Mala by sa zobraziť karta Vlastnosti pre každú položku v OSD.

Teraz, keď ste vybrali informácie, ktoré potrebujete, stlačte platiť a potom kliknite na OK.
Krok 3: Zmeňte veľkosť písma v RTSS
Pamätáte si RTSS? Potrebujete iba jednu vec (aj keď má niekoľko ďalších pokročilých možností), a to zmeniť preferovanú veľkosť písma na prekrytí MSI Afterburner..

Veľkosť písma môžete zmenšiť alebo zväčšiť v závislosti od vášho výberu pomocou RTSS. Urobiť to,
Otvorte RTSS a nájdite Zoom na obrazovke. Posunutím posúvača doprava alebo doľava zväčšíte alebo zmenšíte veľkosť písma.
To je všetko! Teraz môžete v reálnom čase skontrolovať FPS počítača, využitie procesora, GPU a ďalšie, keď ste v hrách.
Navštívte náš kanál YouTube pre android, kde nájdete ďalšie videá na riešenie problémov.