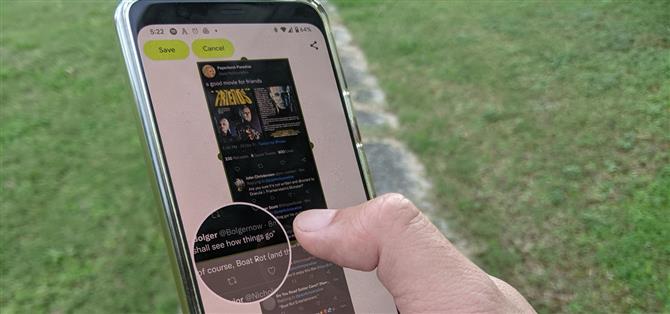Trvalo to dlho, ale Android má konečne vstavané rolovacie snímky obrazovky a sú dodávané so systémom Android 12.
Teraz, keď sú rozšírené snímky obrazovky integrované do systému Android v predvolenom nastavení, môžete odstrániť tie aplikácie tretích strán, ktoré ste medzitým používali a ktoré boli potrebné v systéme Android 11 alebo novšom, či už sú na sklade alebo s tenkým vzhľadom od výrobcov OEM.
Ak však vlastníte alebo ste vlastnili zariadenie so systémom Android od výrobcu tretej strany s prispôsobeným OS, možno vás prekvapí, že posúvanie snímok obrazovky je pre Android novinkou. Je to preto, že výrobcovia smartfónov už nejaký čas implementujú do svojho prekrývacieho softvéru vlastné verzie tohto nástroja. Samsung má „scroll capture“, LG „extended capture“, Huawei má „scrolling screenshot“ a „scrollshot“, Motorola má „long screenshot“ a zoznam pokračuje.
Sakra, iPhone a iPad od Apple boli dokonca schopné zachytiť obrázky celých webových stránok v Safari ako PDF od iOS 13.
Na zariadení Google Pixel so systémom Android alebo s takmer skladovým prostredím, ako majú niektoré telefóny Android One, je posúvanie snímok obrazovky vzrušujúcim novým doplnkom. Teraz majú všetky smartfóny s Androidom so systémom Android 12 natívnu schopnosť vytvárať posúvajúce sa snímky obrazovky. OEM by si túto funkciu musel vo svojej koži zablokovať, ak ju nechce, alebo by radšej použil vlastný nástroj na zachytávanie.
Krok 1: Inovujte na Android 12
Ako už bolo spomenuté, natívna podpora pre posúvanie snímok obrazovky je dodávaná so systémom Android 12, takže budete musieť aktualizovať svoje zariadenie. Telefóny Pixel 3 a novšie modely získajú prvý prístup, kým ostatné zariadenia nevydajú aktualizácie.
Vždy, keď vaše zariadenie dostane Android 12, prejdite do aplikácie Nastavenia, klepnite na „Systém“, odkryte podponuku „Rozšírené“ a vyberte „Aktualizácia systému“. Ak je aktualizácia k dispozícii, mali by ste ju vidieť, no možno budete musieť klepnúť na „Vyhľadať aktualizáciu“, aby ste ju obnovili. Nainštalujte ho ako akúkoľvek inú aktualizáciu softvéru pre Android.
Proces bude podobný, keď sa do systému Android 12 dostanú ďalšie zariadenia.
Krok 2: Otvorte podporovanú aplikáciu
Posúvanie snímok obrazovky používa rozhranie API ScrollCaptureCallback pre zobrazenie, „základný stavebný blok pre komponenty používateľského rozhrania“.
Výsledkom je, že väčšina aplikácií postavených na balíku View bude podporovať posúvanie snímok obrazovky bez zásahu vývojára. Niektoré príklady podporovaných aplikácií zahŕňajú Twitter, Snapchat, Facebook, Instagram, YouTube, ESPN a Google Play. Keďže miniaplikácie bežia v zobrazení, môžete tiež zachytávať posúvajúce sa snímky obrazovky miniaplikácií, ak však máte na domovskej obrazovke viac ako jednu miniaplikáciu, nie je možné vybrať, ktorú miniaplikáciu chcete použiť.
Je iróniou, že posúvajúce sa snímky obrazovky vylučujú prehliadač Chrome, hoci Google to môže vyriešiť v budúcej aktualizácii prehliadača Chrome. Webové stránky postavené na AMP, open source frameworku Google pre mobilný web, tiež nie sú vhodné na posúvanie webových stránok pri spustení, čo znamená, že webové stránky v Správach Google nebudú pre túto funkciu fungovať. Samotné Google News túto funkciu podporujú.
(1) Twitter podporuje posúvanie snímok obrazovky. (2) Webové stránky AMP v Správach Google nie.
Ďalšou významnou výnimkou sú Dokumenty Google. môžete si urobiť rolovaciu snímku obrazovky zoznamu nedávnych dokumentov, ale nie dokumentu samotného. Majte to na pamäti, keď sa pokúsite urobiť dlhú snímku obrazovky.
Krok 3: Zachyťte snímku obrazovky
Súčasným stlačením tlačidiel Napájanie a Znížiť hlasitosť vytvoríte snímku obrazovky. V ukážke snímky obrazovky uvidíte možnosť „Zachytiť viac“. Klepnite naň.
Aj keď môžete urobiť snímku obrazovky požiadaním Asistenta Google, neposkytuje možnosť posúvania obrazovky, takže budete musieť použiť hardvérové tlačidlá.
Krok 4: Rozšírte snímku obrazovky
Po klepnutí na možnosť „Zachytiť viac“ sa dostanete do režimu úpravy snímky obrazovky. Viditeľná oblasť obrazovky, ktorú ste zachytili, je označená tučným rámčekom s polkruhovými zárezmi na každej strane, pričom rozšírené časti viditeľného obsahu aplikácie sú sivé.
Ťuknite a ťahajte hranice rámčeka, kým obsah, ktorý chcete zachytiť, nebude obsiahnutý v jeho oblasti.
Krok 5: Zdieľajte inde (voliteľné)
Po rozšírení snímky obrazovky ju môžete okamžite zdieľať pomocou tlačidla zdieľania v pravom hornom rohu.
V opačnom prípade môžete kliknúť na tlačidlo „Uložiť“ a pridať obrázok do priečinka Snímka obrazovky v systéme súborov Android. Potom k nemu môžete pristupovať prostredníctvom aplikácie Súbory alebo Fotky Google alebo z preferovanej aplikácie na správu súborov a neskôr ich zdieľať.
Vaša rozšírená snímka obrazovky sa tiež uloží do vašej schránky, čo vám umožní prilepiť ju do správ, ak je to podporované (napríklad pomocou Klávesnice Google).