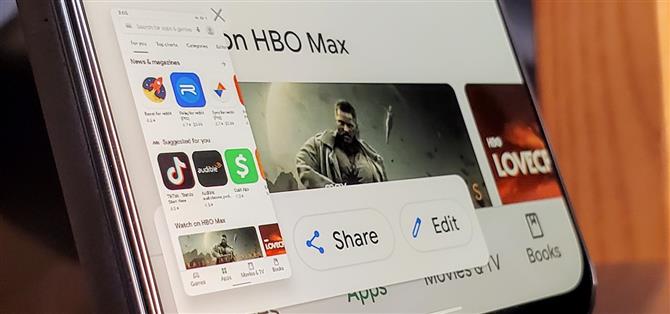Android 11 má novú ponuku napájania s integrovanými bezkontaktnými platobnými kartami a prepínačmi inteligentnej domácnosti. Je to určite futuristické – až tak, že vytlačilo nástroj, ktorý mnohí z nás v súčasnosti používajú: tlačidlo snímky obrazovky.
V predchádzajúcich verziách ste mohli dlho stlačiť vypínač a vyskočila vám praktická možnosť „Screenshot“ spolu s tlačidlami „Vypnúť“ a „Reštartovať“. Iste, stále môžete držať zníženú hlasitosť a energiu na vytvorenie snímky obrazovky, ale to je neohrabané. Alebo môžete otvoriť Asistenta Google a požiadať ho o „Vytvorenie snímky obrazovky“, čo však nie je veľmi diskrétne. Našťastie existuje spôsob, ako toto tlačidlo vrátiť späť.
- Nenechajte si ujsť: Ako prinavrátiť mriežku s 9 dlaždicami v rýchlych nastaveniach systému Android 11
Krok 1: Nainštalujte Tasker Beta
Nové ovládacie prvky inteligentnej domácnosti v ponuke napájania systému Android 11 môžu poskytovať aplikácie tretích strán – napríklad aplikácia Philips Hue môže ponúkať tlačidlá na ovládanie vašich svetiel. Tento systém však možno použiť aj na pridanie ďalších prepínačov, napríklad staromódneho tlačidla „Screenshot“.
Tasker pre automatizáciu Androidu teraz môže pridávať vlastné akcie ponuky napájania. So správnym profilom by jedným z nich mohlo byť to tlačidlo Screenshot, ktoré sledujete.
Ale sú tu dve menšie prekážky. Po prvé, Tasker je platená aplikácia, ktorá stojí 3,49 USD. Stojí to za to, keď zvážite všetky možnosti, ktoré môže Tasker robiť, takže začnite zakúpením a inštaláciou aplikácie z Obchodu Play:
- Odkaz na obchod Play: Tasker (3,49 dolárov)
Druhým problémom je, že funkcia, ktorú musíme využiť, je v súčasnosti k dispozícii iba v beta verzii programu Tasker. Takže buď sa pomocou tohto odkazu zaregistrujte, alebo sa vráťte na stránku Player’s Tasker’s Tasker, posuňte zobrazenie nadol a na karte „Pripojte sa k beta verzii“ klepnite na „Pripojiť sa“.
V oboch prípadoch sa vráťte na stránku Player’s Tasker’s Task a dostanete beta verziu. Môže chvíľu trvať, kým sa objaví, ale môžete urýchliť zatvorenie aplikácie Obchod Play.

Krok 2: Importujte vlastný profil zadávateľa úloh
Môže sa vám zdať, že je Tasker trochu zastrašujúci, ale na tento účel existuje vlastný profil, ktorý už má všetko nastavené pre vás. Stiahnite si profil kliknutím na odkaz uvedený nižšie na vašom zariadení so systémom Android 11 pomocou aplikácie Tasker.
- Stiahnite si Screenshoty úloh Tasker pre Android 11 Power Menu
Klepnite na tlačidlo „Importovať“ v dolnej časti stránky, vyberte účet Google, ktorý používate pre Tasker, a potom klepnutím na „Áno“ na obrazovke Import údajov potvrďte svoju voľbu.



Profil potom otvorí aplikáciu Tasker a importuje údaje do vášho vybraného účtu Google. Pokračujte a importujte projekt do možnosti „Base“. Potom klepnutím na „Yes“ okamžite spustíte úlohu „Screenshot“.


Krok 3: Povolte tlačidlo Screenshot pre novú ponuku napájania
Pokračujte a dlhým stlačením vypínača otvorte ponuku napájania zariadenia ako obvykle. Tu klepnite na trojbodkovú ponuku v pravom hornom rohu a potom stlačte „Pridať ovládacie prvky“. Chcete stlačiť možnosť „Zobraziť ďalšie aplikácie“ v dolnej časti a prejsť odtiaľto na ďalšiu obrazovku.


Teraz klepnite na položku „Tasker“, vyberte možnosť ovládania „Screenshot“ a potom výber potvrďte tlačidlom „Uložiť“.


Vráťte sa späť do hlavnej ponuky napájania zariadenia a potom klepnite na rozbaľovaciu ponuku pre položku Domov v hornej časti obrazovky. Klepnutím na „Tasker“ prepnete panel ponuky napájania na vlastné akcie súvisiace s Taskerom. Všimnete si novú možnosť „Screenshot“, ktorú ste práve pridali. Po klepnutí na toto tlačidlo sa automaticky vytvorí snímka obrazovky, rovnako ako v prípade ponuky napájania systému Android 10. Všetko pripravené!

 Ak ponuku ovládania napájania zariadenia „Home“ príliš nepoužívate, môžete ho nechať na karte „Tasker“. Teraz tu predvolene zostane tak dlho, ako chcete.
Ak ponuku ovládania napájania zariadenia „Home“ príliš nepoužívate, môžete ho nechať na karte „Tasker“. Teraz tu predvolene zostane tak dlho, ako chcete.
Zabezpečte svoje pripojenie bez mesačného vyúčtovania. Získajte doživotné predplatné VPN Unlimited pre všetky svoje zariadenia pomocou jednorazového nákupu v novom systéme Android How Shop a sledujte Hulu alebo Netflix bez regionálnych obmedzení.
Kúpiť (80% zľava)>