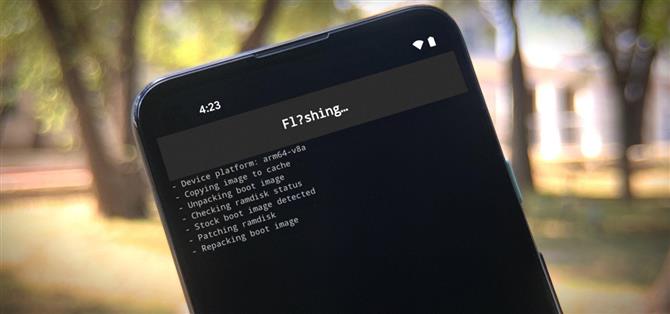Ak žijete v USA, je to celkom jednoduché: Google Pixel 4a je najlepší telefón na rootovanie a modifikáciu v roku 2020. Jeho cena udržuje pomer rizika a výplaty pekný a nízky a jeho odomykateľný bootloader umožňuje ľahkú úpravu prakticky ľubovoľného aspektu Androidu.
Ale nedávne aktualizácie bezpečnostných systémov Android sa dostali tam, kde TWRP a ďalšie vlastné obnovy nebudú pre tento telefón už pomerne dlho, ak vôbec, oficiálne dostupné. Takže nemôžete len nainštalovať TeamWin a použiť ho na flashovanie ZIP do root – musíte robiť veci cez Fastboot.
Sťahujete súbor z Googlu. Pomocou aplikácie s názvom Magisk Manager ho upravíte. Potom ho pomocou počítača prenesiete na svoj Pixel 4a a dosiahnete tak status superužívateľa. Ale ak vám to všetko znie ako gréčtina, nebojte sa, všetko si pekne rozoberiem nižšie.
- Na telefóne? Tieto pokyny otvorte v zobrazení rozdelenej obrazovky
požiadavky
- Google Pixel 4a (non-Verizon model)
- Počítač so systémom Windows, Mac alebo Linux
- Dátový kábel USB
Krok 1: Zálohujte svoje údaje
Prvým krokom k skutočnej úprave systému Android je odblokovanie bootloaderu. Toto je softvér nízkej úrovne, ktorý načíta operačný systém po zapnutí telefónu.
Ak je uzamknuté, bude sa načítať iba softvér podpísaný spoločnosťou Google. Ak je odomknutý, načíta sa všetko, čo mu hovoríte – v tomto prípade súbory, ktoré vám poskytnú prístup root.
Ale tu je problém. Ak chcete zaistiť, aby niekto iný nemohol ukradnúť vaše dáta odomknutím bootloaderu a blikaním nejakého módu, Android po odomknutí bootloaderu automaticky vymaže všetky dáta. Táto časť neexistuje.
Skôr než začnete, nezabudnite teda zálohovať dôležité veci. Získajte Fotky Google, aby ste mohli nahrať svoje fotografie a videá do cloudu, a preneste všetky ďalšie dôležité súbory na Disk Google alebo podobnú službu. Alebo len zapojte telefón do počítača a začnite presúvať všetko, čo nájdete!
Krok 2: Povolenie možností pre vývojárov
V telefóne Pixel otvorte aplikáciu Nastavenia a posuňte sa nadol nadol. Klepnite na predposledný záznam „O telefóne“. V novej ponuke posuňte zobrazenie opäť nadol. Tentokrát klepnite v rýchlom slede sedemkrát na zoznam zostavenia.
Zobrazí sa výzva na zadanie kódu PIN alebo prístupového kódu (rovnakého, aký používate na uzamknutej obrazovke). Potom sa zobrazí správa s prípitkom s oznámením „Teraz ste vývojár!“



Krok 3: Povolte odblokovanie OEM
Teraz zamierte na hlavnú obrazovku Nastavenia, klepnite na „Systém“, potom klepnutím na „Rozšírené“ rozbaľte ďalšie možnosti. Medzi nimi klepnite na „Možnosti pre vývojárov“, aby sa otvorila novo odomknutá ponuka.
V tomto prípade je šiestym záznamom „OEM unlocking“ (odblokovanie OEM). Klepnite na toto, potom budete musieť znova zadať kód PIN alebo prístupový kód. Po dokončení túto časť zabalte klepnutím na možnosť Povoliť.



Krok 4: Spustite počítač v režime Fastboot
Teraz budete musieť telefón prepnúť do režimu Fastboot, ktorý sa nazýva Bootloader. Najjednoduchší spôsob, ako to urobiť, je nasledujúci postup:
- Dlhým stlačením vypínača zobrazíte ponuku napájania.
- Vyberte možnosť „Reštartovať“ (alebo „Napájanie“, potom „Reštartovať“, ak máte novú ponuku napájania).
- Hneď ako obrazovka stmavne, stlačte a podržte tlačidlo zníženia hlasitosti na bočnej strane telefónu.
- Podržte stlačené tlačidlo zníženia hlasitosti, kým sa nedostanete na obrazovku „Režim rýchleho spustenia“.

Krok 5: Pripojte sa k počítaču pomocou kábla USB
Teraz, keď je telefón stále na obrazovke režimu rýchleho spustenia, pripojte ho k počítaču pomocou dátového kábla USB. V závislosti na vašom počítači možno budete potrebovať kábel USB-C na USB-A, pretože ten, ktorý je súčasťou telefónu Pixel 4a, je iba USB-C.
Krok 6: Stiahnite si Nástroje platformy Google
Vo svojom počítači si stiahnite samostatný balík nástrojov platformy Google pomocou jedného z odkazov nižšie. Obsahuje softvér, ktorý potrebujete, aby váš počítač mohol komunikovať s telefónom.
- Stiahnite si nástroje platformy Google: Windows | Mac | linux
Po stiahnutí súboru ZIP rozbaľte jeho obsah na miesto na pevnom disku, ku ktorému máte ľahký prístup. Osobne by som rád umiestnil tento extrahovaný priečinok platform-tools priamo na plochu.

Krok 7: Otvorte príkazový riadok v pravom adresári
Teraz budete musieť otvoriť príkazové okno v počítači a uviesť ho do činnosti zo správneho priečinka. Ak máte Windows, stlačte na klávesnici tlačidlo Windows, potom zadajte „cmd“ a stlačením klávesu Enter otvorte okno príkazového riadku. Ak používate systém Linux alebo Mac, jednoducho otvorte aplikáciu „Terminal“.
Teraz zadajte do príkazového riadku „cd“ a potom pridajte medzeru, zatiaľ však stlačte kláves Enter. Namiesto toho presuňte priečinok platform-tools, ktorý ste extrahovali v kroku 6, a potom ho umiestnite priamo do hornej časti príkazového okna. Týmto sa vyplní umiestnenie priečinka. Keď sa to stane, stlačte kláves Enter.

Krok 8: Odomknite bootloader
Teraz je čas urobiť skutočné odomknutie bootloaderu. Skopírujte a vložte nasledujúci riadok do príkazového riadku a stlačte kláves Enter.
blikanie rýchleho odomknutia
Ak sa zobrazí chyba typu „príkaz sa nenašiel“, na začiatok tohto a všetkých budúcich príkazov rýchleho spustenia budete musieť pridať znak „./“. Takže skopírujte a prilepte nasledovné, potom stlačte kláves Enter znova:
./ rýchle spustenie bliká odomknuté
POZNÁMKA: Príkazové okno nechajte otvorené, pretože ho budete neskôr potrebovať.
Váš telefón by mal teraz zobraziť varovnú správu, že „Ak odomknete bootloader, budete si môcť do telefónu nainštalovať vlastný softvér operačného systému.“ Stlačte tlačidlo zníženia hlasitosti a text v hornej časti tejto obrazovky s textom „Odomknúť bootloader“ by sa mal zmeniť na „Odomknúť bootloader“. Ak sa tak stane, potvrďte výber stlačením vypínača.

Obrazovka zhasne a bootovanie bude trvať dlhšie ako obvykle, pretože došlo k automatickému vymazaniu údajov. Počas procesu bootovania sa odteraz zobrazí aj varovná správa, že bootloader telefónu je odomknutý. Je to trochu nepríjemné, ale týmto malým trikom môžete veci urýchliť.
Krok 9: Stiahnite si továrenské obrázky do svojho telefónu
Na čerstvo odomknutom telefóne teraz môžete dokončiť počiatočné nastavenie systému Android, pridať svoje účty a zálohovať aspoň základné nastavenia. Po dokončení prejdite na web firmvéru spoločnosti Google pre zariadenia Pixel a Nexus, ktoré používajú Chrome pre Android. Pomocou nižšie uvedeného odkazu môžete priamo prejsť do sekcie Pixel 4a:
- Stiahnite si oficiálne obrázky továrenského firmvéru pre Pixel 4a od spoločnosti Google
Stiahnite si verziu, ktorá sa zhoduje s číslom zostavy, ktoré nájdete v Nastaveniach v spodnej časti Informácie o telefóne. Namiesto možnosti „Flash“ použite radšej možnosť „Prepojiť“. Aby ste to zjednodušili, nezabudnite si tento súbor stiahnuť do telefónu.

Krok 10: Extrahujte súbor boot.img
Teraz otvorte aplikáciu Súbory v zásuvke aplikácií. Klepnite na tlačidlo ponuky hamburger v ľavom hornom rohu a potom v bočnej ponuke vyberte možnosť Stiahnutie.


Hneď tam nájdite súbor ZIP, ktorý sa začína slovom „sunfish“. Jedným klepnutím ho otvoríte. Potom ho tiež otvoríte klepnutím na priečinok, ktorý nájdete vo vnútri ZIP.


Teraz vyhľadajte ZIP „image-sunfish“. Dlho ho stlačte, potom klepnite na trojbodkové tlačidlo ponuky v pravom hornom rohu a vyberte možnosť Rozbaliť do. Na ďalšej obrazovke by sa mal zobraziť priečinok Stiahnuté súbory – ak nie, vyberte ho klepnutím na ponuku hamburgerov. V priečinku Stiahnuté súbory klepnite na tlačidlo „Rozbaliť“ v pravom dolnom rohu.


Teraz sa vráťte dvakrát späť, aby ste sa vrátili do priečinka Stiahnuté súbory. Tu klepnite na ZIP „image-sunfish“, ktorý ste práve extrahovali z nadradeného archívu. Vo vnútri dlho stlačte súbor „boot.img“. Odtiaľ klepnite na trojbodkové tlačidlo ponuky v pravom hornom rohu a vyberte možnosť Rozbaliť do. Opäť sa uistite, že je v priečinku Stiahnuté súbory, potom stlačte „Extrahovať“.


Krok 11: Nainštalujte si aplikáciu Magisk Manager
Ďalej si budete musieť nainštalovať Magisk Manager. Je to aplikácia, ktorá vám umožní inštalovať moduly Magisk a tiež vylúčiť prístup root k iným aplikáciám. Je to tiež aplikácia, ktorá opraví bootovací obraz, ktorý ste práve extrahovali, a vytvorí rootovanú verziu iba pre váš telefón.
Zamierte teda na stránku s vydaním Magisku na Githube na nižšie uvedenom odkaze. Akonáhle tam budete, posuňte sa nadol a nájdite najnovší zoznam „Magisk Manager“ (nie „Magisk“). Klepnite priamo na položku Diela a potom klepnite na prvý odkaz APK z rozbalených možností. Keď vás prehliadač Chrome upozorní na typ súboru, budete musieť stlačiť tlačidlo „OK“.
- Stiahnite si najnovšieho správcu Magisk z GitHubu


Po dokončení sťahovania súboru klepnite na paneli s upozorneniami na ikonu Stiahnutie dokončenia. Ak ste prvýkrát stiahli aplikáciu, ktorú ste si stiahli pomocou prehliadača Chrome, budete musieť vo vyskakovacom okne klepnúť na „Nastavenia“.


Tu povoľte prepínač vedľa položky „Povoliť z tohto zdroja“, potom sa vráťte späť. Vyskakovacie okno bude mať teraz tlačidlo „Inštalovať“ – klepnite naň a po dokončení stlačte tlačidlo „Otvoriť“.


Krok 12: Oprava bootovacieho obrazu
V hlavnej ponuke aplikácie Magisk Manager klepnite na „Inštalovať“ vedľa položky Magisk nie je nainštalovaný. Tu potvrďte svoju voľbu klepnutím na „Inštalovať“ a potom na nasledujúcej výzve klepnite na „Vybrať a opraviť súbor“.



Teraz klepnutím na „Povoliť“ dáte Magisk Manageru povolenie na prístup k vášmu úložisku. Po dokončení sa zobrazí aplikácia na výber súborov. Tu klepnite na ikonu ponuky hamburger v ľavom hornom rohu a v zozname vyberte možnosť Stiahnutie.



Teraz vyberte súbor „boot.img“, ktorý ste extrahovali v kroku 10, potom program Magisk zobrazí obrazovku „Bliká“. To, čo v skutočnosti robí, je oprava pôvodného bootovacieho obrazu – pridanie kódu do súboru, ktorý umožní prístup root. Napriek názvu tejto obrazovky budete musieť upravený bootovací obraz aj naďalej ručne flashovať a môžete s ním začať hneď, ako sa zobrazí hlásenie „Hotovo!“. na vrchu.


Krok 13: Presuňte opravený bootovací obrázok do počítača
Oprava bootovacieho obrazu Magisk Manager, ktorý ste práve vytvorili, sa bude nachádzať v priečinku Stiahnutie vášho telefónu s názvom „magisk_patched.img.“
Teraz budete musieť tento opravený bootovací obraz presunúť do počítača. Ak to chcete urobiť opatrne, môžete to urobiť pomocou dátového kábla USB, alebo môžete súbor nahrať na Disk Google a potom ho znova stiahnuť do počítača.

Krok 14: Bootujte späť do režimu Fastboot
Rovnako ako v kroku 4 vyššie, budete musieť telefón prepnúť do režimu Fastboot, aby ste doň mohli odoslať ďalší príkaz. Reštartujte zariadenie a zároveň držte stlačené tlačidlo zníženia hlasitosti a potom znova pripojte telefón k počítaču.
Krok 15: Otvorte príkazový riadok v pravom adresári
Ak ste po odomknutí bootloaderu nechali príkazové okno otvorené, môžete tento krok preskočiť. Ak nie, budete musieť otvoriť nástroj príkazového riadku počítača a zmeniť adresáre do priečinka platform-tools. Inými slovami, zopakujte krok 7.
Krok 16: Flash Patched Boot Image
Teraz si vybavte, čo pre vás fungovalo, keď ste odomkli bootloader. Ak ste na začiatok tohto príkazu potrebovali pridať „./“, budete sem musieť pridať jeden. Ak nie, neurobíte to.
Do príkazového riadku zadajte príkaz fastboot flash boot (alebo./fastboot flash boot), potom pridajte medzeru, zatiaľ však stlačte kláves Enter. Namiesto toho vyhľadajte súbor magisk_patched.img, ktorý ste práve presunuli do počítača. Presuňte ho na príkazový riadok, aby ste vyplnili celú cestu k súboru, a potom stlačte kláves Enter.

V priebehu niekoľkých sekúnd by mal terminál povedať „Hotovo“. Gratulujem! Práve ste rootli telefón. Teraz môžete zadať reštart fastboot (alebo./fastboot reboot), aby ste sa spustili späť do systému Android, a potom odpojte telefón.
Krok 17: Overte koreň
Po návrate otvorte aplikáciu Magisk Manager. Obe stavové správy v hornej časti hlavnej ponuky by mali teraz obsahovať správu „Nainštalované“ – znamená to, že sú vaše zlaté. Pokračujte a nainštalujte si akúkoľvek rootovú aplikáciu, a keď sa spustí prvýkrát, zobrazí sa okno Magisk Manager s otázkou, či jej chcete udeliť prístup root.


Zabezpečte svoje pripojenie bez mesačného účtu. Získajte doživotné predplatné VPN Unlimited pre všetky svoje zariadenia pomocou jednorazového nákupu v novom systéme Android How Shop a sledujte Hulu alebo Netflix bez regionálnych obmedzení.
Kúpiť (80% zľava)>
Titulný obrázok, snímky obrazovky a obrázky GIF od Dallasa Thomasa / Ako na Android