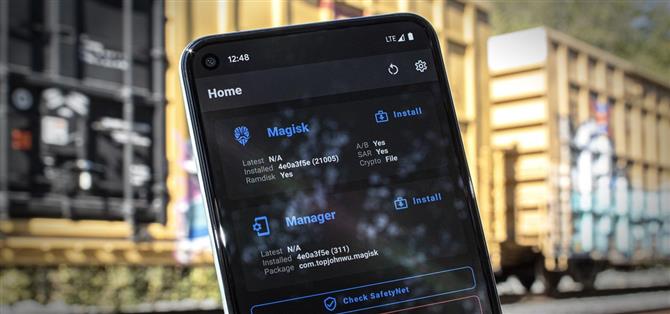Pixel 5 má v tejto ére telefónov s hodnotou 1 500 dolárov vynikajúcu hodnotu. Vďaka svojej primeranej cene, plne otvorenému softvéru a odomknuteľnému bootloaderu je to tiež ideálny telefón na rootovanie.
Proces zakorenenia telefónu Pixel 5 je osvedčenou metódou: Odomknite bootloader, opravte pôvodný bootovací obraz pomocou programu Magisk Manager a potom blesknite opravený obrázok v režime Fastboot. Existujú však nové prekážky, ak stále chcete absolvovať všetky najnovšie kontroly siete SafetyNet, preto podrobne popíšem všetky kroky procesu, aby ste sa vyhli problémom.
- Na telefóne? Tieto pokyny otvorte v zobrazení rozdelenej obrazovky
Požiadavky
- Google Pixel 5 (akýkoľvek model od inej spoločnosti ako Verizon)
- Počítač so systémom Windows, Mac alebo Linux
- Dátový kábel USB
Krok 1: Zálohujte svoje údaje
Tento proces vymaže vaše zariadenie, takže sa uistite, že sú zálohované všetky dôležité dáta. Nainštalované aplikácie sa spravidla zálohujú do vášho účtu Google, takže si musíte robiť starosti s dokumentmi, fotografiami, videami a hudobnými súbormi.
- Neprehliadnite: 3 jednoduché spôsoby prenosu súborov z telefónu do počítača
Krok 2: Povolenie možností pre vývojárov
Predtým, ako budete môcť rootovať, budete musieť odomknúť bootloader telefónu, čo je softvér, ktorý načítava operačný systém pri každom spustení. V predvolenom nastavení sa načíta iba firmvér podpísaný spoločnosťou Google, ale po odomknutí sa načíta všetko, čo mu hovoríte – v tomto prípade upravený bootovací obraz, ktorý rootuje váš telefón.
Aby ste však mohli odomknúť bootloader, budete musieť zmeniť skryté nastavenie.
Ak chcete začať, otvorte Nastavenia a vyberte „O telefóne“, potom sedemkrát v rýchlom slede klepnite na „Vytvoriť číslo“ a potvrďte zadaním prístupového kódu na uzamknutej obrazovke. Odomknete tým skrytú ponuku „Možnosti pre vývojárov“.



Krok 3: Povolte odblokovanie OEM
Teraz sa vráťte späť do hlavnej ponuky Nastavenia a posuňte sa nadol nadol. Vyberte možnosť „Systém“, potom klepnite na „Rozšírené“, v dolnej časti sa zobrazí „Možnosti pre vývojárov“ – pokračujte a klepnite na ňu.
Vo vnútri posuňte kúsok nadol a klepnite na prepínač vedľa položky „OEM Unlocking“, potom vo vyskakovacom okne stlačte tlačidlo „Povoliť“. Aby bolo jasné, váš bootloader ešte nie je odomknutý, iba ste povolili jeho odomknutie.



Krok 4: Spustite počítač v režime Fastboot
Teraz budete musieť Pixel 5 zaviesť do režimu Fastboot, čo je rozhranie, ktoré vám umožňuje posielať príkazy Fastboot z vášho počítača.
Ak to chcete urobiť, začnite reštartovaním telefónu. Keď obrazovka zhasne, stlačte a podržte tlačidlo zníženia hlasitosti. Držte ho stlačený, kým sa nezobrazí hlavná ponuka režimu Fastboot, ako je uvedené nižšie. Po príchode na túto obrazovku nechajte telefón tak, ako je, a pripojte ho k počítaču pomocou dátového kábla USB.

Krok 5: Stiahnite si nástroje platformy Google do svojho počítača
Teraz si do svojho počítača stiahnite nástroje platformy spoločnosti Google. Toto je malý softvér, hovorovo známy ako ADB a Fastboot, ktorý umožňuje počítaču komunikovať s telefónom na nízkej úrovni.
- Stiahnite si Nástroje platformy Google: Windows | Mac | Linux
Krok 6: Extrahujte ZIP
Po stiahnutí súboru ZIP rozbaľte jeho obsah na miesto v počítači, ku ktorému máte ľahký prístup. Osobne by som rád umiestnil tento extrahovaný priečinok platform-tools priamo na plochu.

Krok 7: Otvorte príkazový riadok v pravom adresári
Teraz budete musieť dostať príkazové okno pracujúce zo zložky platform-tools. Ak používate systém Windows, stlačte na klávesnici tlačidlo Windows, zadajte „cmd“ a stlačením klávesu Enter otvorte okno príkazového riadku. Ak používate systém Linux alebo Mac, jednoducho otvorte aplikáciu „Terminal“.
Teraz zadajte do príkazového riadku „cd“ a potom pridajte medzeru, zatiaľ však stlačte kláves Enter. Namiesto toho presuňte priečinok platform-tools, ktorý ste extrahovali v kroku 6, a potom ho umiestnite priamo do hornej časti príkazového okna. Týmto sa vyplní umiestnenie priečinka. Keď sa to stane, stlačte kláves Enter.

Krok 8: Odomknite bootloader
Ak je váš telefón stále pripojený k počítaču cez USB a stále je v režime Fastboot, skopírujte a prilepte nasledujúci príkaz do okna Terminál, potom pokračujte a stlačte kláves Enter:
blikanie rýchleho odomknutia
Ak sa vráti chyba „príkaz sa nenašiel“, na začiatok tohto a všetkých budúcich príkazov Fastboot budete musieť pridať bodku a lomku. Takže skopírujte a prilepte nasledovné, potom stlačte kláves Enter znova:
./ rýchle spustenie bliká odomknuté
POZNÁMKA: Príkazové okno nechajte otvorené, pretože ho budete neskôr potrebovať.
Váš telefón by teraz mal namiesto štandardnej ponuky režimu rýchleho spustenia zobrazovať varovnú správu. Stlačte tlačidlo zníženia hlasitosti a text v hornej časti tejto obrazovky by sa mal zmeniť a povedať „Odomknúť bootloader“. Ak sa tak stane, potvrďte výber stlačením vypínača.
Po obnovení továrenských nastavení obrazovka po dobu približne desiatich sekúnd zhnedne. Potom sa telefón zavedie späť do systému Android.

Krok 9: Stiahnite si balík Factory Images do svojho telefónu
Na čerstvo odomknutom telefóne teraz môžete dokončiť počiatočné nastavenie systému Android, pridať svoje účty a zálohovať aspoň základné nastavenia.
Po dokončení prejdite do časti Nastavenia -> O telefóne a všimnite si „Vytvoriť číslo“ v dolnej časti. Teraz prejdite na web firmvéru spoločnosti Google pre zariadenia Pixel, ktoré používajú Chrome pre Android. Pomocou nižšie uvedeného odkazu môžete priamo prejsť do sekcie Pixel 5:
- Stiahnite si oficiálne obrázky továrenského firmvéru pre Pixel 5 od spoločnosti Google
Pomocou možnosti „Odkaz“ (namiesto „Flash“) si stiahnite verziu, ktorá sa zhoduje s číslom vášho zostavenia. Len pre zopakovanie, nezabudnite sťahovať tento súbor do telefónu.

Krok 10: Extrahujte zavádzací obrázok
Teraz otvorte aplikáciu Súbory v zásuvke aplikácií. V hlavnej ponuke zvoľte možnosť „Súbory na stiahnutie“ a uistite sa, že sa nachádzate na karte Prehľadávať. Odtiaľ klepnite na súbor redfin-rd1a ZIP a o chvíľu alebo o dva neskôr sa zobrazí vyskakovacie okno. Tu klepnite na „Extrahovať“ a keď bude hotový asi o desať sekúnd, klepnite na „Hotovo“.



Vnorený archív má druhú úroveň. Ďalej klepnite na obrázok image-redfin ZIP, potom stlačte „Extrahovať“ a po dokončení stlačte „Hotovo“.


Krok 11: Nainštalujte Magisk Manager Canary
Ďalej si budete musieť nainštalovať najnovšiu verziu aplikácie Magisk Manager. Je to aplikácia, ktorá vám umožní inštalovať moduly Magisk a tiež vylúčiť prístup root k iným aplikáciám. Je to tiež jediná verzia aplikácie, ktorá opraví bootovací obraz Pixel 5 a vytvorí rootovanú verziu iba pre váš telefón.
Zamierte teda na stránku Magisk Canary na GitHube pomocou odkazu nižšie. Keď už tam budete, posuňte sa nadol a klepnite na tlačidlo „Stiahnuť“. Keď vás prehliadač Chrome upozorní na typ súboru, budete musieť stlačiť tlačidlo „OK“.
- Stiahnite si najnovšiu verziu aplikácie Magisk Manager Canary z GitHubu
Ďalej klepnutím na upozornenie Stiahnutie dokončené spustíte súbor APK a po výzve stlačte tlačidlo „Inštalovať“. Ak sťahujete aplikáciu prvýkrát, budete musieť vo vyskakovacom okne klepnúť na „Nastavenia“, potom povoliť prepínač vedľa možnosti „Inštalovať z tohto zdroja“ a vrátiť sa späť. V tom okamihu budete môcť klepnúť na „Inštalovať“.
Nakoniec otvorte program Magisk Manager a klepnite na ikonu ozubeného kolieska v pravom hornom rohu. Odtiaľ v sekcii Správca skontrolujte, či je položka „Aktualizovať kanál“ nastavená na hodnotu „Kanárske ostrovy“.


Krok 12: Opravte obrázok Stock Boot v programe Magisk Manager
Teraz sa vráťte späť do hlavnej ponuky aplikácie Magisk Manager. Tu klepnite na „Inštalovať“ vedľa hlavičky Magisk smerom k hornej časti obrazovky. Ďalej zvoľte možnosť „Vybrať a opraviť súbor“, potom sa zobrazí aplikácia Súbory.
Otvorte ponuku hamburgerov vo výbere súborov klepnutím na tri vodorovné čiary v ľavom hornom rohu. Tu vyberte možnosť „Súbory na stiahnutie“. Odtiaľ otvorte priečinok redfin-rd1 a potom priečinok redfin vo vnútri. Ďalej otvorte priečinok image-redfin a vyberte súbor „boot.img“. Dostanete sa späť do Magisku, kde by ste teraz mali klepnúť na „Poďme“. Po asi 30 sekundách sa váš bootovací obraz akcií opraví.



Krok 13: Presuňte opravený bootovací obrázok do počítača
Oprava bootovacieho obrazu Magisk Manager, ktorý ste práve vytvorili, sa bude nachádzať v priečinku Stiahnutie vášho telefónu s názvom „magisk_patched.img.“
Tento opravený bootovací obraz budete musieť presunúť do počítača. Ak to chcete urobiť opatrne, môžete to urobiť pomocou dátového kábla USB, alebo môžete súbor nahrať na Disk Google a potom ho znova stiahnuť do počítača.
Krok 14: Bootujte späť do režimu Fastboot
Rovnako ako v kroku 4 budete musieť znova zaviesť režim Fastboot. Takže reštartujte telefón, potom stlačte a podržte tlačidlo zníženia hlasitosti. Na hlavnej obrazovke Fastboot znova pripojte telefón k počítaču pomocou kábla USB.
Krok 15: Otvorte príkazový riadok v pravom adresári
Ak ste po odomknutí bootloaderu nechali príkazové okno otvorené, môžete tento krok preskočiť. Ak nie, budete musieť otvoriť nástroj príkazového riadku počítača a zmeniť adresáre do priečinka platform-tools. Inými slovami, zopakujte krok 7.
Krok 16: Flashujte opravený bootovací obrázok, aby ste rootli svoj telefón
Teraz si vybavte, čo pre vás fungovalo, keď ste odomkli bootloader. Ak ste na začiatok tohto príkazu potrebovali pridať bodku a lomku, budete sem musieť pridať jednu. Ak nie, neurobíte to.
Do príkazového riadku zadajte príkaz fastboot flash boot (alebo./fastboot flash boot), potom pridajte medzeru, zatiaľ však stlačte kláves Enter. Namiesto toho vyhľadajte súbor magisk_patched.img, ktorý ste práve presunuli do počítača. Presuňte ho na príkazový riadok, aby ste vyplnili celú cestu k súboru, a potom stlačte kláves Enter.

V priebehu niekoľkých sekúnd by mal terminál povedať „Hotovo“. Gratulujem! Práve ste rootli telefón. Teraz môžete zadať rýchly reštart (alebo./fastboot reštart), aby ste sa spustili späť do systému Android, a potom odpojte telefón.
Krok 17: Overte koreň
Po dokončení bootovania telefónu otvorte aplikáciu Magisk Manager – v strede obrazovky by teraz malo byť veľké červené tlačidlo „Uninstall Magisk“, čo znamená, že ste rootovaní! Pokračujte a nainštalujte si ktorúkoľvek koreňovú aplikáciu, potom vo výzve klepnite na „Udeliť“, keď sa zobrazí výzva na prístup Superuser.


Krok 18: Povolenie funkcie MagiskHide (SafetyNet)
Systém Google SafetyNet teraz dokáže detekovať Magisk, pokiaľ neurobíte niekoľko ďalších opatrení. Inými slovami, budete chcieť urobiť týchto niekoľko posledných krokov, ak nechcete, aby vám bolo blokované používanie zabezpečených aplikácií, ako je Google Pay, alebo hier, ktoré ľudia používajú ako root na podvádzanie, ako napríklad Pokémon GO.
Takže otvorte Magisk Manager a klepnite na ikonu ozubeného kolieska v pravom hornom rohu. Ďalej posuňte kúsok nadol a povoľte prepínač vedľa možnosti „MagiskHide“.


Teraz tesne nad možnosťou „MagiskHide“ klepnite na „Hide Magisk Manager“. Do výzvy zadajte názov aplikácie a potom stlačte tlačidlo „OK“. Aplikácia Magisk Manager sa teraz zatvorí a znova otvorí – odteraz ju nájdete v zásuvke aplikácie pod menom, ktoré ste zadali.


Krok 19: Skryte Magisk zo služieb Google Play (SafetyNet)
Späť do hlavnej ponuky aplikácie Magisk Manager klepnite na ikonu štítu na plávajúcom paneli s ponukami v dolnej časti obrazovky. Ďalej klepnite na „MagiskHide“ a vyhľadajte položku Služby Google Play – mala by byť v hornej časti zoznamu.



Klepnutím na text „Služby Google Play“ rozbalíte niekoľko ďalších možností. Tu skontrolujte, či sú zapnuté prepínače vedľa každého háku.


Krok 20: Nainštalujte modul MagiskHide
Teraz sa vráťte späť do hlavnej ponuky aplikácie Magisk Manager a klepnite na ikonu puzzle na plávajúcom paneli s ponukami v dolnej časti obrazovky. Tu klepnite na ikonu vyhľadávania a zadajte „magiskhide“. Klepnite na najvyšší výsledok (MagiskHide Props Config) a potom vo vyskakovacom okne stlačte tlačidlo „Inštalovať“. Po dokončení stlačte „Reštartovať“.



Krok 21: Napodobnite osvedčenie SafetyNet zariadenia Pixel 3a
Keď zálohujete, nainštalujte si Termux z Obchodu Google Play. Otvorte ho a napíšte su, potom stlačte kláves Enter a vo vyskakovacom okne klepnite na „Udeliť“, čím poskytnete terminálovej aplikácii prístup root.
Teraz zadajte rekvizity a stlačte kláves Enter, aby ste spustili modul MagiskHide. Ďalej zadajte 2 a stlačte kláves Enter, aby ste vybrali možnosť „Vynútiť ZÁKLADNÉ overenie kľúča“.


Teraz zadajte d a vyberte možnosť „Vybrať zo zoznamu zariadení“. Odtiaľ zadajte 7, aby ste vybrali „Google“, potom 20, aby ste vybrali „Google Pixel 3a“. Dôvodom je Pixel 3a, ktorý bol posledným zariadením Google, ktoré používalo starú metódu osvedčenia SafetyNet, pred ktorou sa môže Magisk skryť. V zásade teda robíte, aby si SafetyNet myslel, že máte Pixel 3a, takže použije svoju starú metódu kontroly koreňa.



Nakoniec potvrďte výber zadaním y a opätovným spustením zadajte znova y. Keď vstanete, budete mať korene a miniete sieť SafetyNet! Možno budete musieť vymazať údaje v aplikácii Obchod Google Play, aby sa vám zobrazili aplikácie, ktoré sú zvyčajne ukryté pred rootovanými používateľmi.


Zabezpečte svoje pripojenie bez mesačného účtu. Získajte doživotné predplatné VPN Unlimited pre všetky svoje zariadenia pomocou jednorazového nákupu v novom systéme Android How Shop a sledujte Hulu alebo Netflix bez regionálnych obmedzení.
Kúpiť (80% zľava)>