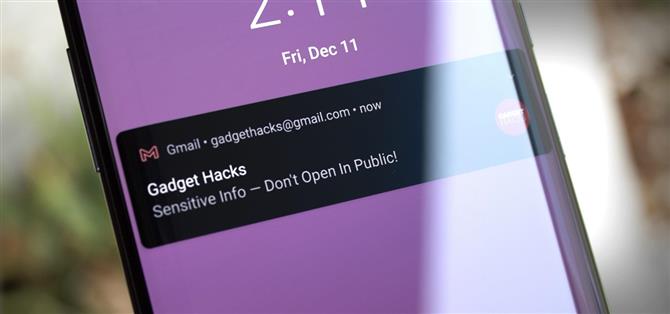iPhone má nastavenie, ktoré zakryje obsah upozornení na uzamknutej obrazovke, kým vás nerozpozná Face ID. Google implementoval rovnakú funkciu do svojich telefónov Pixel, ale mnoho zariadení so systémom Android takúto možnosť nemá. Aspoň nie štandardne.
Ak používate funkciu Smart Lock systému Android na udržanie odomknutého zariadenia, keď sa nachádza v dôveryhodnom prostredí pre jednoduchý prístup, pravdepodobne by vám v týchto situáciách neprekážalo, keby sa na uzamknutej obrazovke zobrazoval celý obsah upozornení. Ale keď ste v práci alebo vonku, váš telefón je úplne uzamknutý, takže by mali byť aj vaše upozornenia.
Toto je predpoklad novej aplikácie od vývojára K4CZP3R. Zrátané a podčiarknuté, skryje citlivý obsah zo všetkých vašich upozornení na uzamknutej obrazovke, pokiaľ nie je vaše zariadenie práve odomknuté.
Čo budete potrebovať
- Android 9 alebo vyšší
- Počítač so systémom Windows, Mac alebo Linux
Krok 1: Nainštalujte TrustNotify
Najprv si vezmite aplikáciu TrustNotify z obchodu Google Play. Buď ho vyhľadajte podľa názvu v aplikácii Obchod Play, aby ste si ho nainštalovali, alebo klepnutím na odkaz nižšie prejdite priamo na stránku sťahovania.
- Odkaz na Obchod Play: TrustNotify (zadarmo)
Krok 2: Povoľte možnosti vývojára
Aby TrustNotify fungoval, potrebuje povolenie, ktoré môže udeliť iba ADB. Preto budete musieť v telefóne povoliť skrytú ponuku Možnosti vývojára. Prejdite teda do Nastavenia -> O telefóne a potom sedemkrát rýchlo za sebou klepnite na „Číslo zostavy“. Ak potrebujete ďalšiu pomoc s touto časťou, pozrite si náš úplný návod nižšie.
Krok 3: Povoľte ladenie USB
Teraz otvorte aplikáciu Nastavenia a prejdite na „Systém“ a potom na „Rozšírené“, aby ste našli novú ponuku Možnosti vývojára. Na niektorých telefónoch môže byť jednoducho úplne dole v ponuke Nastavenia.
Keď ste v ponuke Možnosti vývojára, posuňte sa nadol a povoľte prepínač vedľa položky „Povoliť ladenie USB“ a vo výzve stlačte „OK“. Teraz pripojte telefón k počítaču a mali by ste vidieť vyskakovacie okno zobrazené nižšie – tu vyberte „Vždy povoliť“ a potom stlačte „OK“. A opäť, ak potrebujete ďalšiu pomoc, pozrite si náš úplný návod nižšie.
Krok 4: Stiahnite si ZIP s nástrojmi platformy Google do svojho počítača
Teraz si do počítača stiahnite softvér, ktorý vám umožní pripojiť sa k telefónu cez ADB. Toto je jednoduchý súbor ZIP a pochádza priamo od spoločnosti Google. Po stiahnutí rozbaľte ZIP a umiestnite priečinok platform-tools na plochu.
- Prevezmite si nástroje platformy Google: Windows | Mac | Linux
Krok 5: Otvorte príkazový riadok v priečinku Platform-Tools
Teraz budete musieť v počítači otvoriť príkazový riadok a spustiť ho zo správneho adresára. V systéme Windows začnite stlačením klávesu Windows na klávesnici, potom napíšte „cmd“ a stlačením klávesu Enter otvorte pomôcku príkazov. V systéme Linux alebo Mac jednoducho otvorte aplikáciu Terminál z priečinka Aplikácie.
Po otvorení nástroja príkazového riadka zadajte cd a za ním jednu medzeru, ale zatiaľ nestláčajte kláves Enter. Namiesto toho presuňte priečinok platform-tools z pracovnej plochy a umiestnite ho priamo na vrch príkazového okna, čím sa vyplní celá cesta k priečinku. Potom pokračujte a stlačte kláves enter. Ak potrebujete ďalšiu pomoc s touto časťou, pozrite si našu úplnú príručku:
Krok 6: Udeľte dodatočné povolenia
Teraz skopírujte a prilepte nasledujúci riadok kódu do príkazového riadka a potom stlačte kláves Enter na klávesnici.
adb shell pm grant xyz.k4czp3r.trustnotify android.permission.WRITE_SECURE_SETTINGS
Ak sa po odoslaní príkazu zobrazí štandardná výzva, môžete začať. Ak sa však zobrazí chyba „príkaz nenájdený“, pošlite namiesto toho príkaz uvedený nižšie:
./adb shell pm grant xyz.k4czp3r.trustnotify android.permission.WRITE_SECURE_SETTINGS
Krok 7: Nakonfigurujte TrustNotify
Pokračujte a otvorte na svojom telefóne aplikáciu TrustNotify. Ak ste ju už otvorili pred udelením povolenia prostredníctvom ADB, budete musieť aplikáciu zavrieť a znova otvoriť, kým si uvedomí, že povolenie bolo udelené.
Na hlavnej obrazovke pokračujte a klepnite na tlačidlo „Nastavenia“ v spodnej časti. Tu klepnite na prvú rozbaľovaciu ponuku a vyberte, či budú upozornenia úplne skryté, keď je váš telefón uzamknutý, alebo či bude skrytý iba ich obsah. Potom nezabudnite povoliť prepínač vedľa položky „Služba sa spustí pri spustení“.
Krok 8: Aktivujte službu
Keď je všetko nastavené, vráťte sa na kartu Súhrn v TrustNotify a aktivujte prepínač vedľa položky „Služba je vypnutá“. Ak budete mať s touto aplikáciou v budúcnosti nejaké problémy, toto je prvé nastavenie, ktoré budete chcieť skontrolovať.
Krok 9: Skrytie upozornenia (voliteľné)
Hneď ako službu povolíte, TrustNotify bude uverejňovať priebežné upozornenie, aby sa zabránilo jej vymazaniu z pamäte RAM systémom správy pamäte systému Android. Ak chcete toto upozornenie skryť, dlho ho stlačte a vyberte možnosť „Vypnúť upozornenia“.
Krok 10: Užite si súkromnejšiu uzamknutú obrazovku
Teraz sa váš telefón bude správať rovnako ako iPhone a Pixel! Keď dostanete nové upozornenie a zariadenie je uzamknuté, obsah upozornenia sa nezobrazí. Ak však telefón odomknete alebo ak už bol odomknutý pomocou funkcie Smart Lock, obsah sa jasne zobrazí.
(1) Zariadenie je uzamknuté, obsah upozornení nie je viditeľný. (2) Zariadenie je odomknuté. (3) Celý obsah upozornení viditeľný po odomknutí.