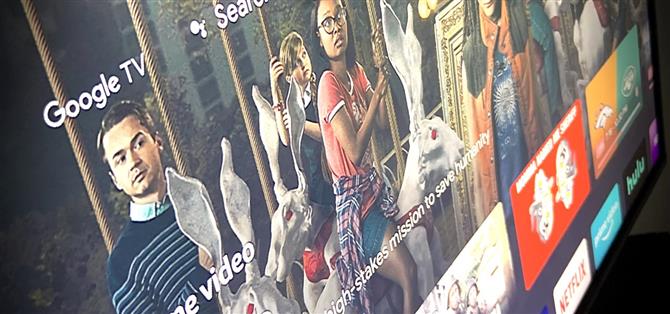Google TV poskytuje novému Chromecastu domovskú obrazovku plnú upraveného obsahu z vašich rôznych predplatných streamovania, ale je to práve to – aplikácia pre domovskú obrazovku. Pod novým adaptérom spoločnosti Google beží Android TV, čo znamená, že jeho domovská obrazovka je iba spúšťač, ktorý je možné nainštalovať na nespočetné množstvo ďalších televízorov a set-top boxov.
Google môže toto nové rozhranie nakoniec sprístupniť iným zariadeniam Android TV, ako sú Nvidia Shield, Mi Box a Sony TV, ale dovtedy si ho môžete stiahnuť. Na odoslanie príkazu ADB do televízora budete musieť použiť počítač, ale tento proces sa v poslednej dobe tak zjednodušil, že je to prakticky namierené a kliknite.
Čo budete potrebovať
- Zariadenie Android TV so systémom Android 9 alebo novším
- Počítač so systémom Windows, Mac alebo Linux
Krok 1: Sideload Aplikácia domovskej obrazovky Google TV LauncherX
Na počítači začnite stiahnutím aplikácie LauncherX. Toto je skutočná aplikácia domovskej obrazovky extrahovaná z nového Chromecastu, ktorá mu dáva používateľské rozhranie Google TV.
- Stiahnite si Google TV LauncherX z APKMirror | Zrkadlo
Teraz budete musieť tento súbor nabiť na svoje zariadenie Android TV. Tu je krátky sprievodca:
- Nahrajte súbor APK LauncherX na Disk Google.
- Nainštalujte si aplikáciu File Commander z Obchodu Play do televízora.
- Pridajte svoj účet Disku Google do aplikácie File Commander.
- Kliknutím na súbor APK stiahnite súbor a potom ho otvorte.
- Vo vyskakovacom okne kliknite na „Nastavenia“ a potom povoľte povolenie „Inštalovať ďalšie aplikácie“ pre aplikáciu File Commander.
- Vráťte sa na Disk Google v aplikácii File Commander.
- Znova kliknite na súbor APK LauncherX.
- Po výzve kliknite na „Inštalovať“.
Ak ste si prvýkrát nainštalovali aplikáciu v systéme Android TV, alebo ak potrebujete trochu viac pomoci s touto časťou, pozrite si náš úplný návod uvedený nižšie:
- Ďalšie informácie: Ako Sideload Apps na Android TV
Krok 2: Povolenie možností pre vývojárov
Na televízore budete musieť najskôr aktivovať skrytú ponuku Možnosti pre vývojárov. U väčšiny zariadení prejdite do hlavného zoznamu nastavení, vyberte možnosť „Predvoľby zariadenia“ a potom „O mne“. Ponuku „About“ (Informácie) nájdete na niektorých televízoroch na inom mieste.
V ponuke „Informácie“ posuňte zobrazenie nadol a zvýraznite zoznam zostavenia. Teraz na diaľkovom ovládači stlačte tlačidlo OK alebo Select 7-krát v rýchlom slede. Je to, akoby ste rýchlo a znova klikali na číslo zostavy. Po správnom dokončení správy sa v prípitku zobrazí správa „Teraz ste vývojár!“
Krok 3: Povolte bezdrôtové ladenie
Teraz zamierte do novo odomknutej ponuky. Prejdite do zoznamu Nastavenia Android TV, vyberte možnosť Predvoľby zariadenia a potom posuňte zobrazenie úplne dole a vyberte možnosť Možnosti pre vývojárov.
Tu asi v polovici zoznamu povoľte prepínač vedľa položky „Ladenie siete“. Po 5 alebo 10 sekundách by sa mal text pod štítkom „Ladenie v sieti“ zmeniť na „Povolené zapnuté“ a potom na adresu IP. Odfoťte si túto IP adresu, budete ju neskôr potrebovať.

Niektoré zariadenia nemusia mať možnosť bezdrôtového ladenia. V takom prípade musíte povoliť ladenie USB (tiež v možnostiach pre vývojárov) a pripojiť počítač k televízoru alebo set-top boxu pomocou kábla USB.
Krok 4: Získajte nástroje platformy Google
Späť do svojho počítača si stiahnite nástroje platformy Google. Toto je malý ZIP súborov prvej strany, ktorý obsahuje súbory, ktoré umožnia počítaču komunikovať s televízorom alebo set-top boxom pomocou príkazov ADB.
- Stiahnite si Google Platform-Tools: Windows | Mac | Linux
Po stiahnutí rozbaľte ZIP na plochu. Priečinok platform-tools budete chcieť umiestniť priamo na plochu.

Krok 5: Otvorte príkazové okno v Platform-Tools
Ak máte Windows, stlačte na klávesnici tlačidlo Windows, potom zadajte „cmd“ a stlačením klávesu Enter otvorte okno príkazového riadku. Ak používate systém Linux alebo Mac, jednoducho otvorte aplikáciu „Terminal“.
Teraz zadajte do príkazového riadku cd, potom pridajte medzeru, zatiaľ však stlačte kláves Enter. Namiesto toho presuňte priečinok platform-tools, ktorý ste extrahovali z pracovnej plochy, a potom ho umiestnite priamo do hornej časti príkazového okna. Týmto sa vyplní umiestnenie priečinka. Keď sa to stane, stlačte kláves Enter.
- Ďalšie informácie: Ako otvoriť príkazové okno ADB v Platform-Tools

Krok 6: Pripojte k televízoru
Ak ste v kroku 3 museli použiť ladenie USB, pokračujte ďalej a zapojte počítač do televízora alebo set-top boxu. Ak ste mohli používať bezdrôtové ladenie, uistite sa, že váš televízor a počítač sú v rovnakej sieti, potom do príkazového riadku zadajte nasledujúci text:
adb pripojenie
Nahraďte ich adresou IP, ktorú ste odfotili v kroku 3. Uveďte číslo portu a všetky (čísla za dvojbodkou na konci adresy IP), potom stlačte kláves Enter. Mala by sa zobraziť chyba Nepodarilo sa overiť.
Ak používate systém Linux alebo Mac a po odoslaní vyššie uvedeného príkazu sa zobrazí chyba „Príkaz sa nenašiel“, budete ho musieť znova odoslať s bodkou a lomkou na začiatku. Skopírujte a vložte nasledujúci príkaz, nahraďte adresu IP vašou, stlačte kláves Enter a mala by sa zobraziť chyba Nepodarilo sa overiť.
adb pripojenie
„Nepodarilo sa overiť“ znie zle, ale je to dobrá vec. Znamená to, že vaše príkazové okno funguje tak, ako má, a program ADB vidí televízor vo vašej sieti, ale pripojenie ste zatiaľ nepovolili.
V tomto okamihu by ste na televízore mali vidieť vyskakovacie okno. Pomocou klávesov so šípkami zvýraznite začiarkavacie políčko vedľa položky „Vždy povoliť z tohto počítača“ a potom ho stlačte na diaľkovom ovládači OK alebo Vybrať. Po povolení zvoľte vo výzve možnosť „OK“.

Späť na vašom počítači kliknite raz na príkazové okno, aby ste sa uistili, že je vybraté, potom stlačte šípku hore na klávesnici. Takto sa znovu vyplní posledný príkaz, ktorý ste odoslali, takže ho nemusíte znova napísať. Keď teda znova uvidíte príkaz „adb connect“, stlačte kláves Enter a malo by sa zobraziť hlásenie Pripojené alebo Už pripojené.

Krok 7: Zakážte aplikáciu Stock Home Screen
Teraz skopírujte nasledujúci príkaz a vložte ho do príkazového riadku. Pokračujte ďalej a stlačte kláves Enter. Potom by malo terminál takmer okamžite vrátiť správu „Úspech“.
adb shell pm odinštalovať –user 0 com.google.android.tvlauncher
Ak sa opäť zobrazí chyba „Príkaz sa nenašiel“, odošlite príkaz znova s ./ na začiatku a mala by sa zobraziť správa „Úspech“:
./ adb shell pm uninstall –user 0 com.google.android.tvlauncher
Ak problémy stále pretrvávajú, bude možno potrebné do počítača nainštalovať ovládače ADB. V našom úplnom sprievodcovi uvedenom nižšie nájdete kroky na riešenie problémov s pripojením ADB.
- Ďalšie informácie: Ako spustiť ADB v systémoch Windows, Mac alebo Linux
Krok 8: Skontrolujte, či je Google TV predvoleným spúšťačom
Teraz stlačte tlačidlo Domov na diaľkovom ovládači a mal by vás pozdraviť sprievodca nastavením služby Google TV. Ak nie, zobrazí sa výzva – vyberte možnosť „Domovská stránka televízora“ a výberom možnosti „Vždy“ nastavte predvolenú aplikáciu na domovskú obrazovku. Potom by sa mala zobraziť výzva na nastavenie služby Google TV.

Krok 9: Užívajte si službu Google TV!
Teraz ste pripravení pohrať sa s používateľským rozhraním novej generácie. Domovskou obrazovkou je karta Pre vás, ktorá začína riadkom „Najlepšie vyberie pre vás“, po ktorom nasleduje prispôsobiteľný riadok vašich 12 najlepších aplikácií a tlačidlo všetkých aplikácií. Ako budete pokračovať v posúvaní nadol, začnete chápať, prečo je to také pekné – odporúčaní je určite veľa a ak ste bežným používateľom služieb Google, sú tiež na mieste.
Pre používateľov YouTube TV je karta Živé v podstate integrovanou verziou vášho sprievodcu živou televíziou. Karta Filmy a relácie sa veľmi podobá téme Pre vás, iba je filtrovaná podľa typu média.

Všimnete si niekoľko drobných závad, ako napríklad karta Vyhľadávanie, ktorá vás niekedy po vtipnej animácii vráti späť na kartu Pre vás. LauncherX môže byť kvôli niektorým funkciám závislý na ďalších aplikáciách z nového Chromecastu, takže budem pokračovať v hraní softvéru pre bočné načítanie a ak nájdem nejaké opravy, aktualizujem túto stránku.
Vracia sa späť na starú domovskú obrazovku
Ak sa rozhodnete, že sa chcete vrátiť k starému spúšťaču televízora, zopakujte kroky 5 a 6, aby ste spustili a spustili program ADB, a potom odošlite príkaz uvedený nižšie. Potom stačí stlačiť tlačidlo Domov na diaľkovom ovládaní a rozhranie Google TV by malo byť preč.
balík cmd adb shell inštalácia-existujúci com.google.android.tvlauncher
Zabezpečte svoje pripojenie bez mesačného účtu. Získajte doživotné predplatné VPN Unlimited pre všetky svoje zariadenia pomocou jednorazového nákupu v novom systéme Android How Shop a sledujte Hulu alebo Netflix bez regionálnych obmedzení.
Kúpiť (80% zľava)>