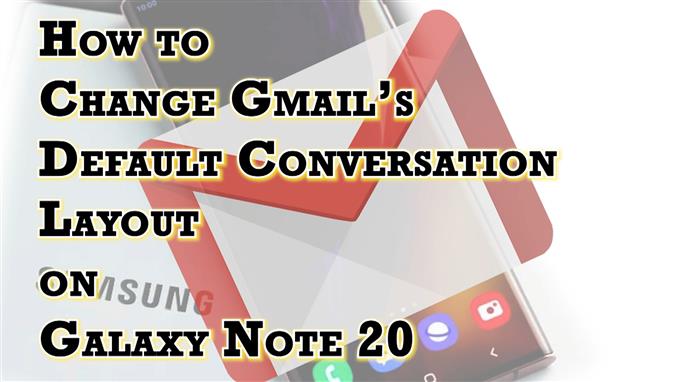Tento príspevok vás naučí, ako zmeniť predvolené rozloženie konverzácie v aplikácii Galaxy Note 20 Gmail. Ak potrebujete pomôcť so zmenami nastavení aplikácie Gmail v poznámke 20, aby e-mailové vlákna alebo správy z doručenej pošty vyzerali tak, ako ste chceli, môžete si prečítať tohto rýchleho sprievodcu.
Nastavenia zobrazenia konverzácie v Gmaile
Aplikácia Gmail vám umožňuje organizovať e-maily podľa predmetu alebo obsahu. Musíte len nakonfigurovať nastavenie Gmail Mail s názvom zobrazenie konverzácie.
Zobrazenie konverzácie ukazuje, ako sa vyvinula konverzácia v Gmaile. To znamená, že s najnovšou platformou už nie je potrebné otvoriť niekoľko e-mailov, aby ste sledovali určitú konverzáciu, alebo hľadať predchádzajúcu e-mailovú správu.
Ak sa vám javí predvolené zobrazenie konverzácie akosi neprehľadné a chcete ho zmeniť, môžete ho zmeniť v nastaveniach aplikácie. Ak ste zvedaví, ako to dosiahnuť v aplikácii Galaxy Note 20 Gmail, zmapovali sme pre vás jednoduchý návod, ktorým sa môžete riadiť.
Tu je príklad, ako získať prístup a spravovať nastavenie zobrazenia konverzácie aplikácie Gmail na novom zariadení Note.
Jednoduché kroky na zmenu rozloženia konverzácie v Gmaile vo vašej poznámke 20
Nasledujúce kroky možno použiť aj pri zmene rozloženia konverzácie v Gmaile na iných zariadeniach Samsung Galaxy, ktoré sú spustené na rovnakej verzii systému Android ako verzia Note 20. Skutočné položky ponuky a obrazovky sa môžu líšiť medzi modelmi zariadení a poskytovateľmi služieb. Zaistite tiež, aby ste sa aktuálne prihlásili do správneho účtu Gmail.
1. Na začiatok potiahnite prstom nahor z dolnej časti domovskej obrazovky a otvorte prehliadač aplikácií.

Na ďalšej obrazovke sa načítajú rôzne ikony aplikácií a ovládacie prvky skratiek.
2. Vyhľadajte a klepnite na Priečinok Google alebo G Suite.

Otvorí sa ďalšie okno s aplikáciami a službami súvisiacimi s Googlom.
3. Pokračujte klepnutím na ikonu Gmail .

Týmto krokom sa dostanete do svojej doručenej pošty v Gmaile.
4. V ľavom hornom rohu vyhľadávacieho poľa klepnite na ikonu ponuky predstavovanú krátkym vodorovným obrázkom.

Spustí sa bočná ponuka zvýrazňujúca všetky funkcie aplikácie Gmail.
5. Posuňte sa nadol do sekcie Aplikácie Google a potom klepnite na Nastavenia .

Otvorí sa hlavné menu nastavení.
6. Pokračujte klepnutím na možnosť Všeobecné nastavenia.

Nasledujúce zobrazenie sa vyplní všeobecnými nastaveniami služby Gmail vrátane Témy, upozornení a ďalších súvisiacich funkcií a možností.
7. Pokračujte výberom možnosti Hustota zoznamu konverzácií .

Otvorí sa vyskakovacie menu s rôznymi zobrazeniami konverzácií.
8. Ak ho chcete zmeniť, klepnutím vyberte iné preferované zobrazenie ako predvolené.

Môžete si vybrať medzi Komfortným zobrazením a Kompaktným zobrazením .
Ak chcete vidieť, ako jednotlivé pohľady vyzerajú, klepnite na preferované zobrazenie a potom si pozrite náhľad v hornej časti.
9. Po vykonaní výberu potvrďte klepnutím na tlačidlo OK .

Posledné zmeny sa potom použijú v nastaveniach vášho účtu Gmail.
Uistite sa, že je povolené zobrazenie konverzácie.
Ak chcete skontrolovať, či sa použijú posledné zmeny, prejdite do svojej doručenej pošty a pozrite sa, ako vyzerajú e-mailové vlákna alebo konverzácie.
Ak chcete znova zmeniť rozloženie alebo ho prepnúť späť na predvolené zobrazenie, opakujte rovnaké kroky.
A to je všetko o zmene rozloženia konverzácie aplikácie Gmail na smartfóne Note 20.
Zobrazenie konverzácie v Gmaile Stále rovnaké?
Posledné zmeny v rozložení konverzácie v Gmaile sa zvyčajne prejavia okamžite, keď vstúpite do svojej doručenej pošty. Existujú však aj prípady, keď sa vyskytnú menšie chyby v dôsledku mnohých faktorov, ako sú chyby servera, problémy so sieťou alebo závady v aplikácii.
Na riešenie menších problémov, ako je tento, sa zvyčajne odporúča vynútené zatvorenie aplikácie a reštartovanie telefónu.
Dúfam, že to pomôže!
Ďalšie videonávody
Ak si chcete pozrieť komplexnejšie návody a riešenia problémov s klipmi na rôznych mobilných telefónoch a tabletoch, môžete kedykoľvek navštíviť kanál AndroidHow na YouTube.
Môžete tiež prečítať:
- Ako pridať podpis na mobile do svojho účtu Gmail Galaxy S20
- Ako opraviť službu Gmail sa v telefóne Galaxy S10 zastavila | riešenie problémov s Gmailom stále zlyháva
- Ako prispôsobiť pozvánky na hangouty na Galaxy S20
- Ako nastaviť firemný e-mail na Galaxy S20