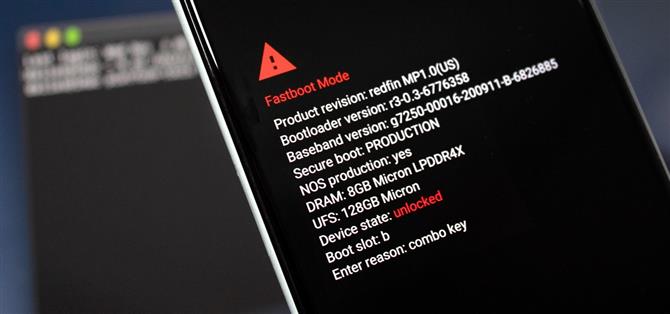Pixely nemajú „režim sťahovania“ ako telefóny Samsung Galaxy, takže neexistuje jednoduchý spôsob odosielania súborov firmvéru a príkazov nízkej úrovne z počítača pomocou myši. Majú ešte výkonnejší nástroj: režim rýchleho spustenia.
Tiež známy ako Bootloader Mode, je to spôsob prepojenia so zariadením pred spustením systému Android. Je to dôležité, pretože po zavedení hlavného operačného systému sú všetky jeho bezpečnostné kontroly pevne na svojom mieste a je prakticky nemožné upraviť firmvér tak, aby získal veci ako root alebo vlastné ROM.
Ale ľudia sú často zastrašovaní rozhraním príkazového riadku Fastboot. Je ťažké, aby príkazový riadok systému Windows využíval „nástroje platformy“ spoločnosti Google, aby bol schopný odosielať príkazy. Ale keď poznáte pár tipov, je to vlastne hračka.
Krok 1: Spustite telefón do režimu rýchleho spustenia
Skôr ako budete môcť odosielať príkazy Fastboot, váš Pixel musí byť v režime Fastboot. Mnoho ľudí má problém spustiť a spustiť ovládače ADB, aby odoslali príkaz, ktorý spustí zariadenie do tohto režimu (adb reboot-bootloader), ale hádajte čo? Na túto časť nepotrebujete ani ADB.
Stačí začať reštartovaním telefónu. Dlho stlačte tlačidlo napájania a v závislosti od vašich nastavení buď klepnite na „Reštartovať“ z ponuky, alebo vyberte „Napájanie“ a potom stlačte „Reštartovať“. Odtiaľ stlačte a podržte tlačidlo zníženia hlasitosti. Držte ho, kým sa nedostanete do hlavnej ponuky „Fastboot Mode“ uvedenej nižšie.
Krok 2: Pripojte sa k počítaču
Toto je jednoduchý krok: stačí pripojiť Pixel k počítaču pomocou dátového kábla USB. Nezabudnite ho pritom nechať na hlavnej obrazovke „Režim rýchleho spustenia“.
Krok 3: Stiahnite si nástroje platformy Google
Stiahnite si teraz do svojho počítača nástroje platformy Google. Toto je malý softvér, hovorovo známy ako ADB a Fastboot, ktorý umožňuje počítaču komunikovať s telefónom na nízkej úrovni.
- Prevezmite si nástroje platformy Google: Windows | Mac | Linux
Krok 4: Extrahujte ZIP
Teraz extrahujte ZIP s nástrojmi platformy. Na väčšine počítačov môžete na súbor kliknúť pravým tlačidlom myši a v kontextovej ponuke vybrať možnosť „Extrahovať sem“ alebo niečo podobné. Po rozbalení umiestnite priečinok platform-tools na miesto, ku ktorému máte jednoduchý prístup (napr. na pracovnú plochu).
Krok 5: Otvorte príkazový riadok v pravom adresári
Teraz budete musieť otvoriť príkazový riadok a spustiť ho z priečinka platform-tools, ktorý ste práve extrahovali. Toto je časť, s ktorou väčšina ľudí bojuje, ale existuje trik, ktorý to veľmi zjednoduší.
Ak používate systém Windows, stlačením tlačidla Windows na klávesnici otvorte ponuku Štart, potom zadajte príkaz „cmd“ a stlačením klávesu Enter otvorte príkazový riadok. Ak používate Mac alebo Linux, jednoducho otvorte aplikáciu „Terminál“.
Potom do výzvy zadajte cd a potom pridajte jednu medzeru. Bez stlačenia klávesu Enter vyhľadajte priečinok platform-tools, ktorý ste rozbalili. Presuňte ho z pracovnej plochy alebo prehliadača súborov a umiestnite ho priamo do hornej časti príkazového okna. Toto vyplní celú cestu k priečinku za textom „cd“, ktorý ste napísali. Keď sa tak stane, pokračujte a stlačte kláves enter.
Krok 6: Odošlite príkazy Fastboot
Teraz ste pripravení odosielať príkazy Fastboot! Pripojenie môžete skontrolovať zadaním nasledujúceho príkazu:
zariadenia rýchleho spustenia
Ak to vráti sériu písmen a čísel, za ktorými nasleduje slovo „fastboot“, môžete začať. V opačnom prípade, ak sa zobrazí chyba „Príkaz nenájdený“, odošlite namiesto toho nasledujúci príkaz:
./fastboot zariadenia
Všimli ste si rozdiel? Pred slovo „fastboot“ budete musieť pridať bodku a lomku (./). Ak to váš počítač od vás vyžadoval pre príkaz „fastboot devices“, budete to musieť urobiť pre všetky ostatné príkazy Fastboot (napr. ./fastboot flashing unlock alebo ./fastboot reboot -bootloader).