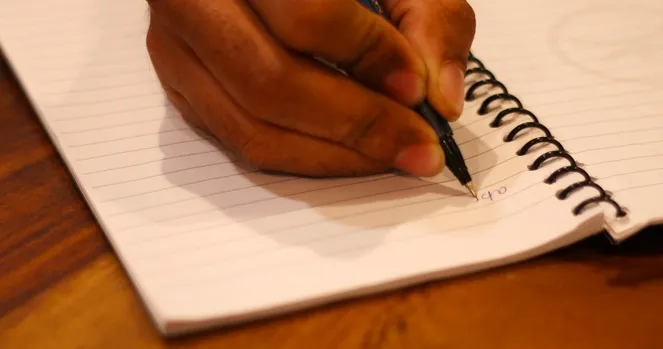Zatiaľ čo väčšina ľudí čoraz častejšie používa na skenovanie a odosielanie dôležitých dokumentov smartfóny alebo skenery. No je dobrým zvykom ukladať dokumenty na digitálne médium. Tým sa eliminuje možnosť ich znečistenia alebo straty. Čo však s ručne písanými poznámkami? Všetci máme nahromadené tony ručne písaných poznámok a dokumentov. Ako ich môžete premeniť na digitálne poznámky?
No ich prepisovanie na stroji je jednou z možností, ale úprimne povedané, radšej sa tomu vyhnime. Existujú teda aplikácie, ktoré vám umožnia previesť ručne písaný text a poznámky na digitálny text pomocou pokročilej technológie OCR (optické rozpoznávanie znakov). Nižšie teda uvádzame niekoľko aplikácií pre Android, ktoré nielenže konvertujú vaše ručne písané poznámky na digitálne dokumenty, ale umožňujú ich aj upravovať.
Aplikácie pre Android na konverziu ručne písaných poznámok na upraviteľný text
1. Microsoft Office Lens
One Note je plne funkčná aplikácia na písanie poznámok od spoločnosti Microsoft. Na jej pomoc má Microsoft ďalšiu úžasnú aplikáciu s názvom Office Lens. Je to aplikácia na skenovanie, ktorá rýchlo nasníma váš text a prevedie ho do digitálnej podoby. Jedinou výhradou je, že si budete musieť stiahnuť One Note, aby ste mohli používať funkciu OCR aplikácie Office Lens.
Pomocou výkonnej funkcie skenera môžete skenovať poznámky, tabuľky a podklady. Ak to chcete urobiť, stiahnite a nainštalujte aplikáciu Office Lens a postupujte podľa nižšie uvedených krokov.
1. Otvorte aplikáciu a budete mať priamo otvorené rozhranie fotoaparátu. Nasmerujte fotoaparát na text. Aplikácia rozpozná oblasť, kde sa nachádza rukou písaný text, a naskenuje ho. Ak chcete, môžete aplikáciu manuálne vycentrovať a upraviť zaostrenie. Po vytvorení požadovaného záberu ťuknite na tlačidlo spúšte a urobte snímku.
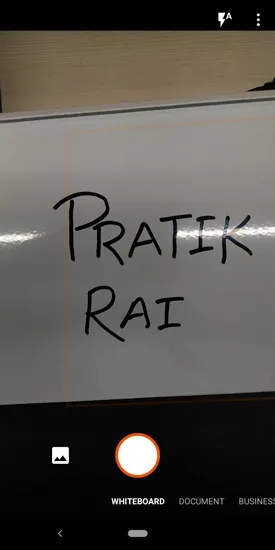
2. Po načítaní snímky sa zobrazí orezaná oblasť textu. Teraz môžete výber upraviť alebo schváliť. V hornej časti stránky máte k dispozícii niekoľko nástrojov na orezanie, úpravu a prispôsobenie. Ak chcete upraviť snímku, kliknite na tlačidlo orezania v hornej časti. Teraz na obrazovke úprav upravte body tak, aby ste vybrali len oblasť textu. Po výbere oblasti klepnite na Hotovo.
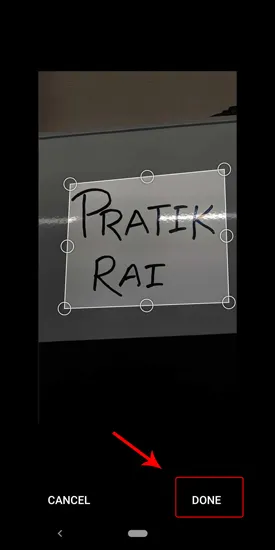
3. Klepnutím na tlačidlo začiarknutia pracujte s aktuálnym výberom a prejdite na ďalší krok. Prípadne môžete klepnúť aj na tlačidlo vedľa tlačidla začiarknutia, aby ste ho vyradili.
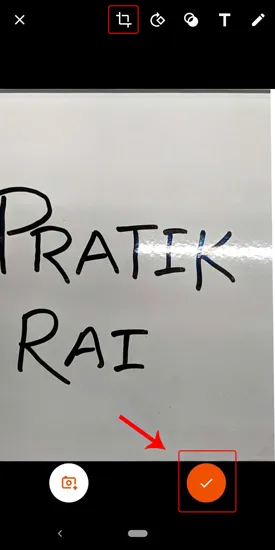
4. Po schválení výberu sa zobrazí otázka na formát, v ktorom chcete súbor uložiť. Môžete ho uložiť vo formáte Word, PowerPoint, One Note alebo ho uložiť priamo ako PDF alebo fotografiu.
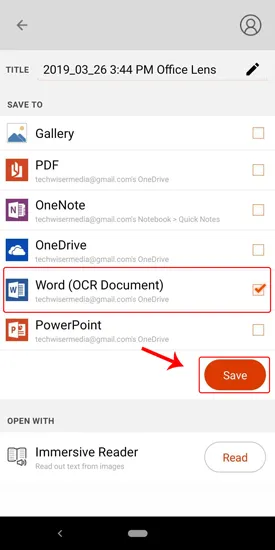
5. Fotografiu som importoval do programu Word a práve tam sa zobrazí text OCR. Text OCR funguje dobre len pre texty písané rukou na tabuli a nebude fungovať pre text na papieri. Extrahovaný text vyzerá nasledovne.
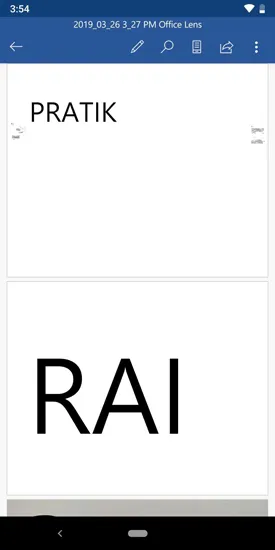
Keďže aplikácia Office Lens je produktom spoločnosti Microsoft, je úzko integrovaná s ostatnými produktmi spoločnosti Microsoft, ako je balík Office 365 a One Drive. Ak používate balík Microsoft Office, táto aplikácia by mala byť ideálnou voľbou. Bez ohľadu na to, aký zložitý je text, aplikácia Office Lens jednoducho funguje bez akejkoľvek námahy. Najprv sa však musíte prihlásiť alebo vytvoriť konto Microsoft.
Objektív Office sa dodáva so 4 rôznymi možnosťami: Dokument, Biela tabuľa, Vizitka a Fotografia. Pre každé z týchto nastavení aplikácia upraví nastavenia jasu a kontrastu s cieľom zvýšiť viditeľnosť a presnosť. Vyberte si uvedenú možnosť podľa toho, s akým textovým povrchom pracujete. Biele tabule sú zvyčajne problematické, pretože sa na nich vyskytujú odlesky, ktoré sťažujú čítanie a spracovanie obrazu. Ale keďže aplikácia Lens má špeciálnu možnosť práve na tento účel, ide to celkom ľahko.
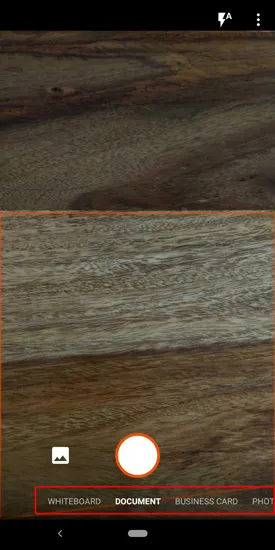
Office Lens je skvelý nástroj na skenovanie a ukladanie všetkých vašich poznámok, či už sú písané rukou alebo vytlačené. Výrazne uľahčuje aj triedenie a vyhľadávanie. Office Lens je pravdepodobne najvýkonnejší skener obrázkov na text, ktorý je doteraz k dispozícii na platforme Android.
Stiahnite si aplikáciu Microsoft Office lens
2. Skener OCR na text
Ďalším vysokokvalitným skenerom OCR z obrázku na text je Text Scanner OCR. Dodáva sa ako druhá voľba k aplikácii Microsoft Office Lens. Na novinách, časopisoch a vizitkách často vidíme vytlačené adresy URL webových stránok a telefónne čísla. Teraz môžete pomocou aplikácie Text Scanner OCR rýchlo zavolať na tieto čísla alebo navštíviť adresy URL webových stránok bez toho, aby ste ich museli napísať.
Extrahovanie textu z obrázka pomocou programu Text Scanner OCR je pomerne jednoduché a pozostáva z 2 krokov. Po spustení aplikácie sa priamo otvorí fotoaparát. Po udelení potrebných oprávnení môžete začať skenovať poznámky a dokumenty.
1. Nasmerujte fotoaparát na tabuľu alebo ručne písanú poznámku, z ktorej chcete zachytiť text. Podobne ako pri aplikácii Office Lens môžete manuálne nastaviť zaostrenie. Po nastavení zaostrenia ťuknite na tlačidlo spúšte a urobte snímku.
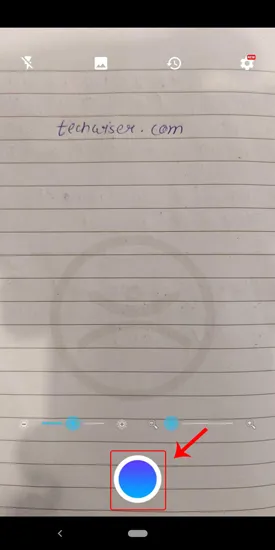
2. Po nasnímaní snímky aplikácia spracuje obrázok. Po spracovaní získate text extrahovaný z obrázka na prázdnom bielom plátne. Odtiaľto si môžete vybrať, či chcete text upraviť alebo zdieľať.
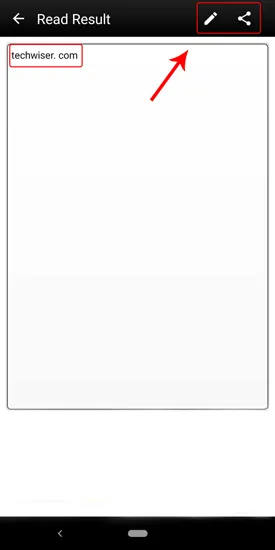
Aplikácia poskytuje aj niektoré ďalšie nastavenia, napríklad môžete nastaviť, aby telefón vibroval, keď sa text úspešne prečíta. A z nejakého dôvodu si môžete vybrať aj rôzne zvuky, ktoré sa majú prehrávať namiesto vibrácií. Ďalšia vec, ktorá sa mi páčila, je možnosť ručnej úpravy textu, ktorá v aplikácii Microsoft Office Lens chýba.
Text Scanner OCR je najrýchlejší konvertor rukopisu na text dostupný zadarmo, a preto má reklamy. Po spracovaní obrázka sa zobrazia reklamné bannery. Niekedy to môže byť trochu otravné, ale takto si vývojár zarába na chlieb a maslo. Ak vás reklamy otravujú, môžete prejsť na prémiový variant za cenu od 1,75 USD mesačne.
Stiahnite si textový skener OCR
3. Post It
Dobre, táto ďalšia aplikácia patrí do tohto zoznamu už len preto, aká je geniálna. Všetci si radi robíme poznámky na Post-Its a je to najbežnejší predmet v rokovacej miestnosti. Jedinou možnosťou, ako tieto poznámky digitalizovať, bolo buď ručne kliknúť na obrázok každej poznámky na tabuli, alebo zobraziť celý obrázok a zväčšiť ho, aby sa dalo rozoznať, čo bolo pôvodne napísané. Spoločnosť Post-It prišla s oficiálnou aplikáciou, ktorá by pomohla digitalizovať všetky poznámky naraz. Stačí namieriť fotoaparát na poznámky a aplikácia rozpozná všetky poznámky naraz.
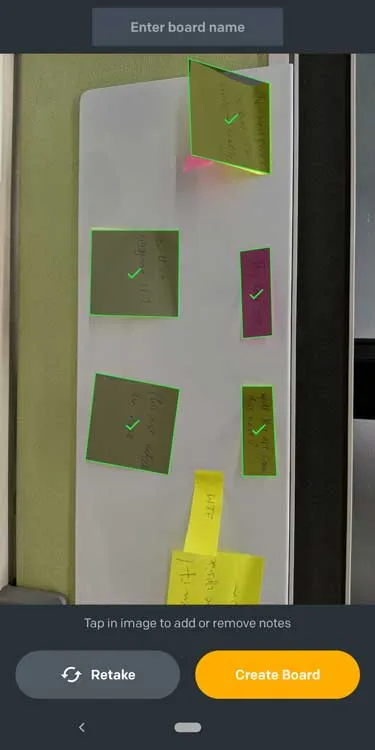
Poznámky môžete usporiadať do skupín a premenovať ich pre lepšiu organizáciu. Pôvodnú orientáciu a rozloženie zachováte tak, ako boli na obrázku, alebo ich preskupíte jednoduchým ťuknutím na tlačidlo. Najlepšie na tom je, že dokáže dokonca rozpoznať mierne ohnuté poznámky a potom ich pomocou algoritmov zarovnať. Mal však problémy so skenovaním obdĺžnikových poznámkových blokov, čo sa dá odstrániť ručným výberom poznámok v režime náhľadu.
Celkovo je táto aplikácia povinnou výbavou pre každého, kto si robí poznámky na Post-Its, a aj keď v skutočnosti nekonvertuje rukou písaný text na editovateľný text, stále ju milujem.
Stiahnuť Post-It
Záverečné slová
Office Lens funguje bezchybne, pokiaľ ide o skenovanie písaných textov. Na druhej strane textový skener OCR funguje naozaj dobre, keď ide o ručne písané poznámky, či už ide o kus papiera alebo tabuľu. Office Lens sa mi však zdal o niečo lepší vďaka natívnej integrácii so službou Office 365. Ďalším plusovým bodom je prostredie bez reklám.
Po tomto konštatovaní Office Lens zlyháva, pokiaľ ide o rukou písané texty na papieri. Office Lens poskytuje aj rôzne nastavenia, ako je tabuľa, vizitky a dokumenty, pretože dokáže upraviť jas a kontrast. Ak však nepoužívate Office 365 a chcete len rýchlo a jednoducho previesť obrázok na text, skener textu OCR funguje skvele. Jednoducho funguje a nepotrebujete OneNote ani nič iné. Takže nakoniec to naozaj závisí od vášho použitia a účelu.
Dajte nám vedieť o ďalších alternatívach, ktoré používate na prevod rukou písaného textu, v komentároch nižšie.