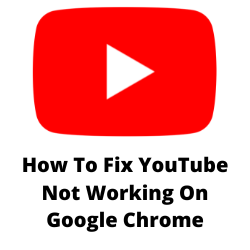Zažívate YouTube, ktorý nepracuje na problémoch Google Chrome? Existuje niekoľko faktorov, ktoré môžu spôsobiť tento problém, ako napríklad pomalá rýchlosť internetu, vyrovnávacia pamäť prehliadača a cookies alebo dokonca zasahovanie z rozšírenia tretej strany. Ak to chcete opraviť, budete musieť vykonať niekoľko krokov na riešenie problémov.
YouTube je populárna webová stránka zdieľania videa a sociálnych médií, ktorá bola prvýkrát spustená v roku 2005. Je vlastnená spoločnosťou Google a môže sa pochváliť viac ako 2,5 miliardou mesačných používateľov. Používatelia môžu byť schopní vyhľadávať a pozerať videá akejkoľvek témy. Môžu si tiež vytvoriť svoj vlastný osobný kanál a odovzdať svoje vlastné videá, ktoré môžu sledovať ostatní.
Prečo YouTube nefunguje náhle?
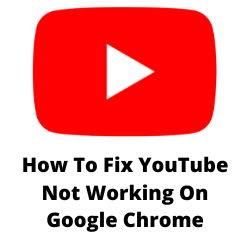
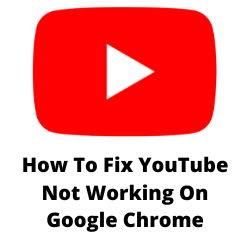
Jedným z problémov, ktoré by ste mohli zažiť s YouTube vo vašom prehliadači Google Chrome, je, keď nehrá videá. Môže to byť frustrujúci zážitok, najmä ak chcete nájsť informácie o videách YouTube.
Tu je to, čo musíte urobiť, aby ste opravili tento YouTube, ktorý nepracuje na probléme s prehliadkou Google Chrome.
roztok 1: Reštartujte prehliadač Chrome
Prvá vec, ktorú budete chcieť urobiť, aby ste vyriešili YouTube, nefungujú problémy, je jednoducho reštartovať prehliadač Google Chrome. Tým sa obnoví chróm Google a odstráni všetky dočasné závady údajov, ktoré by mohli spôsobiť problém.
Reštartovanie prehliadača Chrome
Kliknite na tlačidlo X, ktoré sa nachádza v pravom hornom rohu prehliadača Chrome.
Otvorte Google Chrome.
Pokúste sa skontrolovať, či to vyrieši YouTube, ktoré nefungujú.
Riešenie 2: Skontrolujte pripojenie na internet
Ak váš počítač nemá pripojenie na internet alebo ak máte pomalú rýchlosť internetu, nebudete môcť otvoriť webovú stránku YouTube alebo prehrávať žiadne videá YouTube.
Musíte sa uistiť, že váš počítač má dobrú rýchlosť internetu vykonaním testu rýchlosti.
Kontrola rýchlosti internetu
Otvorte prehliadač Google Chrome.
Prejdite na Speedtest.net . Toto je online nástroj na testovanie rýchlosti, ktorý sa dá bezplatne používať.
Kliknite na Go. Tým sa spustí test rýchlosti.
Aby ste zabránili všetkému nepracujúcemu problémom YouTube, mali by ste mať dobrý výsledok rýchlosti sťahovania a nahrávania. Výsledky by mali zodpovedať vášmu plánu predplatného od vášho poskytovateľa internetových služieb.
Ak máte pomalé pripojenie na internet, môžete skontrolovať, či je problém siete spôsobený zariadením.
- Vypnite počítač.
- Odpojte svoj modem a smerovač od zdroja energie.
- Počkajte minútu a potom zapojte svoj modem a smerovač späť do zdroja napájania.
- Počkajte, kým sa svetlá nezapnú.
- Zapnite počítač.
- Znovu pripojte počítač na internet.
Tu je to, čo môžete urobiť, aby ste získali stabilné pripojenie na internet, ak na pripojenie Wi-Fi.
- Pokúste sa odpojiť ďalšie zariadenia pripojené k smerovaču Wi-Fi, keď sledujete videá YouTube. To vám umožní používať maximálnu šírku pásma internetu.
- Posuňte počítač bližšie k smerovaču. To umožní zariadeniu získať oveľa silnejší signál Wi-Fi.
- Ak máte smerovač s duálnym pásmom, skúste sa pripojiť k pásmu 5GHz namiesto 2.4.
Riešenie 3: Používajte prehliadač Chrome v režime inkognito
Niekedy tento problém YouTube nefunguje problém s problémom s vaším účtom YouTube. Ak chcete overiť, či to spôsobuje problém, mali by ste sa pokúsiť použiť Chrome v režime inkognito.
Použite režim Chrome Incognito
Otvorte prehliadač Google Chrome.
kliknite na trojčlennú ponuku v pravom hornom rohu.
Kliknite na nové okno Incognito.
Pokúste sa skontrolovať, či v tomto okne Inkognito môžete zobraziť videá YouTube. Ak je to možné, môže sa vyskytnúť problém s vaším účtom, ktorý vám bráni v prístupe k YouTube.
Riešenie 4: Skontrolujte servery YouTube
Sú chvíle, keď problém nie je váš koniec, ale v skutočnosti je spôsobený výpadom alebo údržbou, ktorá sa vykonáva na serveroch YouTube. Aj keď sa to stáva len zriedka, stále stojí za to skontrolovať, či to spôsobuje problém.
Môžete skontrolovať akýkoľvek problém s serverom pomocou webovej stránky DownDetector. Ak sa nahlási problém servera YouTube, budete počkať, kým sa spoločnosť Google opraví.
Riešenie 5: Odinštalujte všetky rozšírenia prehliadača
Inštaláciou rozšírení prehliadača Chrome budete môcť vylepšiť funkcie Chrome Google. Zatiaľ čo väčšina rozšírení Chrome môže byť prospešná, možno ste nainštalovali jedno rozšírenie, ktoré spôsobuje problém. Ak to chcete opraviť, mali by ste vyskúšať odinštalovanie alebo deaktiváciu všetkých rozšírení, ktoré používate v prehliadači Google Chrome.
Ak sa problém nevyskytuje, keď sú všetky rozšírenia zakázané alebo odinštalované, problém YouTube je pravdepodobne spôsobený rozšírením.
Odinštalujte alebo zakážte rozšírenia
Otvorte chróm Google.
v hornej časti pravého kliknite na viac.
Kliknite na ďalšie nástroje.
Kliknite na rozšírenia.
Odstráňte všetky rozšírenia alebo ich vypnite.
Riešenie 6: Vymažte vyrovnávaciu pamäť a cookies spoločnosti Google Chrome
Prehliadač Chrome zvyčajne ukladá údaje o webových stránkach uložených v pamäti cache, ktoré neustále navštevujete, aby ste ich mohli otvoriť oveľa rýchlejšie. Existujú však inštancie, keď sa obrázky a súbory v vyrovnávacej pamäte môžu poškodiť, čo spôsobí, že tento problém YouTube nefunguje. Aby ste to opravili, mali by ste sa pokúsiť vymazať vyrovnávaciu pamäť a údaje prehliadača.
Clear cache of Chrome
Otvorte Chrome na svojom počítači.
V pravom hornom rohu kliknite na viac.
kliknite na ďalšie nástroje a potom vymažte prehľadanie údajov.
V hornej časti vyberte časový rozsah. Ak chcete všetko odstrániť, vyberte vždy.
Vedľa „Cookies a ďalšie údaje na stránkach“ a „cached obrázky a súbory“, začiarknite políčka.
Kliknite na Clear Data.
Po vykonaní tohto kroku riešenia problémov sa pokúste skontrolovať, či táto oprava YouTube nefunguje problém.
Riešenie 7: Aktualizujte prehliadač Chrome
Musíte sa uistiť, že používate najnovšiu verziu spoločnosti Google Chrome, pretože táto je dodávaná so všetkými najnovšími vylepšeniami výkonu, ako aj s opravami chýb, ktoré umožňujú hladké prehrávanie videí YouTube.
Aktualizácia prehliadača Chrome
- Otvorte Chrome na svojom počítači.
- Kliknite na ďalšie nájdené vpravo hore.
- Kliknite na Help.
- Kliknite na Chrome Google.
- Kliknite na tlačidlo Aktualizovať Chrome Google. Ak toto tlačidlo nenájdete, ste na najnovšej verzii.
- Kliknite na opätovné uvedenie.
Po použití najnovšej aktualizácie skúste skontrolovať, či YouTube funguje.
Riešenie 8: Zakázať hardvérové zrýchlenie a povoľte JavaScript
Prehliadač Chrome má funkciu, ktorá jej umožňuje používať vašu grafickú kartu na pomoc pri vykresľovaní určitých webových stránok. Toto sa nazýva hardvérové zrýchlenie. Niekedy, keď je toto nastavenie povolené, môže to spôsobiť problémy pri sledovaní videí YouTube, a preto by ste sa mali pokúsiť vypnúť.
Musíte sa tiež uistiť, že povolíte JavaScript v prehliadači Chrome, pretože to umožní YouTube lepšie bežať.
Zakázať hardvérové zrýchlenie
- Otvorte prehliadač Chrome v počítači.
- Kliknite na ďalšie nájdené vpravo hore.
- Použite vyhľadávací panel v hornej časti a zadajte hardvérové zrýchlenie.
- Zakážte možnosť z návrhov vyhľadávania.
Povoliť JavaScript
- Otvorte Chrome Google v počítači.
- Kliknite na ďalšie nájdené vpravo hore.
- Vyberte nastavenia.
- Použite panel vyhľadávania v hornej časti a zadajte JavaScript.
- V ponuke obsahu nájdete možnosť.
- Kliknite na JavaScript a uistite sa, že je povolený.
Riešenie 9: Obnovte prehliadač Chrome na predvolený
Existuje možnosť, že v prehliadači existujú určité nastavenia, ktoré spôsobujú tento konkrétny problém. Na opravu YouTube Nepracuje problémy, musíte resetovať prehliadač Chrome na predvolené. To prináša späť svoje nastavenia do predvolených nastavení továrenského priestoru, ktoré zvyčajne môžu vyriešiť všetky problémy spôsobené nesprávnym nastavením.
Obnovenie prehliadača Chrome
- Otvorte prehliadač Chrome.
- Kliknite na ďalšie nájdené v pravom hornom rohu.
- Kliknite na položku Nastavenia.
- Kliknite na tlačidlo Pokročilé.
- Kliknite na tlačidlo Reset and Cleanup
- Kliknite na tlačidlo Nastavenia Reset na pôvodné predvolené hodnoty.
- Kliknite na tlačidlo Nastavenia Reset.
roztok 10: Preinštalujte prehliadač Chrome
V prípade, že ešte nemôžete opraviť YouTube, ktorý nefunguje na prehliadke Chrome, mali by ste zvážiť odinštalovanie prehliadača Chrome, potom si stiahnite a nainštalovať novú verziu prehliadača.
často kladené otázky
- Akú rýchlosť internetu potrebujem na prezeranie videí YouTube bez vyrovnávacej pamäte?
Google odporúča tieto rýchlosti pre rôzne úrovne rozlíšenia videa.
4k: 20 Mbps
HD 1080p: 5 Mbps
HD 720p: 2,5 Mbps
SD 480p: 1,1 Mbps
SD 360p: 0,7 Mbps - Prečo nemôžem nájsť konkrétne video YouTube?
Video, ktoré hľadáte, by sa už mohlo vymazať alebo by mohlo mať nejaké obmedzenia krajiny.
- Potrebujem účet na sledovanie videí YouTube?
Nepotrebujete účet na sledovanie videí YouTube, ak však chcete nahrať videá, musíte si vytvoriť účet.
- Ako sa zbavím reklám YouTube?
Musíte sa prihlásiť na odber prémiového plánu YouTube, aby ste sa vyhli vidieť akékoľvek reklamy zabudované do videí, ktoré sledujete.
- Ako môžem speňažiť svoj kanál YouTube?
Existujú určité požiadavky, ktoré musíte splniť, aby ste speňažovali svoj kanál YouTube.
4 000 hodiniek za posledných 12 mesiacov
Majte na svojom kanáli najmenej 1 000 predplatiteľov.
Žijete v krajine, kde je k dispozícii partnerský program YouTube
Máte účet AdSense prepojený so svojím kanálom YouTube
Váš kanál nemá žiadne aktívne pokyny pre komunitu.
Sledujete všetky pravidlá speňaženia kanála YouTube
Na ďalšiu vrstvu zabezpečenia musíte použiť 2-krokové overenie na účte Google spojené s kanálom YouTube.