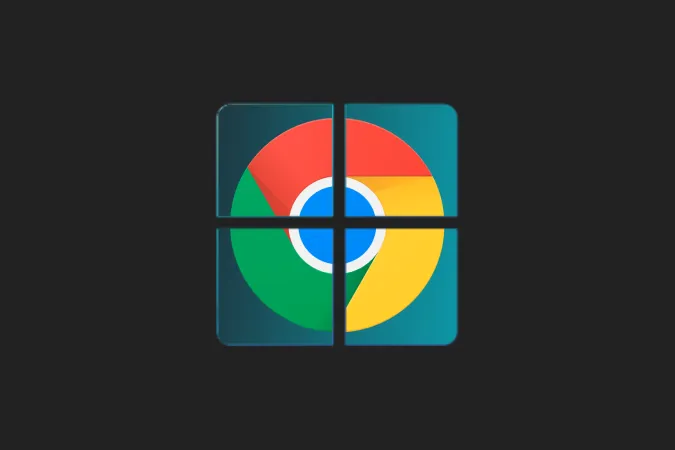Chromebook je ľahké zariadenie s malým operačným systémom. Keď však na pracovnom stole používam profesionálne aplikácie, ako je Photoshop, Microsoft Office alebo Visual Studio Code, Chromebook takmer vôbec nevyužívam. Vďaka týmto užitočným aplikáciám tretích strán však môžem Chromebook používať ako druhý monitor k svojmu primárnemu počítaču. Pomôžem tak svojmu pracovnému postupu a produktivite s nastavením dvoch monitorov bez toho, aby som musel kupovať ďalší monitor.
Ste v podobnej situácii a chcete pri práci v systéme Windows, Mac alebo Linux využiť priestor obrazovky Chromebooku? Tu sú najlepšie aplikácie (platené aj bezplatné), ktoré vám pomôžu používať Chromebook ako druhý monitor.
Používanie Chromebooku ako druhého monitora
1. Duet Display
Spomedzi všetkých testovaných aplikácií sa Duet Display umiestnil na prvom mieste pre svoje bezproblémové a spoľahlivé pripojenie medzi zariadeniami. Ide o platenú aplikáciu, ktorá nesie jednorazovú cenu 9,99 USD. Rozhodne sa oplatí. Aplikáciu si musíte kúpiť len v Chromebooku, zatiaľ čo klienti pre Windows a Mac sú zadarmo, pokiaľ ste platiacim zákazníkom. Spoločnosť Google niekedy ponúka Duet Display ako výhodu za zakúpenie Chromebooku. Pred kúpou si preto v aplikácii Explore na Chromebooku overte, či je na túto ponuku nárok.
Stiahnite si aplikáciu Duat Display z Obchodu Play v Chromebooku. Stiahnite si aj klienta pre systém Windows alebo Mac a nainštalujte ho do systému. Kliknite na svoj profil a začiarknite políčko vedľa položky Screen Sharing Enabled (Povolené zdieľanie obrazovky).
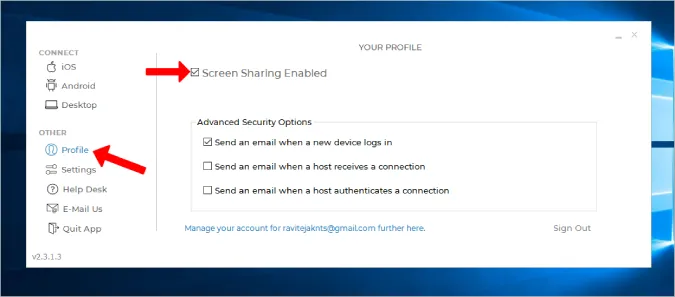
Otvorte aplikáciu Duet Display v počítači Chromebook a z ľavého bočného panela vyberte Android. Potom vyberte možnosť Air. Hoci Duet Display podporuje káblové pripojenie, nebude fungovať s Chromebookom.
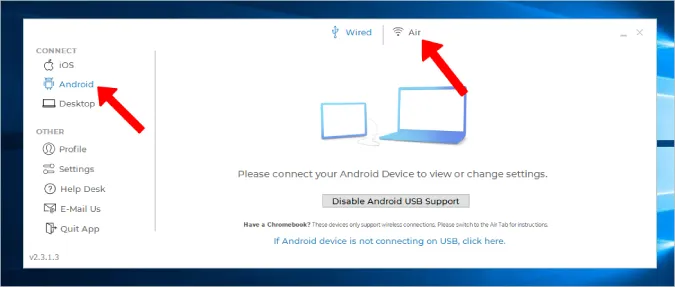
Ak máte otvorený Duet Display na Chromebooku, mali by ste tu nájsť IP adresu Chromebooku. Kliknutím na ňu sa pripojíte. Ak sa nezobrazuje, kliknite na tlačidlo Pripojiť k IP ručne a zadajte IP adresu Chromebooku ručne.
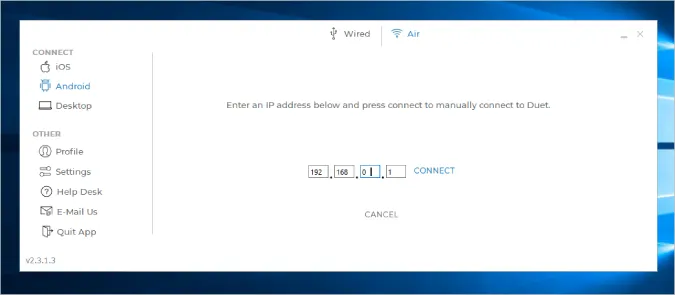
To je všetko, teraz máte všetko pripravené.
Klady
- Bezdrôtové pripojenie
- Jednoduchý a bezproblémový proces nastavenia
- Najspoľahlivejšia možnosť s menším počtom oneskorení aj pri bezdrôtovom pripojení
Nevýhody
- Platená aplikácia a stojí 9,99 USD
- Káblové možnosti nefungujú s Chromebookom
2. Splashtop Wired XDisplay
Na rozdiel od Duet Display je Splashtop bezplatná aplikácia a na pripojenie dvoch zariadení potrebuje kábel USB. Neexistuje žiadny spôsob bezdrôtového pripojenia. Splashtop je na rovnakej úrovni ako Duet Display, ak nie lepšia, pokiaľ ide o spoľahlivosť a oneskorenie medzi zariadeniami. Okrem toho, že podporuje len káblové pripojenie, má všetky ostatné funkcie.
Stiahnite si Splashtop na Chromebook a nainštalujte si aj desktopového klienta na Mac alebo Windows. Teraz pripojte obe zariadenia pomocou kábla USB a spustite aplikáciu na oboch zariadeniach.
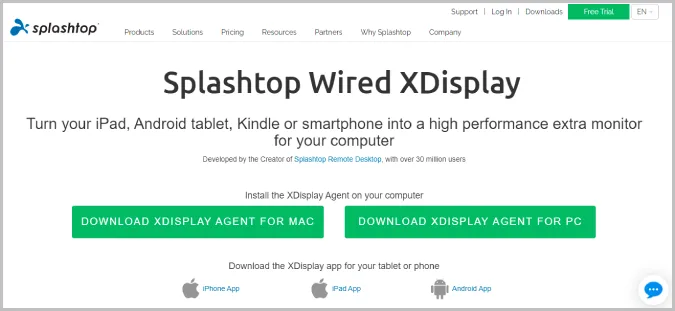
Po dokončení stačí v systéme Windows stlačiť klávesovú skratku Win+P a vybrať možnosť Rozšíriť zobrazenia. Tým sa spustí zrkadlenie pracovnej plochy systému Windows na počítači Chromebook. My však chceme používať Chromebook ako sekundárny displej. Ak to chcete urobiť, vyberte kartu Rozšírené na pracovnej ploche a zrušte začiarknutie možnosti Povoliť režim zrkadlenia. Tým sa zastaví zrkadlenie obrazovky a začne sa používať obrazovka Chromebooku ako sekundárny displej.
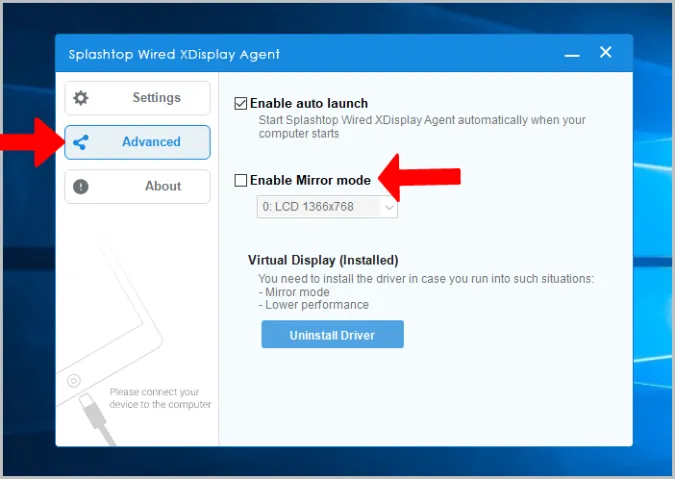
V počítači Mac kliknite na položku WiredXDisplay na paneli ponúk > Preferences > Arrangement a vypnite tu možnosť Mirror Displays.
Klady
- Najspoľahlivejšie a s menším oneskorením ako pri použití káblového pripojenia
- Úplne zadarmo
Nevýhody
- Nemožno sa pripojiť bezdrôtovo
3. Spacedesk
Výhodou aplikácie Spacedesk je, že podporuje káblové aj bezdrôtové metódy. Na pripojenie oboch zariadení môžete použiť Wi-Fi alebo USB, prípadne aj kábel LAN. Stiahnite si aplikáciu Spacedesk do Chromebooku a tiež do zariadenia so systémom Windows alebo Mac.
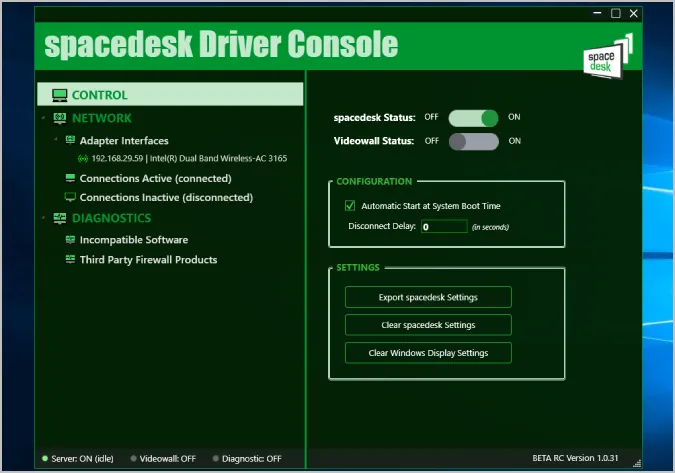
Potom sa pripojte pomocou kábla alebo bezdrôtovo. Keď teraz otvoríte aplikáciu v Chromebooku, mali by ste nájsť všetky zariadenia, ktoré sú pripojené a majú nainštalovanú aplikáciu. Jednoducho vyberte zariadenie, ktoré chcete pripojiť.
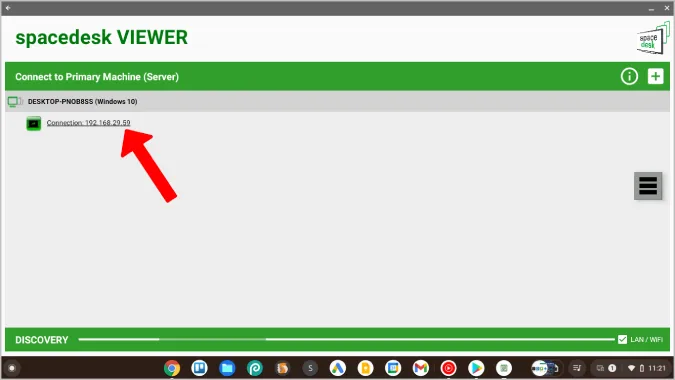
Na obrazovke Chromebooku sa začne zobrazovať systémový displej. Teraz môžete použiť natívne možnosti v nastaveniach systému Windows a Mac na úpravu nastavení zobrazenia.
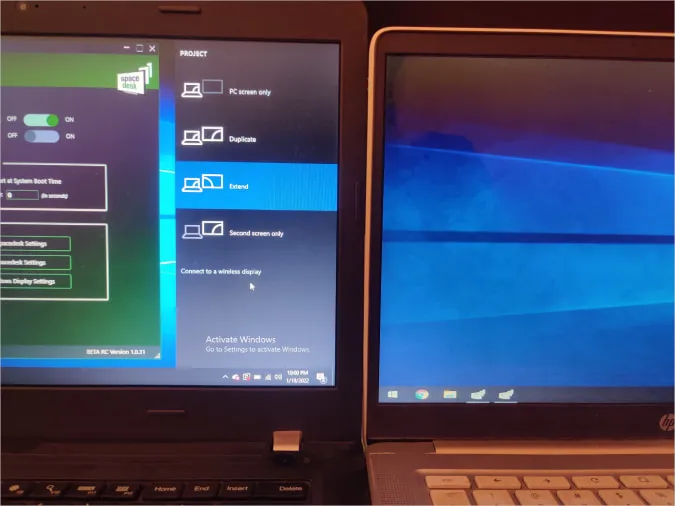
Spacedesk funguje skvele a má veľa možností pripojenia, ale pri bezdrôtovom pripojení sa sem-tam vyskytnú oneskorenia a zaseknutia. Ak chcete používať bezdrôtové pripojenie, Duet Display si stále drží korunu.
Klady
- Podporuje káblové aj bezdrôtové možnosti pripojenia
- Bezplatná stránka
Nevýhody
- Bezdrôtové pripojenie môže byť trochu chybové a nepoužiteľné
4. Deskreen
Všetky uvedené aplikácie fungujú len so systémami Windows a Mac. Ak ste používateľom Linuxu, tu je aplikácia s otvoreným zdrojovým kódom, ktorá vám pomôže používať Chromebook ako druhý displej. Pripája sa bezdrôtovo a má veľa funkcií, ako je zdieľanie zobrazenia aplikácií, zrkadlenie obrazovky, režim telepromptéra atď.
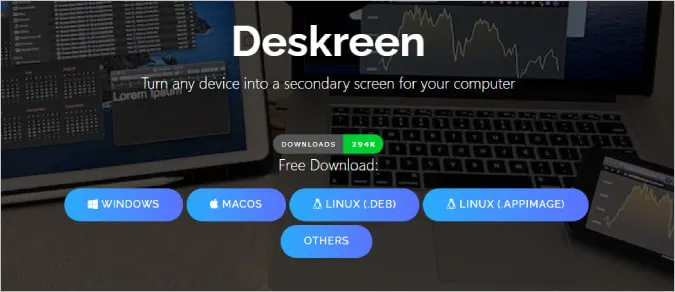
Deskreen nemá samostatnú aplikáciu pre Chromebooky. Stačí si ju stiahnuť do počítača so systémom Windows, Mac a Linux a dokončiť proces nastavenia. Potom pripojte obe zariadenia k rovnakej sieti Wi-Fi.
V aplikácii Deskreen na počítači nájdete QR kód. Tento QR kód stačí naskenovať pomocou ľubovoľnej aplikácie na skenovanie QR kódov v Chromebooku. Zobrazí sa vám prepojenie na webovú lokalitu. Otvorte prepojenie a na obrazovke Chromebooku sa zobrazí druhá obrazovka pracovnej plochy. Kliknutím na tlačidlo na celú obrazovku môžete používať Chromebook ako druhý monitor v režime celej obrazovky.
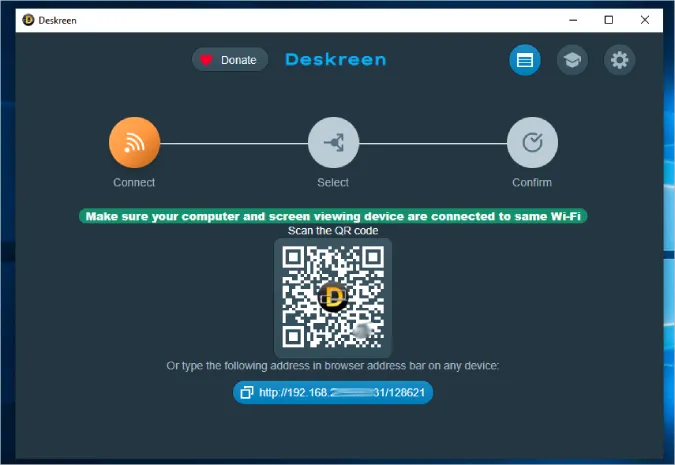
Keďže ide o alternatívu s otvoreným zdrojovým kódom, je tiež bezplatná. Aplikácia však môže občas pôsobiť trochu oneskorene a občasné zasekávanie je pomerne bežné.
Klady
- Funguje so systémami Windows, Mac a tiež Linux
- Bezplatný softvér s otvoreným zdrojovým kódom.
Nevýhody
- Možno sa pripojiť len bezdrôtovo
- Niekedy môže meškať
Jeden kameň, dva vtáky
Duet Display je to, čo potrebujete, ak ste ochotní zaplatiť jednorazovú platbu 9,99 USD. Je bezdrôtový, funguje rýchlo a ľahko sa nastavuje. Ak nie, Spacedesk a Splashtop zvládnu prácu zadarmo. Ak ste používateľom systému Linux, potom je vašou najlepšou voľbou Deskreen, ktorý je open-source, bezplatný a funguje na všetkých platformách. Nemáte Chromebook? Ako druhý monitor môžete použiť aj telefón so systémom Android.