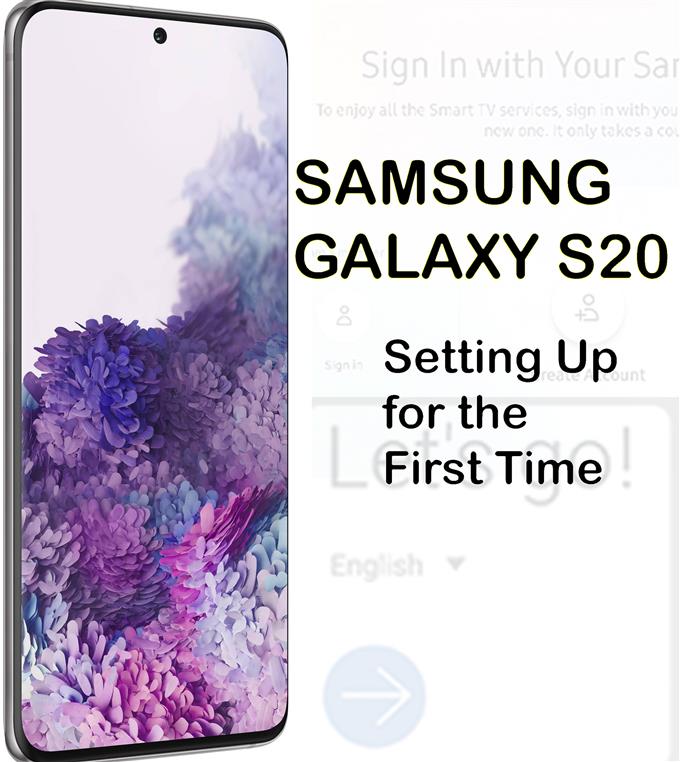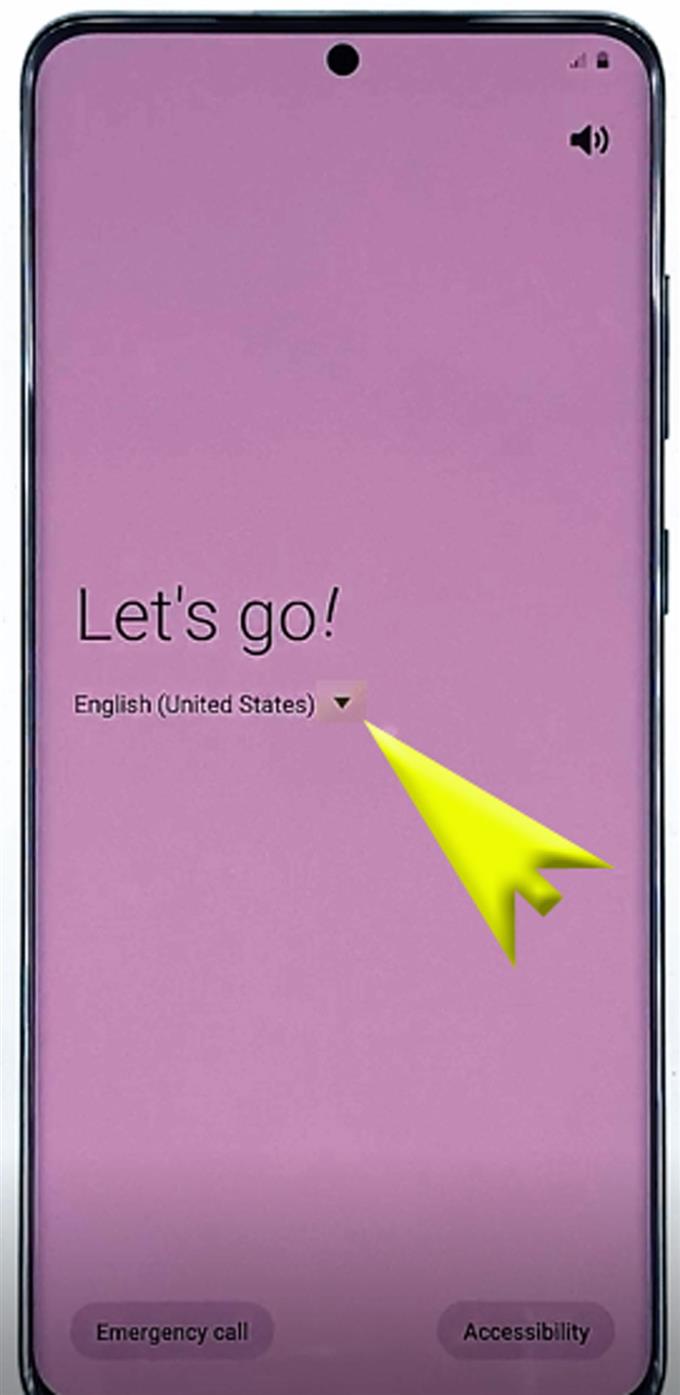Chystáte sa využívať nové funkcie na nedávno získanom smartfóne Galaxy? Tento kontext vám pomôže začať. V prípade, že potrebujete pomôcť s nastavením vášho nového telefónu Samsung Galaxy S20 prvýkrát, pripravil som pre vás bezplatného sprievodcu úvodným nastavením. Tu je návod, ako nastaviť Samsung Galaxy S20 na všetko v ňom pripravené na plné použitie.
Ak chcete používať nový smartphone, musíte ho vopred nastaviť. Preto je každý smartphone naprogramovaný pomocou sprievodcu počiatočným nastavením. Prostredníctvom tohto sprievodcu by užívatelia mohli aktivovať potrebné funkcie pomocou automatického nastavenia. To znamená, že to bude priamy proces. Medzi kľúčové funkcie smartfónov, ktoré je potrebné počas inštalácie aktivovať, patria Wi-Fi pripojenie a informácie o účte.
V tomto príspevku uvádzam skutočný proces nastavenia, ktorý sa uskutočnil na nedávno vydanom vlajkovom zariadení Samsung Galaxy, najmä Galaxy S20. Prečítajte si ďalšie podrobné pokyny.
Jednoduché kroky na nastavenie Samsung Galaxy S20 prvýkrát
Potrebný čas: 10 minút
Nasledujúce kroky demonštrujú skutočný proces počiatočného nastavenia nového Samsung Galaxy S20. Medzi hlavné funkcie, ktoré sa v tomto nastavení aktivujú, patrí Wi-Fi, prenos údajov, účet Google, zabezpečenie, účet Samsung a služby. S cieľom uľahčiť začiatočníkom pre systém Android som tiež poskytol vizuálne reprezentácie vo forme snímok obrazovky, ktoré znázorňujú každú z uvedených pokynov. A tu je príklad, ako sa vykonáva proces počiatočného nastavenia Galaxy S20.
- Najskôr zapnite zariadenie.
Vyhľadajte a dlho stlačte tlačidlo Side / Power na telefóne, kým sa nezobrazí logo Samsung. Prvý proces zavádzania môže trvať dlhšie, čo je normálne, aj keď je to nové zariadenie. Takže trpezlivo čakajte.

- Po zavedení systému sa zobrazí prvá obrazovka nastavenia nazvaná Poďme. Klepnite na šípku rozbaľovacej ponuky vedľa predvoleného jazyka.
Ak tak urobíte, umožní vám zmeniť jazyk na preferovaný dialekt.

- Po nastavení jazyka pre použitie pokračujte klepnutím na šípku vpravo.
Ďalej sa zobrazí nová obrazovka obsahujúca licenčnú zmluvu používateľa a príslušné informácie.

- Stačí klepnutím označiť prepínač pred „Prečítal (-a) som si všetko vyššie uvedené a súhlasím s nimi“, potom klepnite na Ďalej.
Ak tak urobíte, označia sa všetky vyššie uvedené možnosti a potvrdí sa, že súhlasíte so zmluvnými podmienkami.

- Na nasledujúcej obrazovke sa zobrazí výzva na výber siete Wi-Fi. Posuňte zobrazenie nadol na zoznam dostupných sietí Wi-Fi a potom klepnutím vyberte preferované Wi-Fi.
Uistite sa, že je zapnutý modem alebo bezdrôtový smerovač a či telefón vydáva dobrý signál. Vo vašom telefóne musí byť povolený aj prepínač Wi-Fi.
Ak v zozname nevidíte svoju sieť Wi-Fi, môžete ju namiesto toho pridať ručne. Stačí klepnúť na ikonu Pridajte sieť potom postupujte podľa zvyšných pokynov na obrazovke a pridajte sieť. Ak je vaša sieť už na zozname, pokračujte ďalším krokom a pripojte sa k nej.
- Do poskytnutého textového poľa zadajte správne sieťové heslo.
Ak chcete zariadenie vyzvať na automatické opätovné pripojenie po reštarte alebo neočakávanom prerušení pripojenia k internetu, klepnutím zapnite prepínač automatického opätovného pripojenia, čím funkciu povolíte..

- Potom klepnite na tlačidlo Pripojiť.
Budete presmerovaní späť na predchádzajúcu obrazovku, kde nájdete zoznam všetkých dostupných sietí Wi-Fi. Počkajte, kým telefón dokončí kontrolu kvality vášho internetového pripojenia a pripojí sa k sieti.
spojený Potom sa objaví menovka pod názvom siete. Znamená to, že váš telefón je už pripojený k sieti Wi-Fi.
- Pokračujte klepnutím na Ďalej.
Ďalšou vecou, ktorú váš telefón spracuje, je kontrola aktualizácií. Celý proces zvyčajne trvá niekoľko minút.
Počkajte, kým telefón dokončí inštaláciu aktualizácií softvéru automaticky, a potom sa zobrazí výzva na ďalšiu obrazovku nastavenia.
- Na obrazovke Google sa zobrazí výzva na prihlásenie do účtu Google. Do zadaného textového poľa zadajte svoju e-mailovú adresu (Gmail) a pokračujte klepnutím na Ďalej.
Nezabudnite zadať správnu e-mailovú adresu, ktorú chcete na svojom zariadení použiť.
Ak ešte nemáte účet Google, klepnite na možnosť Vytvoriť účet namiesto.
Môžete sa tiež rozhodnúť skip tento proces však nezabudnite čo najskôr nastaviť, pretože na stiahnutie aplikácií a služieb v Obchode Play vo vašom zariadení je potrebný účet Google.
- Na nasledujúcej obrazovke zadajte správne heslo pre svoj účet Google / Gmail a pokračujte klepnutím na Ďalej.
Upozorňujeme, že pri hesle sa rozlišujú malé a veľké písmená. Ak chcete skontrolovať, či ste zadali správne heslo, môžete klepnutím na ikonu Zobraziť heslo v textovom poli Heslo zobraziť skutočný text, ktorý ste zadali.

- Ak sa zobrazí výzva, klepnite na Áno na druhom zariadení s Androidom, aby ste potvrdili a autorizovali prístup k svojmu účtu Google / Gmail.
Toto je súčasť dvojstupňového verifikačného systému spoločnosti Google na zabezpečenie vášho účtu.
Po potvrdení prístupu na vašom druhom zariadení budú informácie o vašom účte Google prístupné a použité na vašom Galaxy S20.
- Pokračujte klepnutím na Ďalej na nasledujúcej obrazovke.
Zobrazí sa výzva na zadanie informácií o službách Google poskytnutých pre váš účet Google.

- Klepnutím na Viac zobrazíte ďalšie informácie a potom klepnutím na tlačidlo ACCEPT vyjadríte súhlas so zmluvnými podmienkami a zmluvami o službách Google.
Pred klepnutím na tlačidlo ACCEPT si môžete prečítať a skontrolovať podrobnosti, aby ste pred dohodnutím objasnili zmluvné podmienky.

- Na nasledujúcej obrazovke sa zobrazí výzva na ochranu zariadenia pomocou základných a pokročilých bezpečnostných možností, ako sú rozpoznávanie tváre, odtlačky prstov, vzor, PIN a heslo..
Môžete sa rozhodnúť preskočiť proces a nastaviť ho neskôr.Ak chcete pokračovať v tejto príručke, preskočte nastavenie zabezpečenia, klepnutím na Preskočiť napriek tomu potvrďte a pokračujte ďalším krokom.

- Na ďalšej obrazovke budete požiadaní o kontrolu ďalších aplikácií. Klepnutím na začiarkavacie políčko vyberte aplikácie, ktoré chcete skontrolovať, alebo klepnutím na začiarkavacie políčko vedľa položky Všetky nasledujúce aplikácie zrušte výber všetkých aplikácií a preskočte proces kontroly. Potom pokračujte klepnutím na OK.
Ak chcete pokračovať v tejto príručke, preskočte proces preskúmania aplikácií, aby ste ušetrili čas, a prejdime na druhú možnosť zrušenia začiarknutia všetkých políčok..

- Počkajte, kým váš telefón pridá dokončovacie prvky.
Na ďalšej obrazovke budete vyzvaní voliteľnými aplikáciami Samsung, aby ste si stiahli, keď bude k dispozícii Wi-Fi.

- Ak chcete zastaviť automatické zastavenie alebo zastaviť automatické sťahovanie, klepnite na odškrtnutie oboch aplikácií. Potom pokračujte klepnutím na NEXT.
Na nasledujúcej obrazovke sa zobrazí výzva na prihlásenie do účtu Samsung.

- Zadajte informácie o svojom účte Samsung, ak sú k dispozícii.
Ak ste si ešte nezriadili účet Samsung, jednoducho klepnite na možnosť skip tento proces a neskôr si vytvorte svoj účet Samsung.
Po prihlásení do účtu Samsung sa zobrazí výzva so špeciálnymi zmluvnými podmienkami pre používanie služieb spoločnosti Samsung.
- Klepnite na označenie prepínača pred „Prečítal som si všetky uvedené skutočnosti a súhlasím s nimi,“ potom klepnite na súhlasiť.
Týmto potvrdzujete, že ste si prečítali a súhlasili so všetkými zmluvnými podmienkami spoločnosti Samsung týkajúcimi sa využívania jej služieb.

- Nakoniec klepnite na Dokončiť a dokončite proces počiatočného nastavenia.
Dovtedy je všetko nastavené a pripravené.

náradie
- Android 10, One UI 2.0 a vyšší
materiály
- Galaxy S20
- Galaxy S20 Plus
Na ploche sa potom načíta a odtiaľ môžete začať načítať aplikácie, ktoré chcete používať vo svojom novom telefóne. Možno budete musieť niektoré nastavenia nakonfigurovať v niektorých aplikáciách, najmä ak ich používate prvýkrát. Ak je to tak, postupujte podľa pokynov na obrazovke a všetko by malo byť nastavené.
Nastavenia a funkcie, ktoré ste preskočili alebo ktoré ste nenakonfigurovali počas úvodného nastavenia, môžete tiež kedykoľvek zmeniť alebo aktualizovať, kedykoľvek potrebujete.
Ak si chcete stiahnuť nové aplikácie a online obsah, ktorý chcete používať vo svojom zariadení, jednoducho choďte do Obchodu Play a pomocou svojich poverení Google autorizujte a potvrďte sťahovanie a nákupy Obchodu Play..
A to pokrýva všetko v tejto príručke. Neustále zverejňujte ďalšie komplexné návody, tipy a triky, ktoré vám pomôžu čo najlepšie využiť váš nový smartphone Samsung Galaxy S20..
Môžete sa tiež pozrieť na našu stránku Kanál YouTube Ak chcete zobraziť ďalšie návody na používanie smartfónov a pokyny na riešenie problémov
TIEŽ PREČÍTAJTE: Ako sa pripojiť k sieti Galaxy S20 k sieti Wi-Fi (jednoduché kroky pomocou snímok obrazovky)