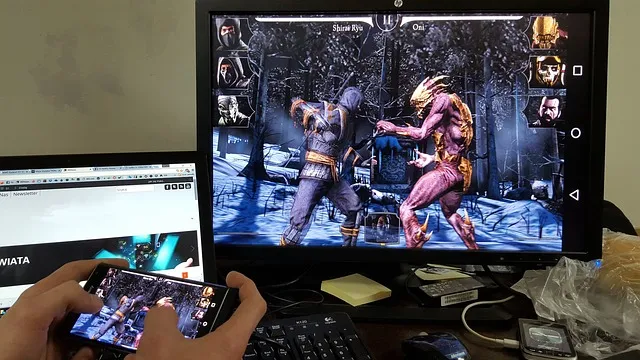Možno to nebude tak často, ale niekedy budete potrebovať zrkadliť alebo odovzdať obrazovku systému Android do počítača. Dôvodov môže byť niekoľko, napríklad chcete nahrávať obrazovku, hrať androidové hry na počítači, sledovať filmy alebo videá na väčšej obrazovke, alebo dokonca prezentovať aplikáciu alebo dokument priamo zo zariadenia so systémom Android.
Bez ohľadu na to, aký je dôvod, je pomerne jednoduché odovzdať obrazovku systému Android do počítača bez ohľadu na to, či je vaše zariadenie so systémom Android rootnuté alebo nie. Poďme sa na ne pozrieť.
Skôr než začneme
Žiadna z aplikácií na zrkadlenie obrazovky vám neumožní hrať špičkové pohybové hry na obrazovke počítača. Nezáleží na tom, či funguje cez USB alebo Wi-Fi. Jediné, čo fungovalo, bol Chromecast. Ale pre základné potreby premietania obrazovky, ako je prezentácia alebo ukážka aplikácie, by tieto aplikácie mali fungovať dobre.
Odvysielanie obrazovky systému Android do počítača
1. Pripojte aplikáciu
Pracuje s: Wi-Fi
Od aktualizácie Anniversary Update z augusta 2016 ponúka systém Windows 10 natívny spôsob zrkadlenia obrazovky systému Android do počítača so systémom Windows. Niečo podobné, ako keď pripojíte svoj Android pomocou chromecastu na televízore.
Požiadavky
- Počítač so systémom Windows 10 Aniversary Update
- Zariadenie so systémom Android, ktoré podporuje Miracast
Ako to funguje: Stačí vyhľadať a spustiť aplikáciu „Pripojiť“ z ponuky Štart systému Windows 10. Teraz spustite centrum oznámení na zariadení so systémom Android a vyberte možnosť „Cast“. V niektorých zariadeniach ju nájdete v ponuke Nastavenia > Displej > Cast. Zobrazí sa zoznam všetkých zariadení, z ktorých môžete zariadenie so systémom Android odovzdať. V prípade, že nie, ťuknite na tri zvislé bodky v pravom hornom rohu a vyberte možnosť Povoliť bezdrôtové zobrazenie. Potom zo zoznamu vyberte svoj počítač a môžete začať.
Výhody: Nemusíte inštalovať žiadny softvér tretej strany.
Nevýhody: K dispozícii len v počítačoch s aktualizáciou Windows 10 Aniversary. A podľa nášho testovania väčšina telefónov so systémom Android nepodporuje Miracast, pretože ide o priamu konkurenciu pre Google Chromecast. Aj keď sa vám to podarí, nebudete môcť ovládať telefón so systémom Android z počítača.
Záver: Samozrejme, aplikácia Connect v systéme Windows 10 je dosť obmedzená a nefunguje pre všetky zariadenia so systémom Android. Ak však chcete jednoducho sledovať nejaké filmy, obrázky alebo prezentovať, potom vstavaná aplikácia Connect v systéme Windows 10 nie je zlá. Ak však potrebujete možnosť zrkadlenia obrazovky so systémom Android na inom zariadení so systémom Android, pozrite si tento zoznam.
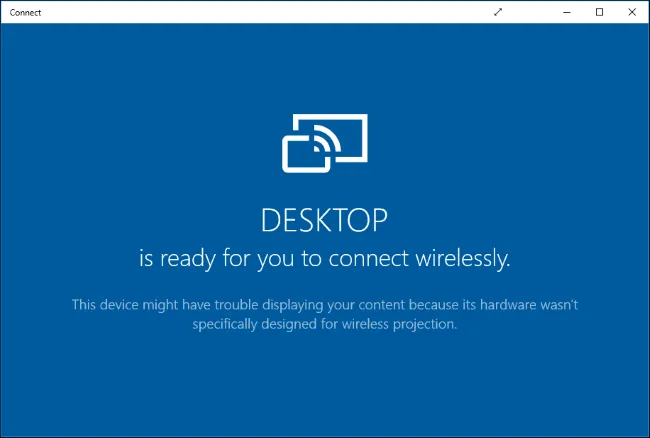
2. LetsView
Pracuje s: Wi-Fi
Aplikácia LetsView je navrhnutá tak, aby fungovala v systéme Windows, a dokáže jednoducho premietať zariadenia so systémom Android aj iOS.
Ako funguje: Funguje len s Wi-Fi, čo znamená, že ho nemôžete použiť na odovzdávanie mobilných zariadení cez internet. Aplikácia vám jednoducho odmietne umožniť pripojenie. Automaticky však rozpozná server spustený na vašom počítači. Stačí povoliť pripojenie v telefóne a môžete začať. Latencia je takmer zanedbateľná, čo znamená, že môžete ľahko streamovať obsah do počítača.
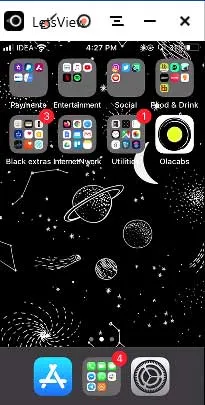
Plusy: Podporuje zariadenia so systémami Android a iOS, ponúka takmer nulovú latenciu počas vysielania, nahráva vašu obrazovku, nemá vodoznak, podporuje rozlíšenie 4k.
Nevýhody: Nefunguje bez Wi-Fi.
Zhrnutie: Ak chcete riešenie na prenos obrazovky so systémom Android alebo iOS do počítača cez Wi-Fi jedným ťuknutím, potom sa oplatí.
Získajte LetsView
3. Apowermirror
Pracuje s: USB
Je to pomerne nová aplikácia. A na rozdiel od všetkých ostatných aplikácií na tomto zozname Apowermirror nielenže umožňuje nahrať obrazovku Androidu do počítača, ale môžete svoj smartfón so systémom Android úplne ovládať z počítača. Nevyžaduje koreňový systém.
Ako to funguje: Nainštalujte aplikáciu ApowerMirror – Mirror&Control do svojho smartfónu alebo tabletu so systémom Android a otvorte ju. Potom do počítača nainštalujte počítačový balík Apowermirror. Teraz otvorte oba softvéry a pripojte svoj Android k počítaču pomocou kábla USB a postupujte podľa pokynov. V nastaveniach pre vývojárov budete musieť povoliť ladenie USB.
Plusy: Žiadny vodoznak na obrazovke. Umožňuje vám úplne ovládať obrazovku systému Android z počítača. A poskytuje vám pokročilé možnosti, ako sú snímky obrazovky a nahrávanie atď.
Nevýhody: Aplikácia vás núti vytvoriť si bezplatné konto, aby ste mohli používať viac funkcií. A po troch dňoch od vytvorenia účtu vás aplikácia prinúti zaplatiť 29,95 USD/rok, aby ste mohli používať všetky funkcie, ktoré zahŕňajú aj screencasting. Aplikácia funguje aj na Wi-Fi, ale tá nie je spoľahlivá.
Zhrnutie: Slušná aplikácia na prenos obrazovky bez vodoznaku a s mnohými užitočnými funkciami. Napriek tomu sa za ňu platí a táto cena je príliš vysoká, takže túto aplikáciu nemôžeme odporučiť. Používame však bezplatnú verziu.
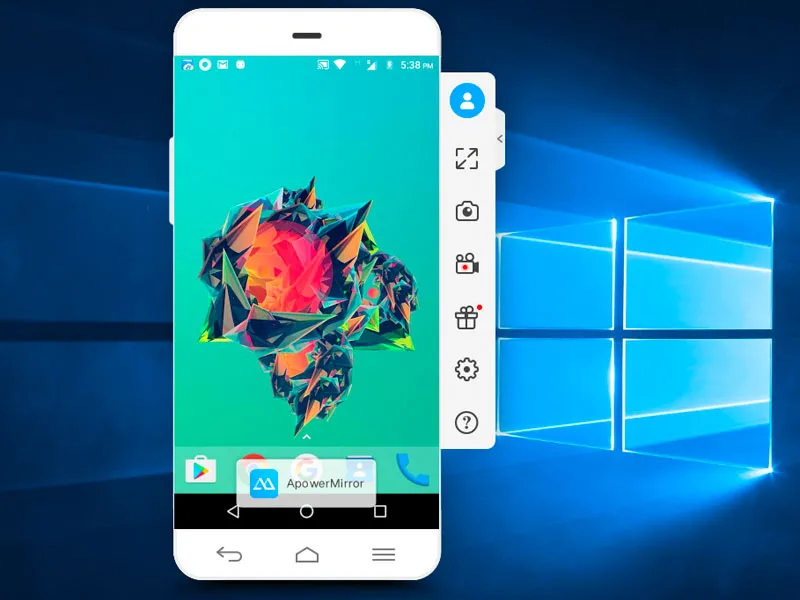
Inštalácia aplikácie Apowermirror
4. Airdroid
Pracuje s: Wi-Fi a mobilnými dátami
Toto je najlepší spôsob, ako premietnuť obrazovku systému Android na akýkoľvek počítač. Prečo? Nuž, kým všetky metódy, ktoré sme videli, sú buď platené, majú dotieravé reklamy, alebo nefungujú spoľahlivo. Airdroid však toto všetko mení.
Ako to funguje: Funkcia zrkadlenia obrazovky je skrytá v používateľskom rozhraní. Funguje to teda takto: Stiahnite si aplikáciu Airdroid z obchodu Google Play a otvorte ju. Teraz môžete buď vytvoriť nové konto, alebo ťuknúť na položku Preskočiť. Aplikácia vám poskytne IP adresu, zadajte ju do prehliadača počítača a mali by ste vidieť webové používateľské rozhranie Airdroid. Potom klepnite na ikonu snímky obrazovky a zobrazí sa obrazovka systému Android. K dispozícii je aj možnosť zobrazenia na celú obrazovku.
Pozrite si nasledujúce video, v ktorom nájdete pokyny krok za krokom, ako používať aplikáciu Airdroid na zrkadlenie obrazovky systému Android.
Plusy: Je zadarmo, funguje na každej platforme a na obrazovke nie sú žiadne rušivé reklamy ani veľké vodoznaky. V skutočnosti dokáže pracovať bezdrôtovo aj bez WiFi, čo nedokáže žiadna iná aplikácia v tomto zozname.
Nevýhody: Nemôžete použiť funkciu zrkadlenia obrazovky Airdroid na špičkové hranie hier s pohybom na počítači. To je však niečo, čo môžete robiť len s Chromecastom.
Zhrnutie: Bezkonkurenčne najlepšie riešenie na premietanie obrazovky.
Inštalácia aplikácie Airdroid
5. TeamViewer Host
Pracuje s: Mobilné dáta
TeamViewer je populárna aplikácia na vzdialený prístup k vášmu stolovému počítaču pomocou iného počítača. Čo keby som vám povedal, že môžete prevziať kontrolu nad svojím Androidom na počítači. Neumožní vám síce ovládať samotný telefón, ale stále môžete vidieť obrazovku v reálnom čase.
Ako nastaviť: Máme tu podrobný návod, ale v skratke stačí nainštalovať TeamViewer Host do smartfónu z obchodu Play. Prihláste sa do svojho účtu TeamViewer alebo si ho vytvorte v časti Registrácia. Po vytvorení a overení účtu. Prejdite na stránku login.teamviewer.com v počítači a prihláste sa pomocou rovnakých prihlasovacích údajov. Zobrazí sa možnosť pripojenia k smartfónu, ak je pripojený k internetu, získate prístup k mobilnému zariadeniu v počítači.
Výhody: Je bezplatný, funguje s internetom odkiaľkoľvek na svete a pripojenie je zabezpečené šifrovaním. Navyše nemusíte ani inštalovať aplikáciu do počítača, funguje aj s webovým prehliadačom.
Nevýhody: Neumožňuje ovládať skutočné zariadenie, ale umožňuje prenášať gestá a tie sa zobrazujú na mobilnom zariadení.
Záver: Túto aplikáciu použite, ak chcete jednoduché riešenie na získanie obrazovky systému Android na počítači a chcete pomôcť vzdialenému používateľovi s niektorými nastaveniami. Je zrejmé, že Android nemôžete ovládať z počítača, ale ak by ste niekedy chceli ovládať počítač pomocou smartfónu so systémom Android, môžete si pozrieť tento článok.
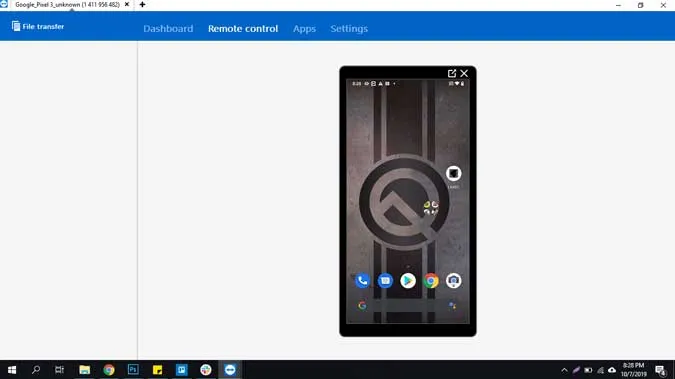
Inštalácia programu TeamViewer Host (zadarmo)
6. Scrcpy
Pracuje s: USB
Scrcpy je nové dieťa v bloku, ktoré vám umožní nielen zrkadliť obrazovku vášho Androidu na počítači, ale aj ho ovládať. Existujú 3 veci, ktoré Scrcpy odlišujú od všetkých ostatných aplikácií na zozname. Je zadarmo, funguje na každej platforme a potrebuje pripojenie USB.
Ako nastaviť: Scrcpy nie je práve aplikácia, ktorú môžete spustiť z počítača jedným kliknutím. Využíva pripojenie USB a ADB. Ak chcete začať, môžete si prečítať tento podrobný článok, ale vo všeobecnosti musíte postupovať podľa týchto krokov.
- Nastavte prístup ADB vo svojom počítači a rozbaľte ho pod C:adb
- Stiahnite si najnovší súbor zip z Githubu a rozbaľte ho do rovnakého súboru, ktorý sme použili predtým, t. j. C:adb
- Pripojte svoj smartfón alebo tablet k počítaču pomocou kábla USB
- Otvorte príkazový riadok alebo terminál v C:adb a zadajte scrcpy. To je všetko!
Výhody: Je to bezplatná (bez reklám) a open source aplikácia, funguje v systémoch Windows, macOS a Linux, nízka latencia. a čo je najlepšie, ovládanie smartfónu bez klávesnice a myši počítača.
Nevýhody: Ťažko sa nastavuje pre ne-geekov, na fungovanie vyžaduje pripojenie USB.
Zhrnutie: Ak často používate svoj smartfón spolu so stranou počítača a poznáte príkazy ADB, potom je pre vás Scrcpy najlepšou možnosťou. V porovnaní so všetkými ostatnými metódami bola táto najrýchlejšia bez viditeľného oneskorenia.
Slová na záver
Stručne povedané, ak vám vyhovuje pripojenie USB medzi počítačom a systémom Android, Scrcpy je najlepšou možnosťou. Neexistujú takmer žiadne oneskorenia, vodoznaky ani rušivé reklamy, Ak však máte radi možnosť bez drôtov, ručím za Airdroid. Dúfam, že to pomôže, a ak si myslíte, že som vynechal niektorú z aplikácií, ktoré sa vám páčia, potom komentujte nižšie zdieľanie vašich obľúbených aplikácií na zrkadlenie obrazovky Androidu do počítača.