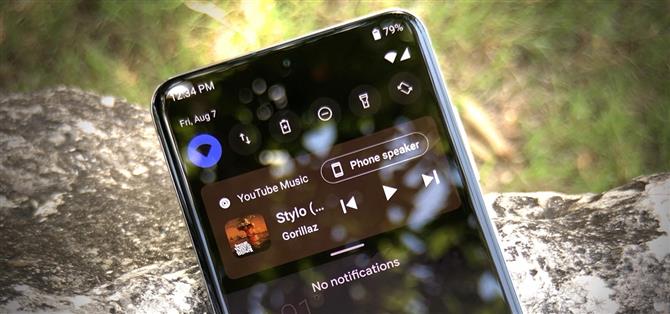V systéme Android 11 boli ovládače hudobného prehrávača presunuté z oznamovacej lišty do Rýchlych nastavení. Zmena uvoľní miesto pre novú sekciu upozornení na konverzácie. Pridáva tiež ovládacie prvky výstupu médií, vďaka čomu je možné prepnúť z reproduktorov telefónu na zariadenie Bluetooth iba pomocou dvoch klepnutí.
Keď vaše zariadenie prijíma Android 11, je úplne závislé na vašom OEM. Zatiaľ čo používatelia Pixelu to získajú prvý deň, všetci ostatní budú musieť počkať aspoň nejaký čas. Dokonca aj používatelia telefónov Samsung a OnePlus, ktorí v poslednej dobe dostávajú dosť aktuálnych aktualizácií, si to môžu vyskúšať teraz, aby sa cítili pre zmenu. V oboch prípadoch môžete teraz používať nové ovládače médií pre Android 11 s bezplatnou aplikáciou.
- Nenechajte si ujsť: Pridajte blikajúce upozorňujúce svetlo na obrazovku Samsung, ktorá je vždy na displeji
Krok 1: Nainštalujte tieň napájania
Aplikácia Power Shade od Trey Dev vám poskytne nové ovládacie prvky médií Quick Settings. Je to úžasná aplikácia – neexistuje dôvod, prečo by ste ju už nemali mať nainštalovanú. Ak tak neurobíte, nájdete ho otvorením odkazu nižšie na vašom smartfóne.
- Odkaz na obchod Play: Power Shade (free)

Krok 2: Povoľte službu dostupnosti
Po inštalácii otvorte aplikáciu a klepnite na prepínač Prístupnosť. Potom prejdete do ponuky Nastavenia systému. Vyberte tu „Power Shade“, potom na ďalšej obrazovke povoľte prepínač a nakoniec klepnutím na „Povoliť“ povolte službu prístupu aplikácie..



Krok 3: Povoľte službu notifikácií
Klepnutím na tlačidlo Späť sa vrátite do aplikácie Power Shade. Teraz klepnite na prepínač Oznámenie a dostanete sa na inú obrazovku s nastaveniami systému. Tu povoľte prepínač vedľa položky „Power Shade“ a potom na výzvu stlačte „Povoliť“. Do aplikácie sa znova vrátite klepnutím na tlačidlo Späť.



Krok 4: Skontrolujte, či je povolená integrácia prehrávača médií Media Player
V tomto okamihu ste hotoví. Táto funkcia by mala byť v predvolenom nastavení povolená, ale v prípade, že to tak nie je, klepnite v hlavnej ponuke aplikácie na možnosť Extra. Tu prejdite nadol, kým sa nezobrazí prepínač Integrácia prehrávačov médií v rýchlych nastaveniach. Povoľte ju a potom prepnite prepínač Spúšťanie a zapínanie na hlavnej obrazovke aplikácie, čím zmenu povolíte.


Krok 5: Vyskúšajte novú funkciu
Teraz otvorte svoju obľúbenú hudobnú aplikáciu a prehrajte skladbu. Jedným prejdením prstom nadol po stavovom riadku zobrazíte mini verziu Rýchlych nastavení. Hneď dole budú nové ovládacie prvky médií. Z tohto miniatúrneho zobrazenia budete môcť prehrávať, pozastavovať a preskakovať skladby. Klepnutím na používateľské rozhranie ovládacích prvkov médií môžete otvoriť svoju hudobnú aplikáciu..
V pravom hornom rohu ovládacích prvkov sa zobrazí nové tlačidlo (pravdepodobne označené ako „Telefónny hovorca“), kde si môžete vybrať nové zariadenie, do ktorého sa bude streamovať hudba. Posunutím po druhýkrát po stavovom riadku zobrazíte rozšírené zobrazenie, ktoré si zachováva všetky rovnaké ovládacie prvky ako mini verzia, ale pridáva tlačidlá Páči sa mi a nepáči (ak ich vaša hudobná aplikácia obsahuje) a lištu postupu, pomocou ktorej môžete prechádzať pieseň.

Na rozdiel od systému Android 11, ovládacie prvky médií zostanú v sekcii upozornení na uzamknutej obrazovke, čím sa uľahčí prístup (v systéme Android 11 je to vždy v Rýchlom nastavení a prístup k nemu získate navyše potiahnutím prstom). Ak používate viac streamovacích služieb, môžete prejsť prstom doľava a doprava po dlaždici a prepínať medzi ovládacími prvkami médií rôznych aplikácií.
Zabezpečte svoje pripojenie bez mesačného vyúčtovania. Získajte celoživotné predplatné VPN Unlimited pre všetky vaše zariadenia jednorazovým nákupom z nového obchodu Android How Shop a sledujte Hulu alebo Netflix bez regionálnych obmedzení.
Kúpiť (80% zľava)>
Titulný obrázok, snímky obrazovky a súbory GIF od Jon Knight / Android How