Chcete robiť úžasné fotografie a videá na telefónoch Samsung? Potom musíte vedieť o najlepších nastaveniach, ktoré môžete používať v aplikácii Fotoaparát Samsung. Našťastie nemusíte prechádzať každé nastavenie ručne. Túto ťažkú prácu sme urobili za vás. Pozrime sa na najlepšie nastavenia aplikácie Samsung Camera, ktoré môžete používať.
1. Používanie rôznych režimov fotoaparátu
Väčšina telefónov umožňuje fotografovať alebo natáčať videá len pomocou bežných režimov, ako sú Foto, Video, Portrét a možno Panoráma. V telefónoch Samsung Galaxy však nájdete aj ďalšie režimy fotoaparátu, ako napríklad jedlo, noc, spomalený záber, pohľad režiséra atď. ktoré vám umožnia robiť fotografie zaujímavým spôsobom. K dispozícii máte aj profesionálne režimy, v ktorých môžete manuálne meniť svetelné podmienky.
Ak chcete získať prístup k týmto režimom a používať ich, postupujte podľa nasledujúcich krokov:
1. Otvorte v telefóne aplikáciu Samsung Camera.
2. Potiahnite prstom doľava po dostupných režimoch v spodnej časti, kým sa nedostanete na koniec. Klepnutím na Viac zobrazíte dostupné režimy. Klepnite na režim, ktorý chcete použiť.
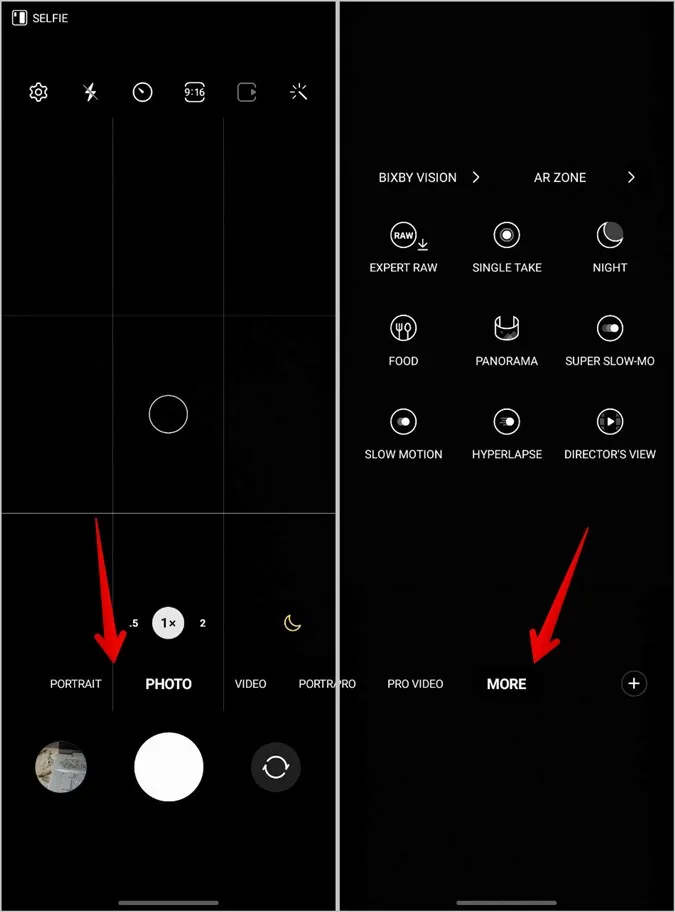
Tip: Poznajte význam rôznych ikon a symbolov v aplikácii Samsung Camera.
2. Používanie režimu jednorazového snímania
Jedným z najzaujímavejších režimov, ktoré aplikácia Samsung Camera ponúka, je režim Single Take. Tento režim v podstate zachytáva viacero fotografií a videí naraz, čo vám umožňuje sústrediť sa na daný okamih namiesto zhotovovania množstva fotografií. Potom sa môžete jednoducho rozhodnúť, ktoré z nich si ponecháte a ktoré zamietnete.
V aplikácii Samsung Camera potiahnite prstom doľava na dostupné režimy v spodnej časti a ťuknite na položku Viac. Vyberte položku Režim jednorazového snímania.
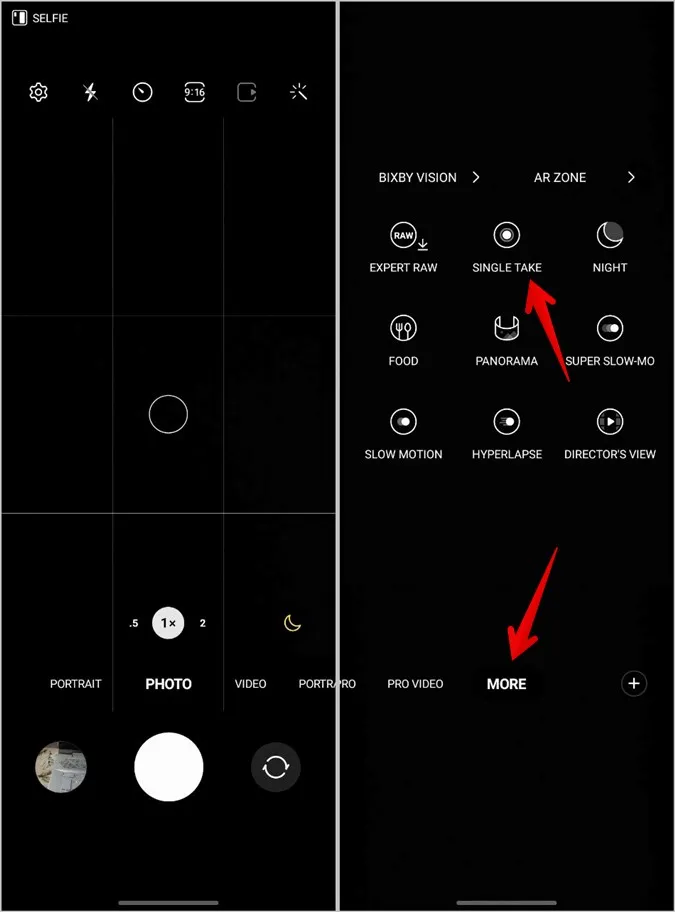
Tip: Pozrite si najlepšie nastavenia a funkcie galérie Samsung.
3. Rýchly prístup k režimom fotoaparátu
Ak chcete mať k niektorému režimu častý prístup, môžete ho pridať do režimov, ktoré sa zobrazujú v spodnej časti aplikácie Fotoaparát, ako je znázornené nižšie:
1. Potiahnite prstom doľava na režimy a ťuknite na ikonu (+) Pridať, ktorá sa nachádza na konci režimov.
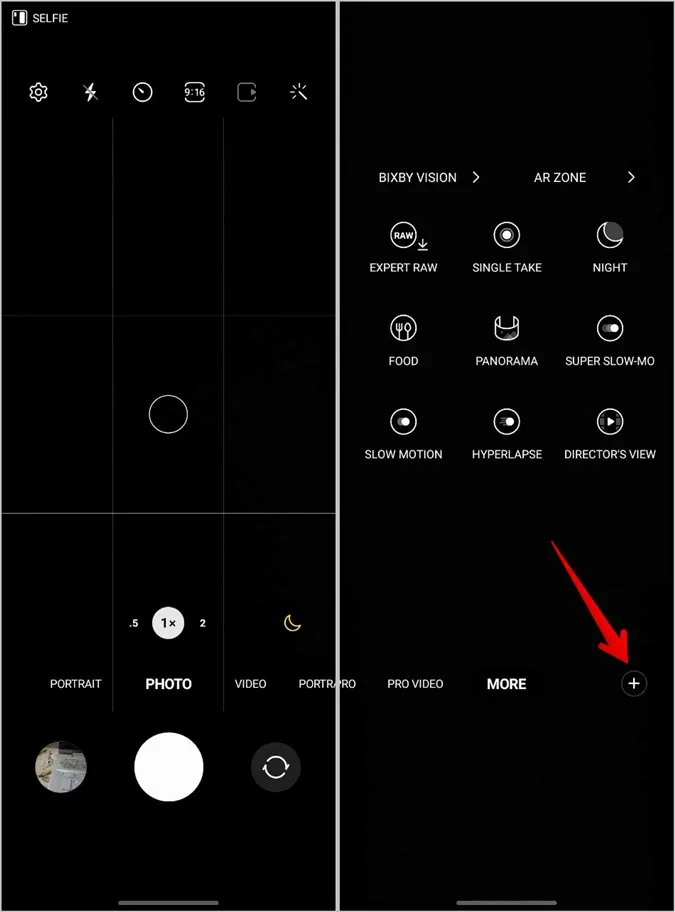
2. Potiahnite požadovaný režim zhora nadol a stlačte tlačidlo Uložiť.
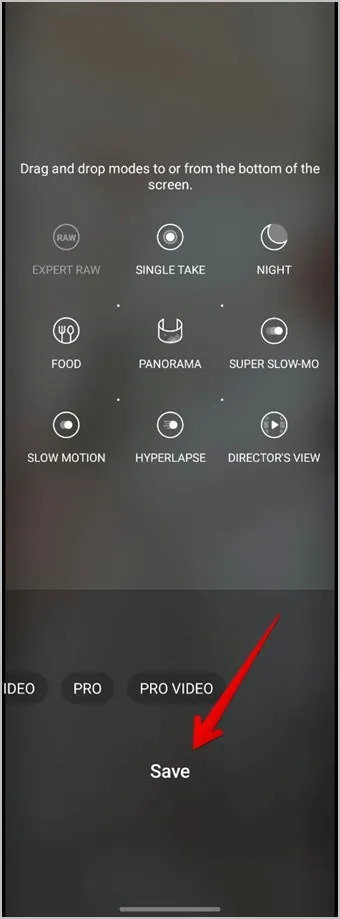
4. Použite funkciu Optimalizátor scény
Ak chcete, aby vaše fotografie vyzerali skvele, ale bez toho, aby ste museli meniť nastavenia pre každú fotografiu, potom musíte skúsiť použiť funkciu Optimalizátor scény. Keď je zapnutá, automaticky optimalizuje nastavenia fotoaparátu na zhotovenie úžasných fotografií. Napríklad tmavé scény budú vyzerať svetlejšie a podobne.
Ak chcete zapnúť funkciu Optimalizácia scény, postupujte podľa nasledujúcich krokov:
1. V aplikácii Samsung Camera vyberte v dolnej časti režim Fotografie. Potom klepnite na ikonu Nastavenie v hornej časti.
2. Povoľte prepínač vedľa položky Optimalizátor scény.
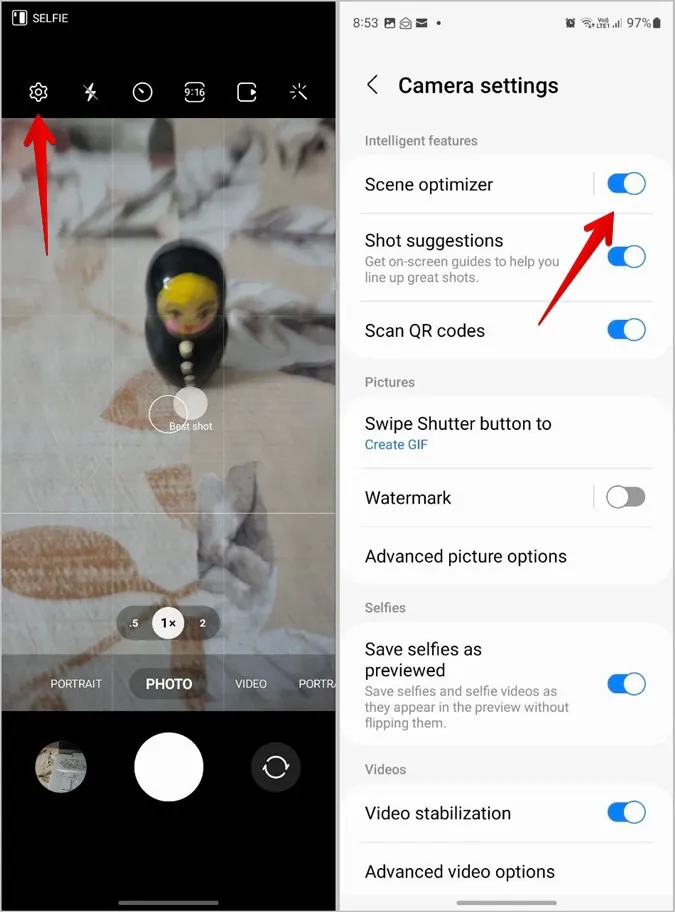
5. Pridajte vodoznak k fotografiám
Aplikácia Samsung Camera ponúka natívnu možnosť pridávania vodoznakov na fotografie. Na fotografie môžete pridať text alebo dátum a čas.
Ak chcete pridať vodoznak na fotografie v aplikácii Samsung, postupujte podľa nasledujúcich krokov:
1. Otvorte aplikáciu Samsung Camera.
2. Klepnite na ikonu Nastavenie v hornej časti a stlačte možnosť Vodoznak.
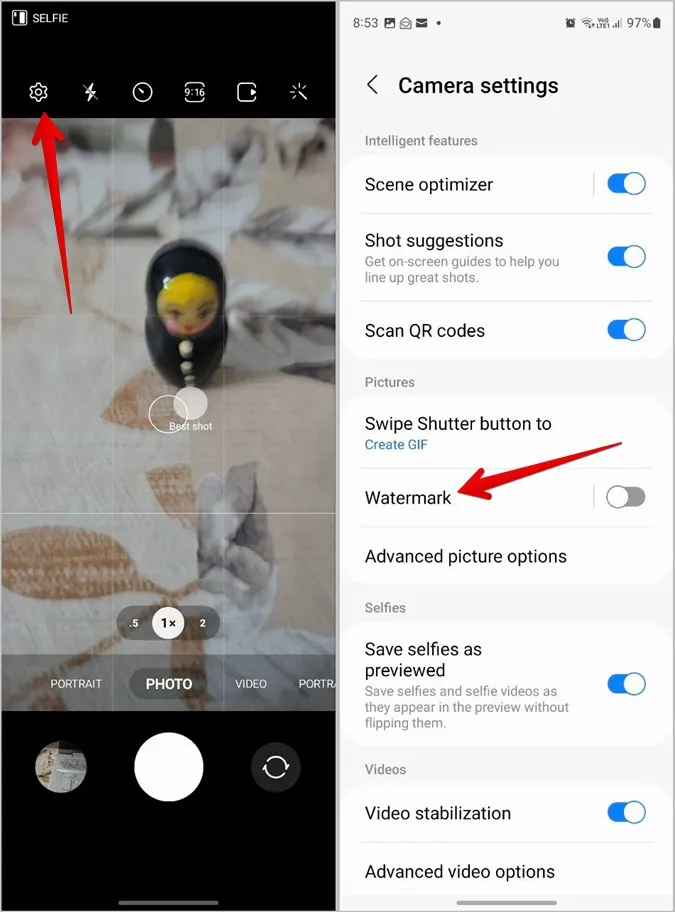
3. Aktivujte prepínač a vyberte informácie, ktoré chcete zahrnúť do vodoznaku.
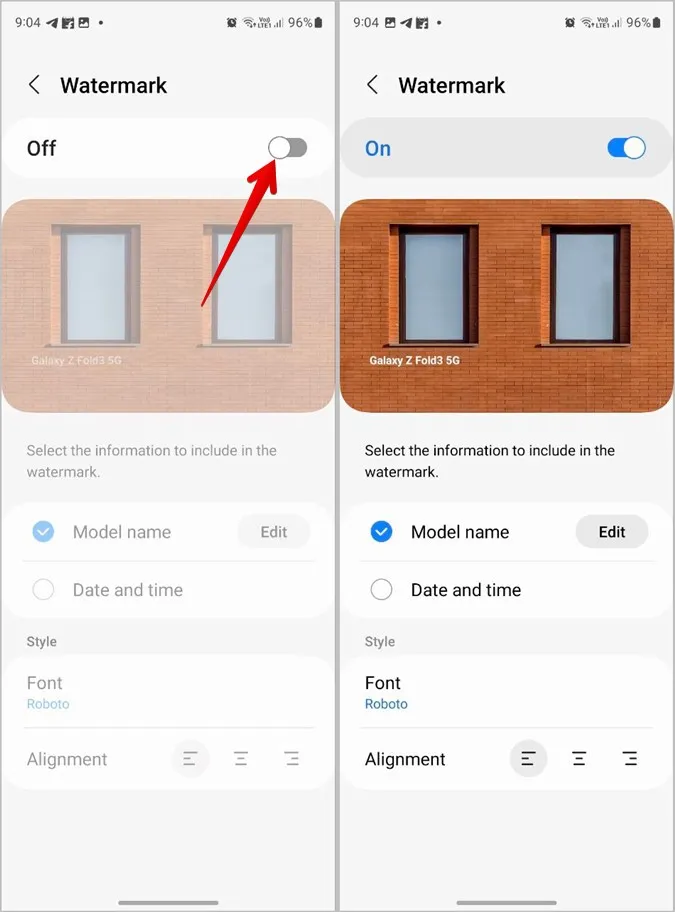
Profesionálny tip: Ak chcete odstrániť vodoznak z fotografií pridaných v telefóne Samsung Galaxy, spustite aplikáciu Galéria, otvorte fotografiu a klepnite na ikonu Upraviť. Stlačením tlačidla Vrátiť odstránite vodoznak.
6. Rýchle otvorenie fotoaparátu z bočného tlačidla
Ak často používate aplikáciu Fotoaparát, môžete ju rýchlo otvoriť dvojitým stlačením bočného tlačidla. Ak chcete túto funkciu aktivovať, postupujte podľa nasledujúcich krokov:
1. Otvorte Nastavenia v telefóne.
2. Prejdite na položku Rozšírené funkcie > Bočné tlačidlo.
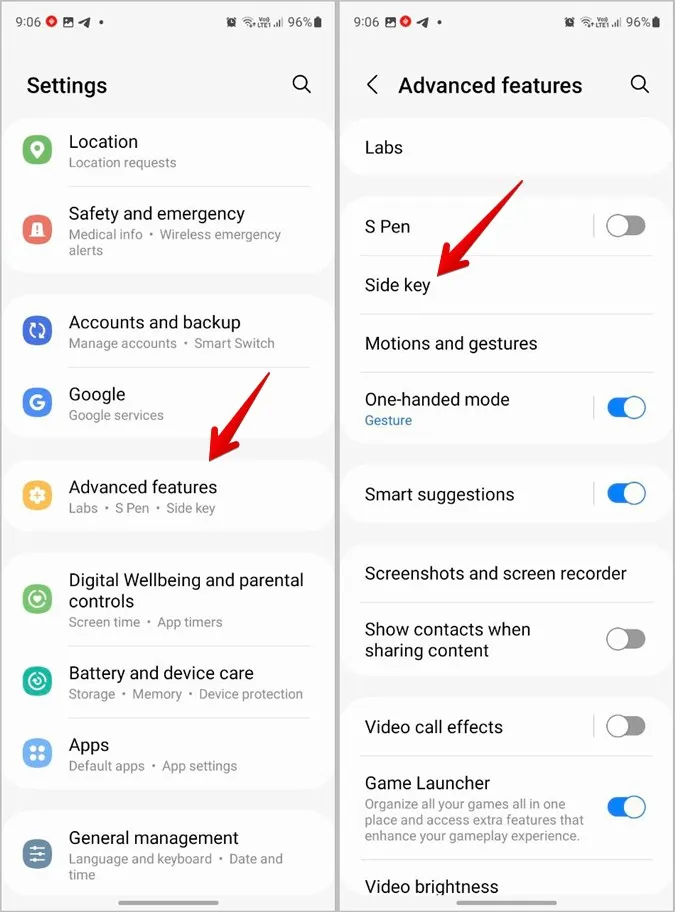
3. V časti Dvojité stlačenie vyberte položku Rýchle spustenie fotoaparátu.
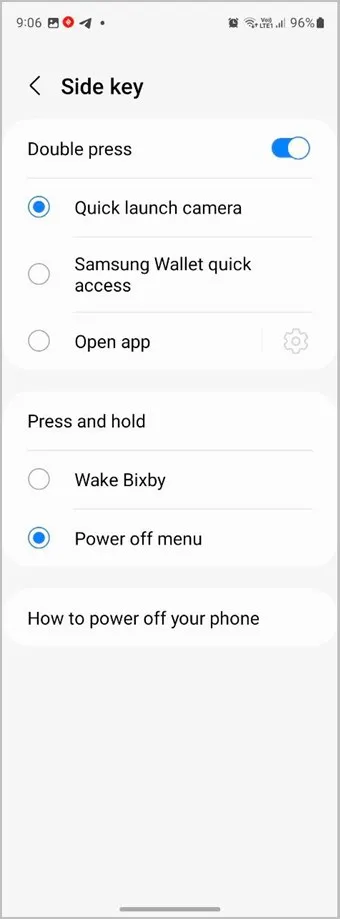
7. Skenovanie kódov QR pomocou fotoaparátu
Ďalšou zaujímavou funkciou dostupnou v aplikácii Samsung Camera je možnosť skenovania QR kódov. Najprv však musíte túto funkciu povoliť.
1. Otvorte aplikáciu Samsung Camera a klepnite na ikonu Nastavenie.
2. Povoľte prepínač vedľa položky Skenovať kódy QR.
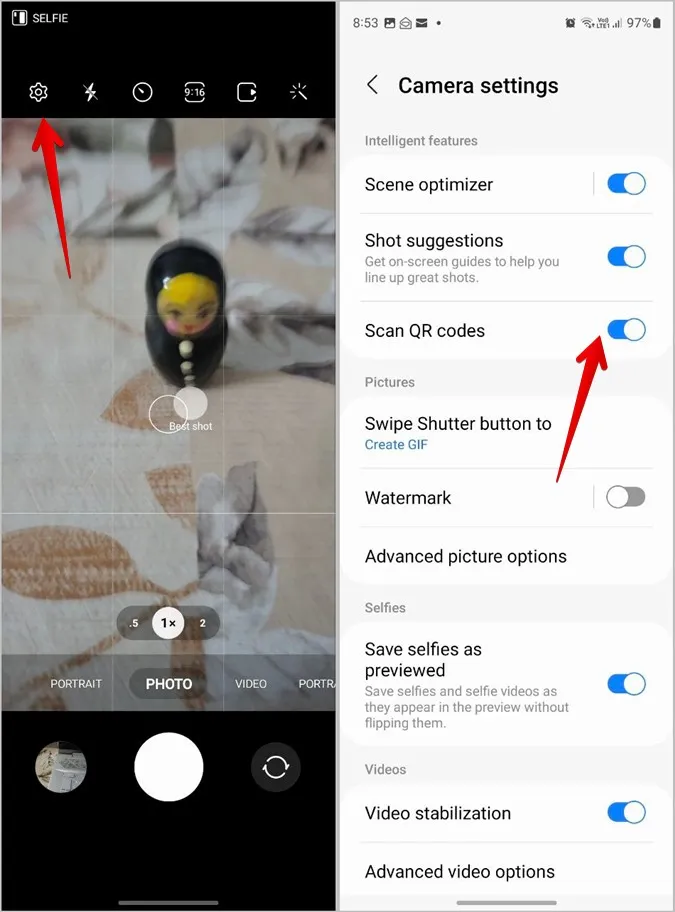
3. Teraz vždy, keď budete musieť naskenovať akýkoľvek QR kód, otvorte aplikáciu Fotoaparát a nasmerujte ju na QR kód.
Tip: Pozrite si ďalšie spôsoby skenovania QR kódov v zariadení Samsung.
8. Snímanie pomocou iných spôsobov snímania
Často sa stáva, že keď je náš telefón na statíve alebo ďaleko od nás, je ťažké stlačiť tlačidlo snímania. Našťastie telefóny Samsung Galaxy ponúkajú rôzne režimy na snímanie fotografií z väčšej vzdialenosti.
Na fotografovanie alebo nahrávanie videa môžete použiť hlasové príkazy, ako napríklad úsmev, syr atď. Podobne môžete na zhotovenie selfie ukázať dlaň. Alebo môžete mať aj plávajúce tlačidlo spúšte.
Ak chcete aktivovať rôzne režimy snímania, postupujte podľa nasledujúcich krokov:
1. Klepnutím na ikonu Nastavenia otvorte Nastavenia fotoaparátu Samsung.
2. Prejdite nadol a prejdite na položku Spôsoby snímania.
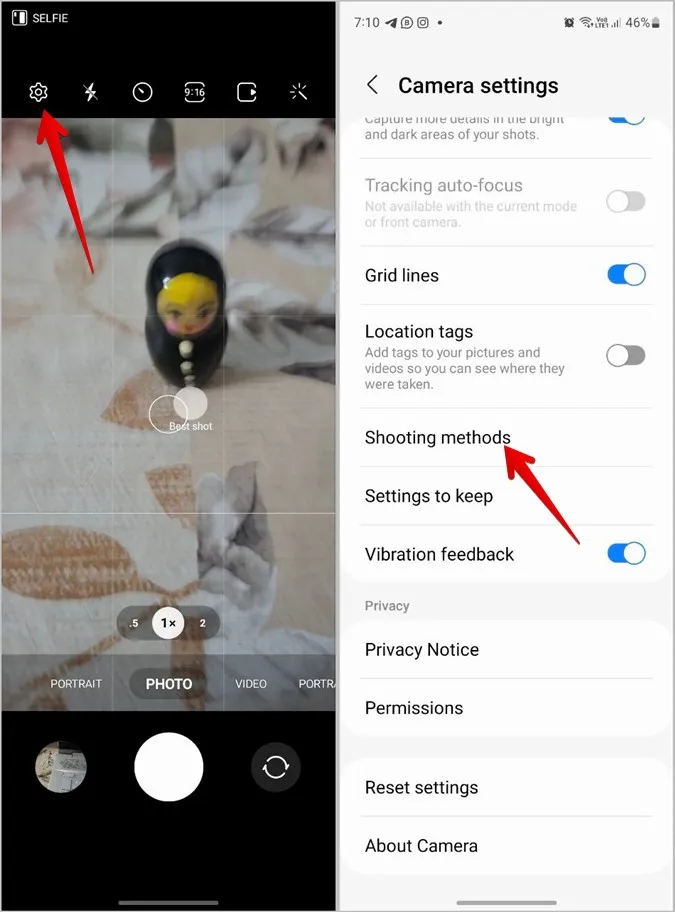
3. Povoľte prepínač vedľa preferovaných metód.
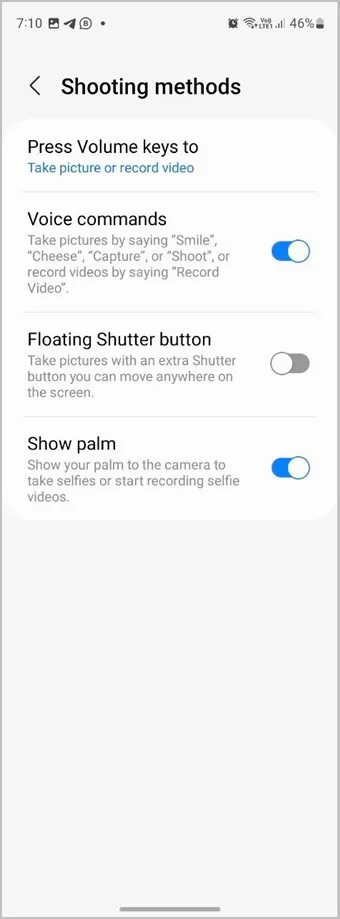
4. Ak chcete snímať fotografie stláčaním tlačidiel hlasitosti, klepnite na Press Volume keys (Stlačiť tlačidlá hlasitosti) a vyberte možnosť Take picture (Snímať) alebo record video (Nahrávať video).
Tip: Zistite, čo sú postupy Bixby a ako ich používať v telefónoch Samsung.
9. Ponechajte si naposledy použité nastavenia
Je zaujímavé, že telefóny Samsung Galaxy umožňujú uložiť naposledy použité nastavenia v aplikácii Fotoaparát a použiť ich pri ďalšom otvorení aplikácie Fotoaparát. Aplikácia Fotoaparát si napríklad môže zapamätať naposledy použitý režim a otvoriť ho namiesto predvoleného režimu. Podobne si môže zapamätať uhol selfie, filtre, priblíženie na výšku atď.
1. Otvorte nastavenia aplikácie Samsung Camera.
2. Klepnite na položku Nastavenie a zachovajte.
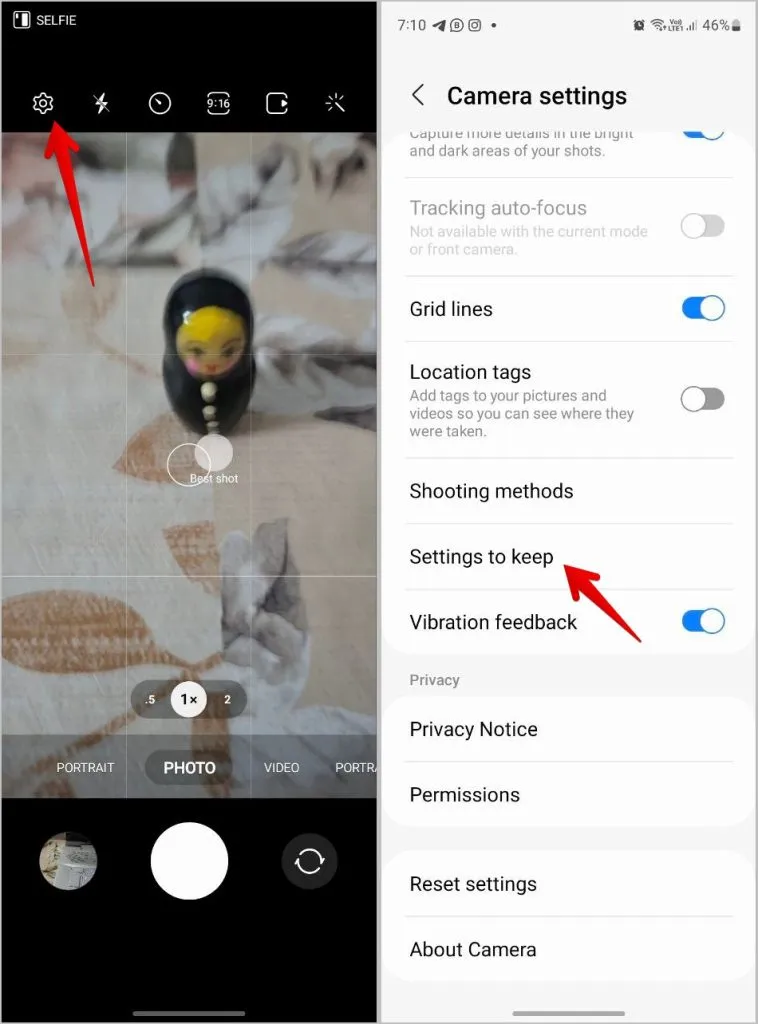
3. Aktivujte prepínač vedľa nastavení, ktoré chcete uložiť.
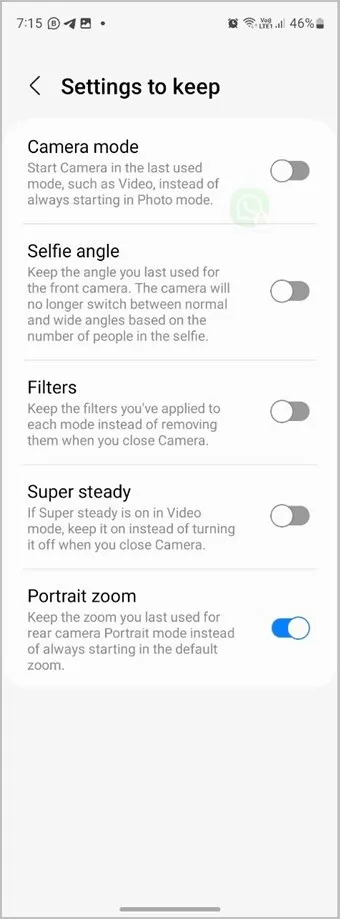
10. Uloženie autoportrétov bez preklopenia
Väčšinou všetky telefóny zachytávajú otočené selfie. Telefóny Samsung však umožňujú ukladať selfie bez preklopenia, t. j. tak, ako sa zobrazuje na obrazovke náhľadu.
V Nastaveniach fotoaparátu Samsung povoľte prepínač vedľa položky Uložiť selfies ako náhľad.
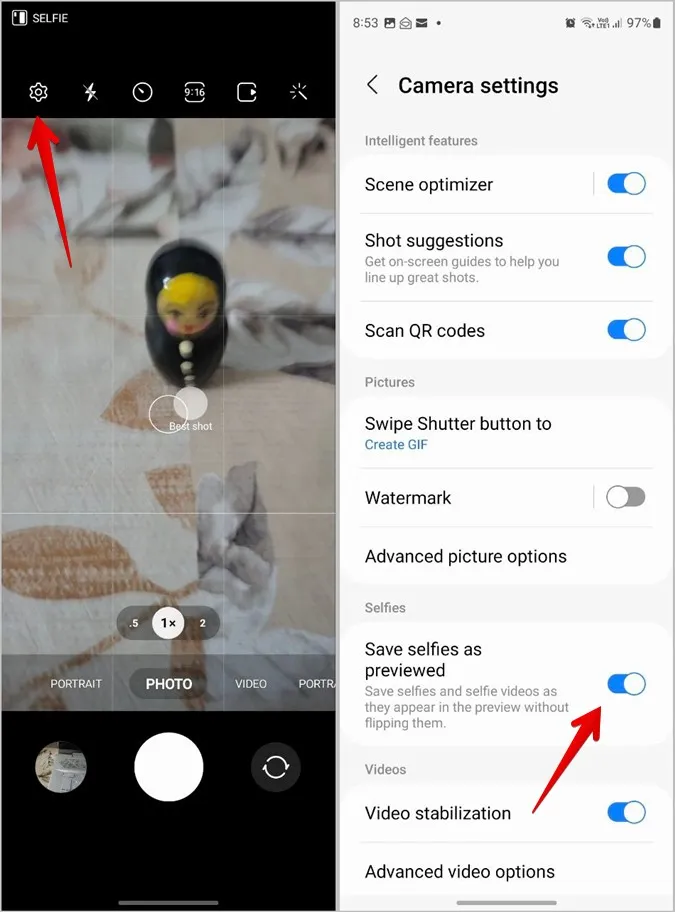
11. Šetrite miesto ukladaním snímok v efektívnych formátoch
Telefóny v súčasnosti zachytávajú objemné snímky vďaka fotoaparátom s vysokým rozlíšením. Ak nechcete robiť kompromisy v kvalite snímok, väčšina novších telefónov vrátane telefónov Samsung Galaxy umožňuje zhotovovať snímky vo formáte HEIF (High-efficiency image format). Tento formát zachytáva obrázky v podstatne menších rozmeroch v porovnaní s formátom JPG, čím šetrí miesto. V kvalite fotografie alebo videa nepocítite žiadny rozdiel.
Jedinou nevýhodou však je, že tento formát nepodporujú všetky aplikácie.
1. Prejdite do ponuky Nastavenia fotoaparátu Samsung > Rozšírené možnosti obrázkov.
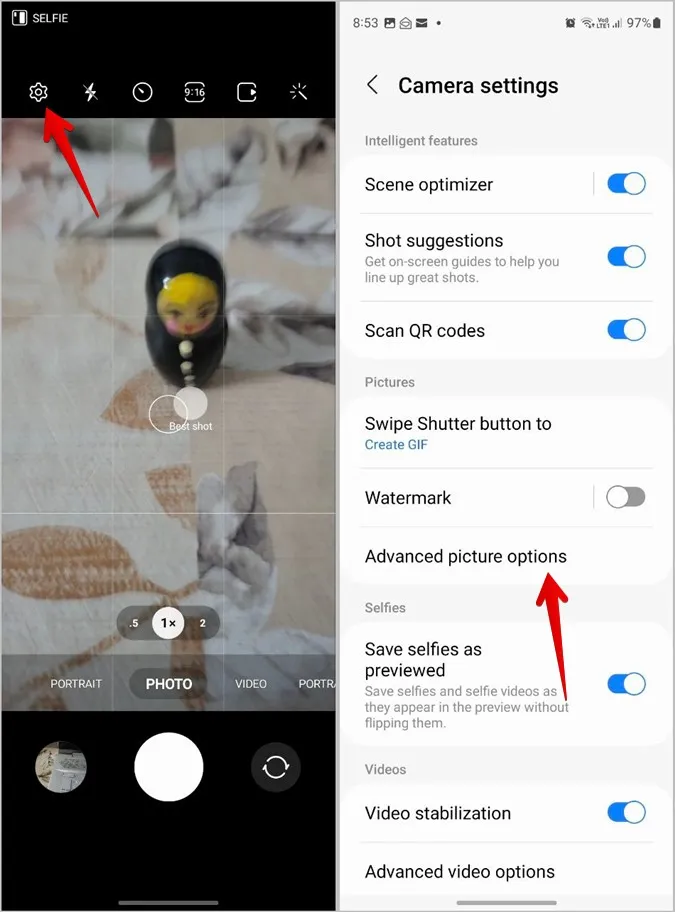
2. Povoľte prepínač pre vysokoúčinné obrázky.
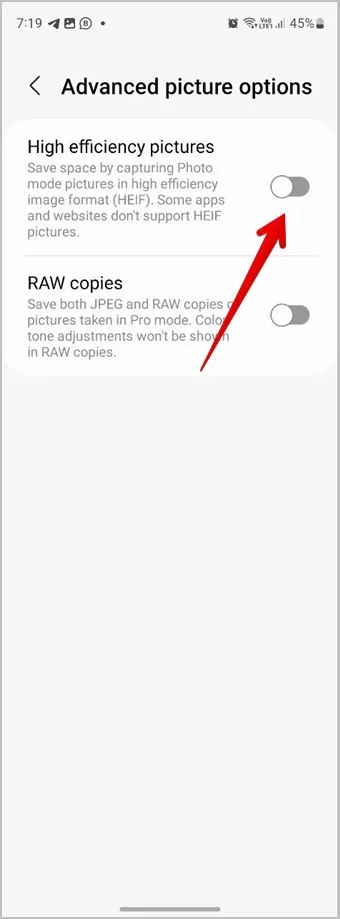
3. Podobne prejdite na položku Rozšírené možnosti videa a zapnite možnosť Vysoká účinnosť videa.
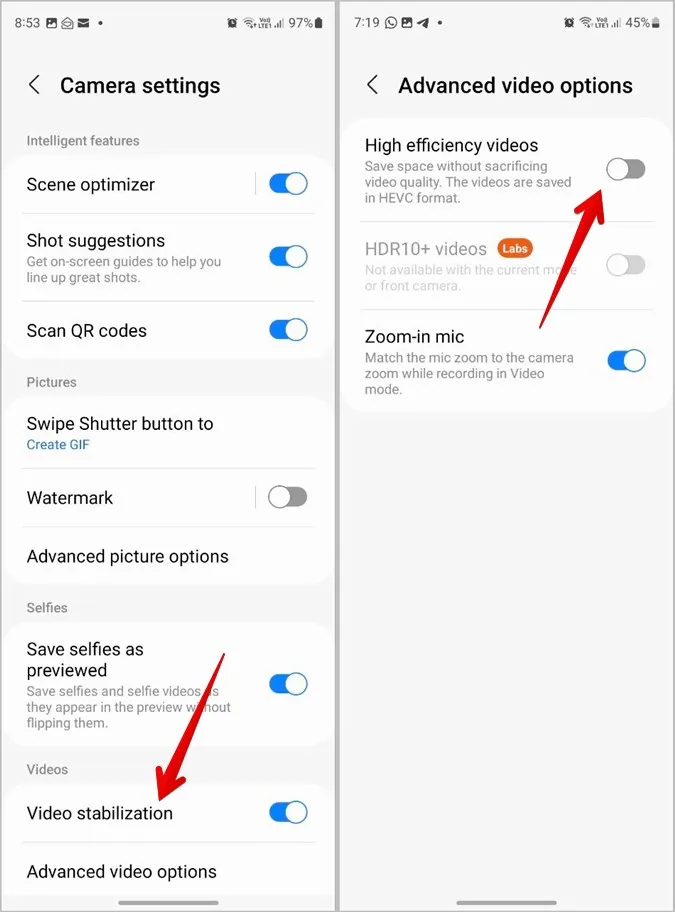
Tip: Prečítajte si, ako konvertovať HEIC do JPG na akejkoľvek platforme.
12. Sledovanie automatického zaostrovania
Ak chcete udržať zaostrenie na objekt, aj keď sa objekt pohybuje, môžete v aplikácii Samsung Camera použiť nastavenie Sledovanie automatického zaostrovania.
V nastavení aplikácie Samsung Camera povoľte prepínač vedľa položky Sledovanie automatického zaostrovania.
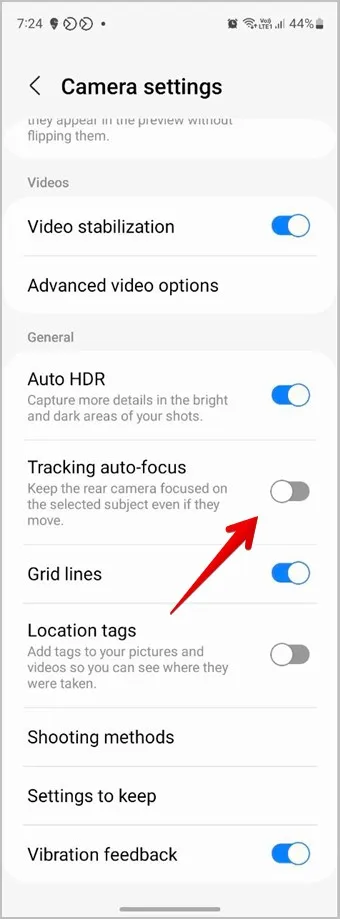
13. Vytváranie GIFov
Predvolené správanie, keď potiahnete a podržíte tlačidlo uzávierky, je nasnímanie sériových fotografií. Rovnaké gesto však môžete použiť aj na okamžité vytvorenie vlastných GIFov.
Ak chcete túto funkciu povoliť, otvorte Nastavenia fotoaparátu a prejdite na položku Potiahnite prstom po tlačidle uzávierky. Vyberte možnosť Vytvoriť GIF.
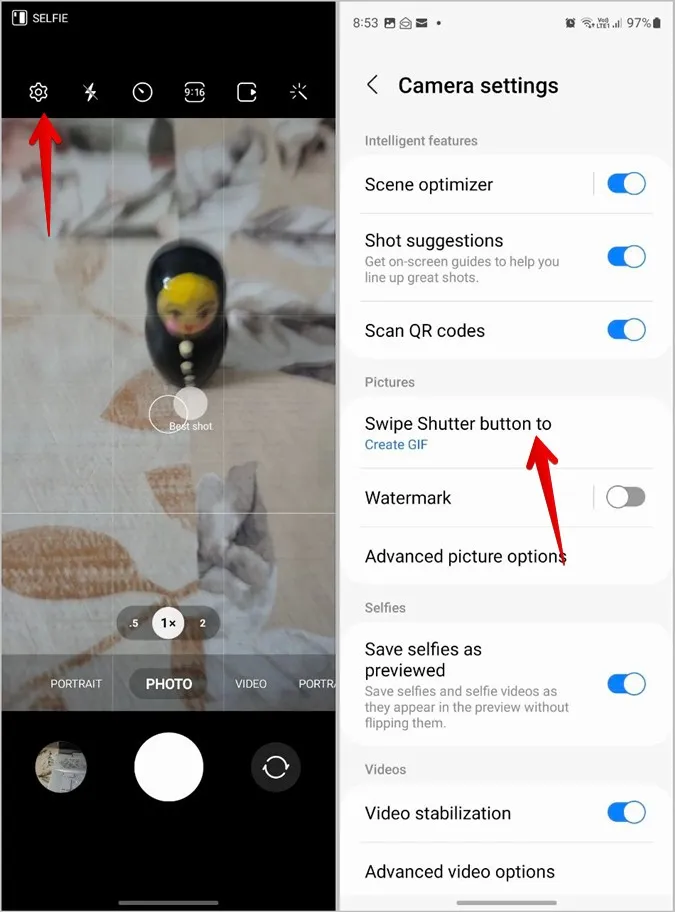
Úprava fotografií v zariadení Samsung
Po zachytení úchvatných fotografií pomocou vyššie uvedených tipov sa naučte upravovať fotografie v aplikácii Samsung Galéria. Tiež sa dozviete, ako upraviť video v telefónoch Samsung. Predtým si pozrite rôzne spôsoby kreslenia na fotografie.
