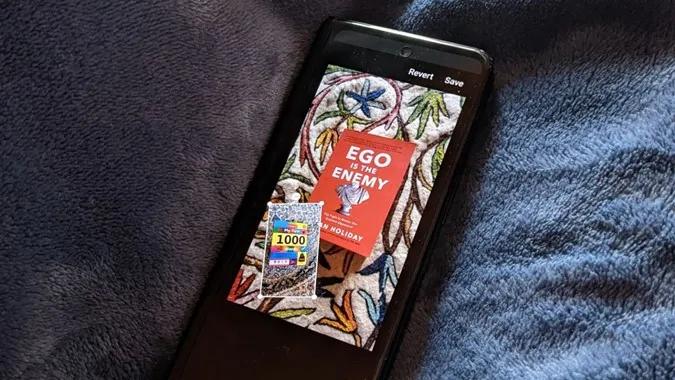Možno ste videli obrázky, na ktorých je na jednom obrázku viacero obrázkov. Nie, nehovorím o kolážach, ale o obrázkoch, kde máte jeden alebo viacero obrázkov náhodne umiestnených na hlavnom obrázku. Je to možné pridaním obrázka na iný obrázok. Môžete ho použiť na pridanie vodoznaku alebo loga, prípadne na jednoduché spojenie obrázkov. Pozrime sa na dva spôsoby, ako umiestniť obrázok na iný obrázok v telefónoch so systémom Android vrátane telefónov Samsung Galaxy.
1. Použitie aplikácie Samsung Gallery
Ak vlastníte telefón Samsung Galaxy, našťastie nemusíte na vloženie obrázka na iný obrázok sťahovať žiadnu aplikáciu tretej strany. Predinštalovaná aplikácia Samsung Gallery totiž ponúka natívnu funkciu na umiestnenie obrázka na iný obrázok.
Poznámka: Aplikácia Samsung Gallery je k dispozícii len v telefónoch Samsung Galaxy. Do iných telefónov so systémom Android si ju nemôžete prevziať.
Postupujte podľa týchto krokov:
1. Spustite aplikáciu Samsung Gallery v telefóne Samsung Galaxy.
2. Otvorte prvý obrázok, t. j. obrázok na pozadí, na ktorý chcete pridať ďalší obrázok.
3. Klepnite na ikonu Ceruzka (Upraviť) v spodnej časti.
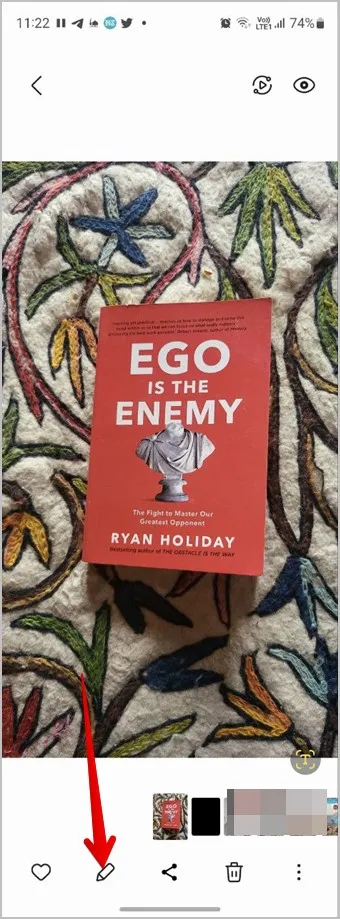
4. Zobrazí sa obrazovka úprav. Klepnite na ikonu smajlíka.
Tip: Naučte sa používať nástroje na úpravu v aplikácii Samsung Gallery.
5. Zobrazia sa rôzne možnosti, napríklad Kreslenie, Nálepky a Text. Klepnite na položku Nálepky.
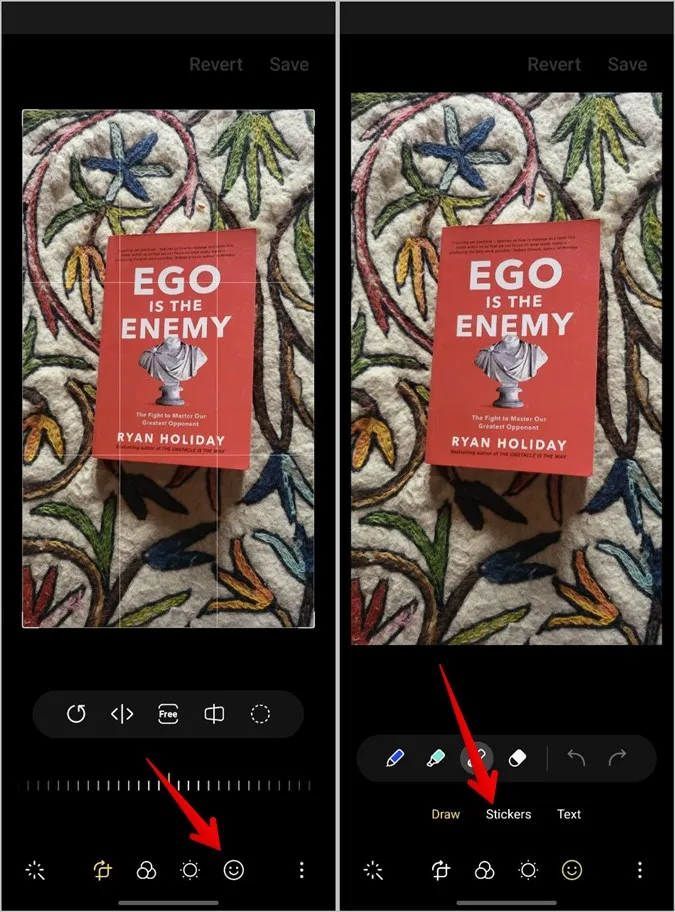
6. Budete môcť pridať rôzne typy nálepiek. Keďže však potrebujeme k nášmu obrázku pridať obrázok, klepnite na ikonu Galéria.
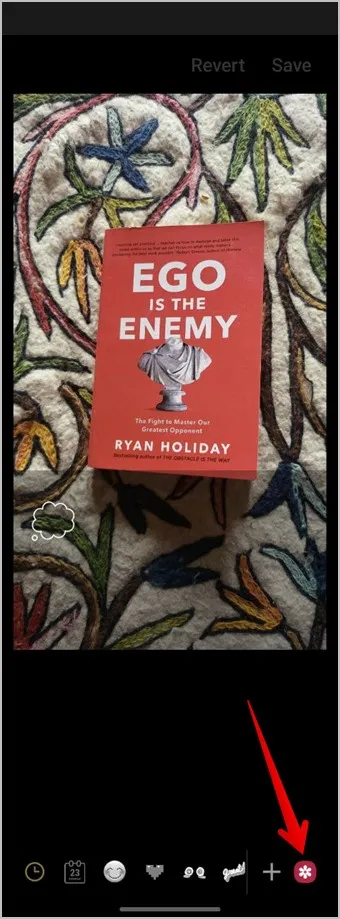
7. Teraz vyberte fotografiu, ktorú chcete pridať na obrázok na pozadí.
8. Zobrazí sa možnosť orezania obrázka pre prípad, že chcete z obrázka odstrániť neželané časti. Na orezanie obrázka použite funkciu prichytenia tvaru alebo ho vyberte ručne. Ak však obrázok orezávať nechcete, jednoducho stlačte tlačidlo Hotovo v spodnej časti.
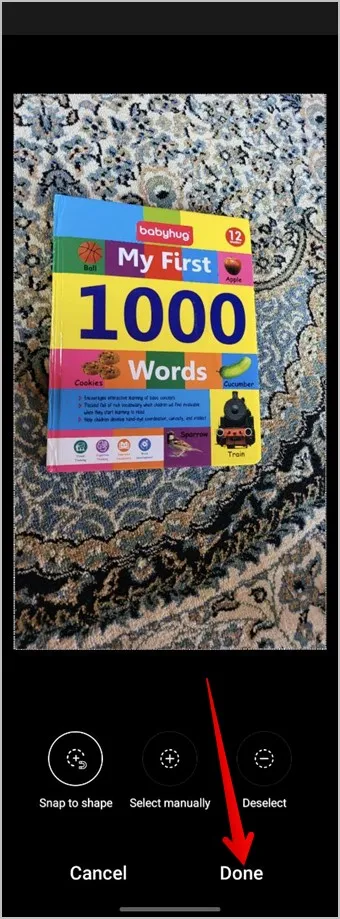
9. Obrázok sa umiestni na obrázok na pozadí. Dotknite sa obrázka, podržte ho a potiahnite ho, aby ste zmenili jeho polohu. Alebo pomocou rohových okrajov zväčšite alebo zmenšite veľkosť obrázka. Ak chcete odstrániť novo pridaný obrázok, dotknite sa červenej ikony odstránenia (-) v hornej časti obrázka.
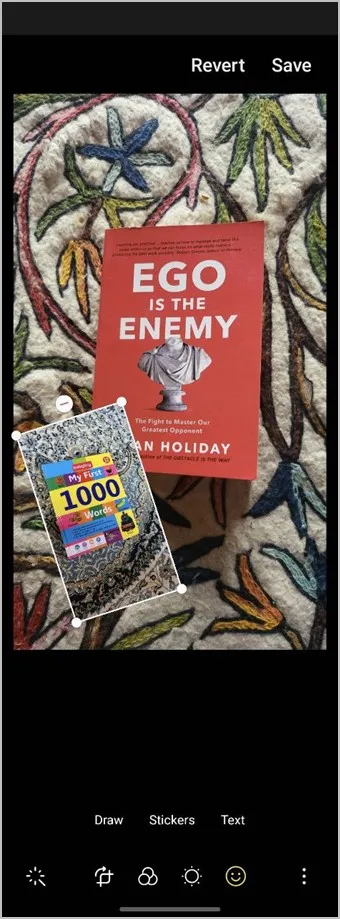
10. Keď je váš konečný obrázok pripravený, klepnite na ikonu s tromi bodkami a vyberte možnosť Uložiť ako kópiu, čím stiahnete novovytvorený obrázok ako samostatný obrázok bez ovplyvnenia pôvodného obrázka. Na stiahnutie obrázka môžete použiť aj tlačidlo Uložiť, ale tým sa pôvodný obrázok, ktorý ste použili na pozadí, nahradí novým obrázkom.
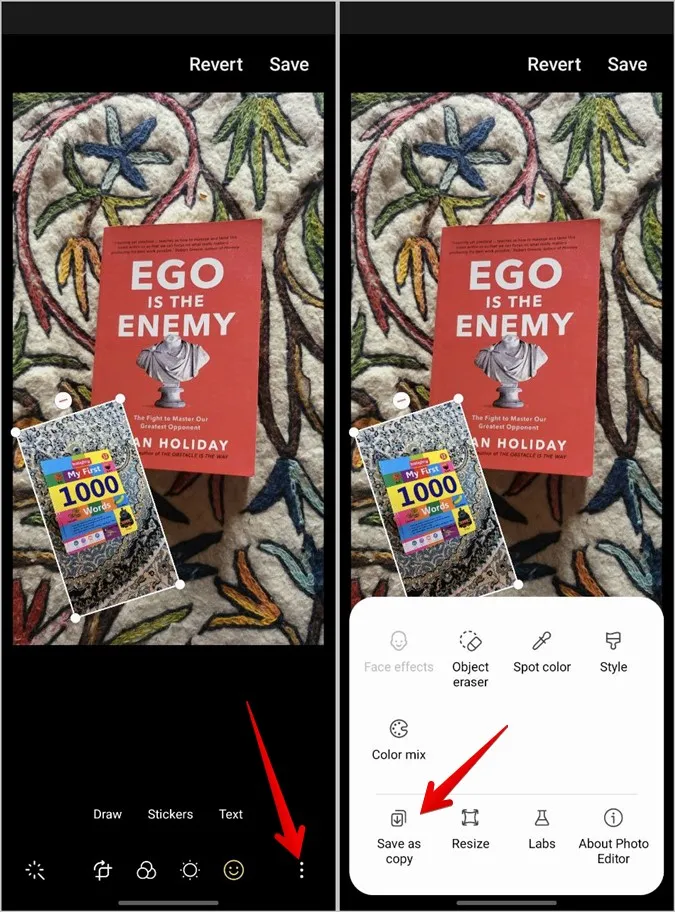
Tip: Pozrite si ďalšie skvelé funkcie aplikácie Samsung Gallery. Prečítajte si tiež, ako vytvoriť koláž v telefóne Samsung.
2. Používanie aplikácií tretích strán
Ak vlastníte iný telefón ako Samsung, môžete na umiestnenie obrázka na iný obrázok použiť aplikácie tretích strán. Uviedli sme kroky pre dve populárne aplikácie na úpravu obrázkov, t. j. Picsart a InShot.
Poznámka: Táto metóda bude fungovať aj na telefónoch Samsung Galaxy.
Použitie aplikácie Picsart na pridanie obrázka na iný obrázok
Aplikácia Picsart umožňuje pridať viacero obrázkov na jeden obrázok. Obrázky v popredí môžete upravovať a orezávať alebo k nim pridávať efekty. Tu sú kroky na pridanie obrázka k inému obrázku pomocou aplikácie Picsart v systéme Android:
1. Stiahnite si a otvorte aplikáciu Picsart v telefóne so systémom Android.
2. Zobrazí sa registračná obrazovka. Môžete si vytvoriť konto alebo stlačiť tlačidlo Preskočiť v hornej časti.
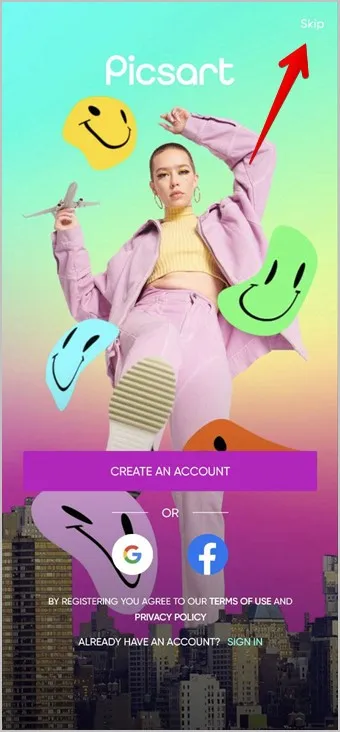
3. Klepnite na tlačidlo Pridať (+) v spodnej časti a zo zoznamu vyberte položku Upraviť fotografiu.
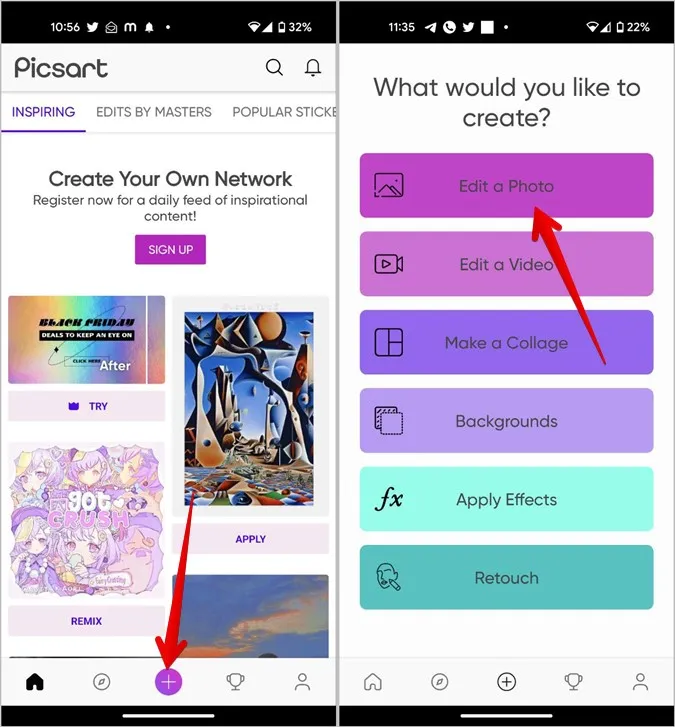
4. Klepnutím na prvú fotografiu vyberte fotografiu, na ktorú chcete umiestniť ďalšiu fotografiu.
5. Prejdite cez nástroje na úpravu v spodnej časti a klepnite na Pridať fotografiu.
6. Vyberte fotografiu, ktorú chcete pridať k prvej fotografii. Môžete vybrať až 10 fotografií. Po výbere klepnite na tlačidlo Pridať.
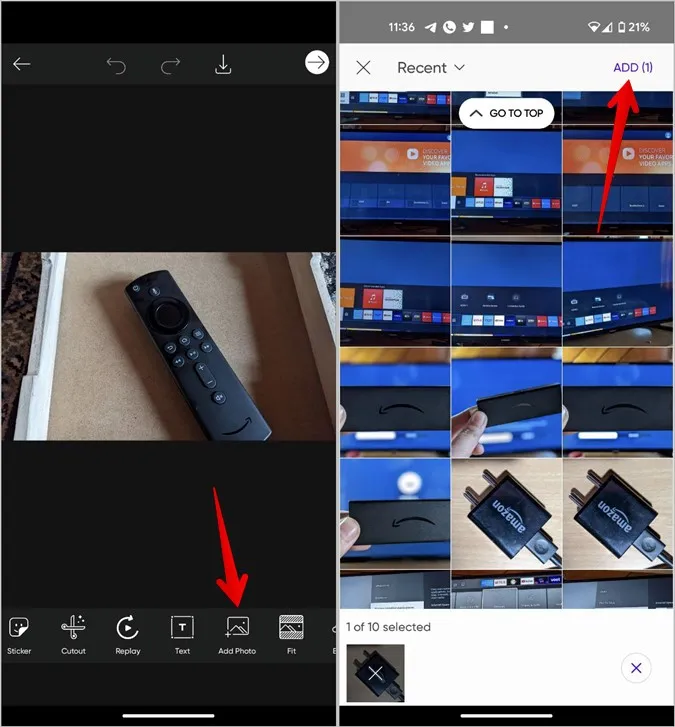
7. Fotografie sa zobrazia na vašom hlavnom obrázku. Dotknite sa a podržte obrázok a potiahnite ho, aby ste zmenili jeho polohu, alebo použite ikonu obojstrannej šípky na obrázku, aby ste zmenili jeho veľkosť.
8. Okrem toho môžete obrázky na popredí ďalej upravovať pomocou nástrojov v spodnej časti. Môžete napríklad upraviť nepriehľadnosť obrázka v popredí pomocou posuvníka Nepriehľadnosť.
Poznámka pre Gaurava: Obrázky vyzerajú čudne, pretože aplikácia Picsart neumožňuje pri týchto krokoch urobiť snímku obrazovky.
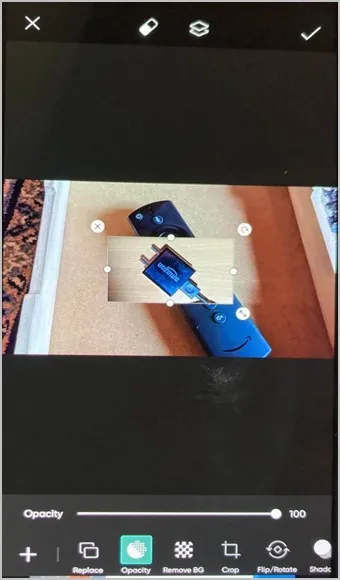
Podobne môžete obrázok orezať, prevrátiť alebo otočiť. Môžete dokonca pridať efekt tieňa, zmeniť podmienky osvetlenia alebo pridať do obrázka efekty. Okrem toho môžete pridať okraj alebo rám a dokonca orezávať obrázok v popredí podľa konkrétneho tvaru.
9. Keď ste s obrázkom spokojní, klepnite na ikonu začiarknutia v hornej časti.
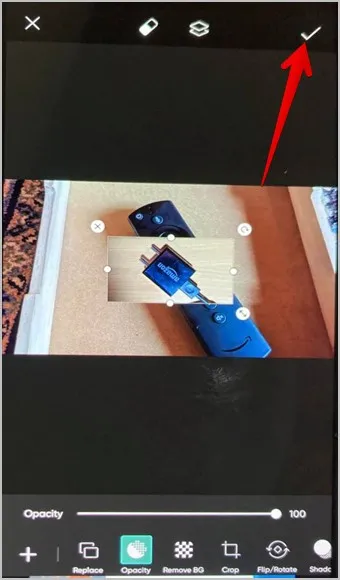
10. Potom klepnutím na ikonu Prevziať v hornej časti uložte obrázok do telefónu.
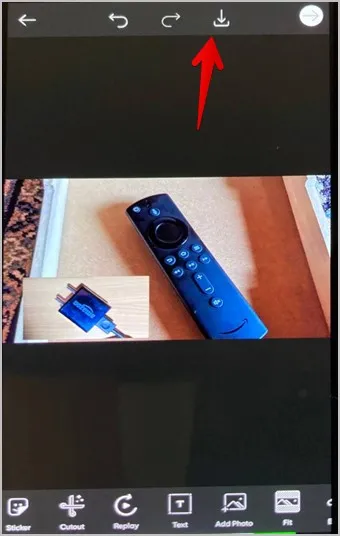
Použitie funkcie InShot na umiestnenie obrázka na iný obrázok
InShot je úžasný editor fotografií, ktorý slúži aj ako editor videa. Podľa týchto krokov môžete pridať obrázok na iný obrázok pomocou aplikácie InShot v systéme Android.
1. Stiahnite si a otvorte aplikáciu InShot v telefóne.
2. Klepnite na tlačidlo Photo (Fotografia) na hlavnej obrazovke aplikácie.
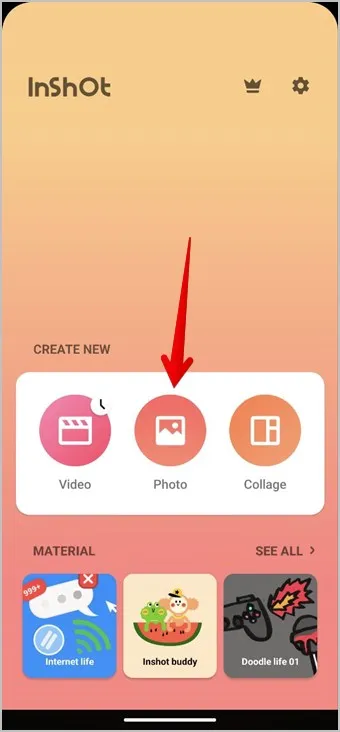
3. Vyberte obrázok na pozadí, na ktorý chcete pridať ďalší obrázok.
4. Prejdite cez nástroje na úpravu v spodnej časti a klepnite na Nálepka.
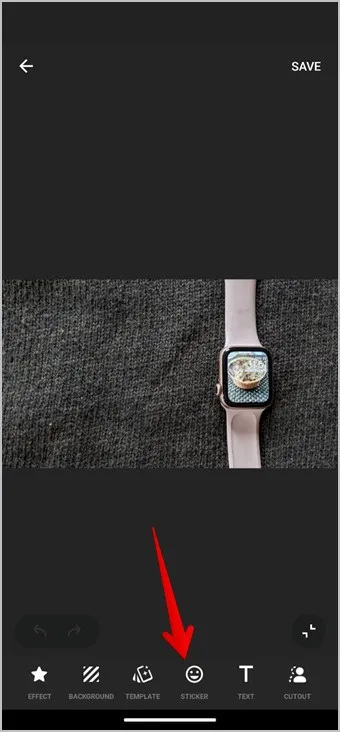
5. Klepnutím na ikonu Galéria a následne na tlačidlo Pridať vložte obrázok z telefónu.
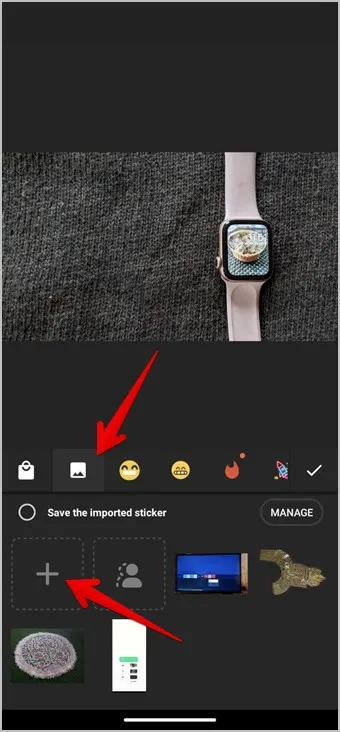
6. Vyberte obrázok v popredí.
7. Po pridaní obrázka popredia k obrázku pozadia potiahnite obrázok popredia, aby ste zmenili jeho polohu. Pomocou ikony obojstrannej šípky na obrázku môžete zmeniť jeho veľkosť. Klepnutím na ikonu Upraviť na obrázku môžete tiež zmeniť jeho priehľadnosť.
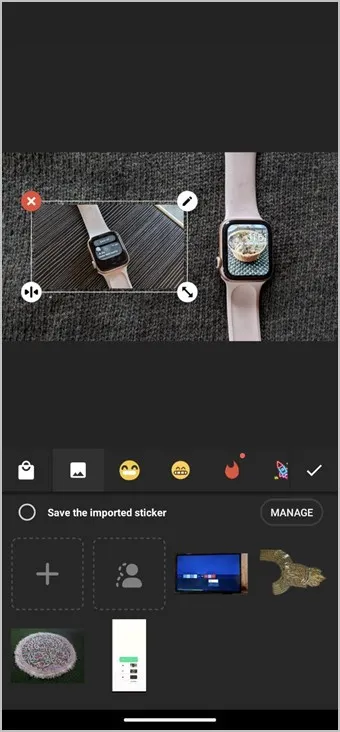
8. Po dokončení klepnutím na ikonu začiarknutia zatvorte okno s nálepkou.
9. Nakoniec klepnutím na tlačidlo Uložiť prevezmite konečný obrázok do telefónu.
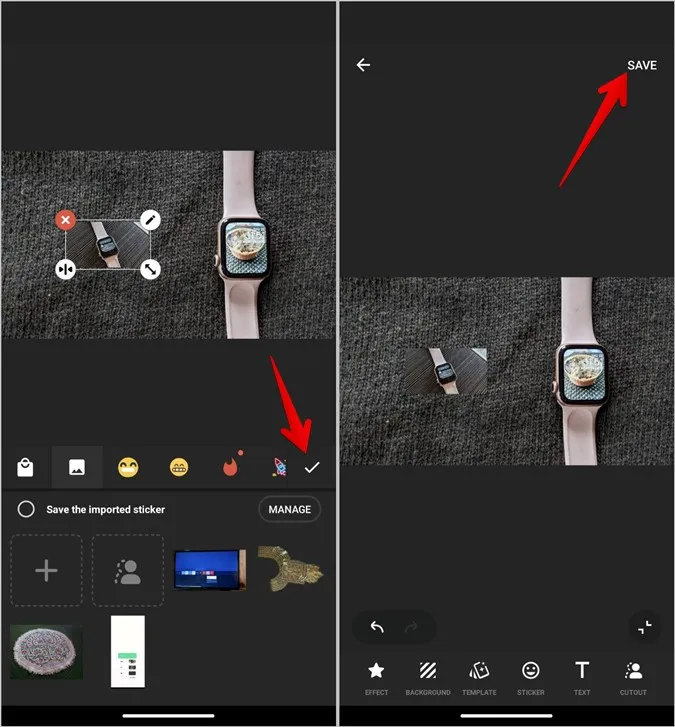
Kombinovanie obrázkov v systéme Android
Rovnako ako môžete kombinovať obrázky v systéme Android, môžete pridať obrázok na iný obrázok aj v iPhone. Skôr ako odídete, zistite, ako na telefónoch so systémom Android umiestniť dva obrázky vedľa seba.