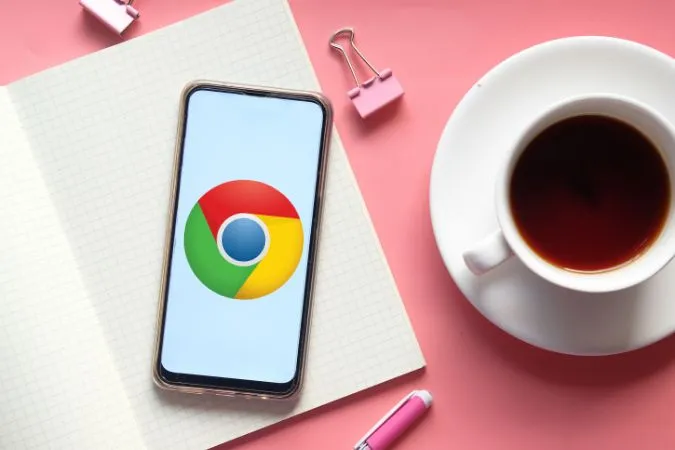Či už sledujete videá, počúvate hudbu alebo pracujete s multimediálnym obsahom online, zvuk je dôležitou súčasťou zážitku. Preto môže byť frustrujúce, keď niečo streamujete pomocou prehliadača Chrome pre Android a nie je k dispozícii žiadny zvuk. Ak ešte nechcete prejsť na alternatívny prehliadač, v tomto návode sa dozviete, ako odstrániť problém so žiadnym zvukom v prehliadači Google Chrome pre Android. Poďme si to teda vyskúšať.
1. Skontrolujte úroveň hlasitosti v telefóne
V systéme Android môžete nastaviť úrovne hlasitosti pre systém, oznámenia, zvonenia a médiá samostatne. Ak je hlasitosť médií v telefóne nastavená na nízku alebo stlmenú úroveň, počas streamovania obsahu v prehliadači Chrome nebudete nič počuť. Preto je to prvá vec, ktorú by ste mali skontrolovať.
1. Otvorte aplikáciu Nastavenia a prejdite na položku Zvuky a vibrácie > Hlasitosť.
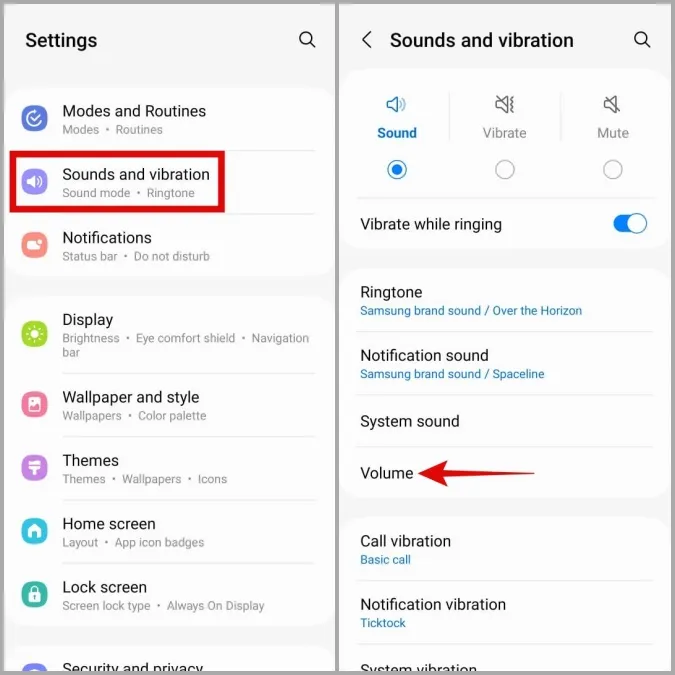
2. Pomocou posuvníka v časti Médiá zvýšte úroveň hlasitosti.
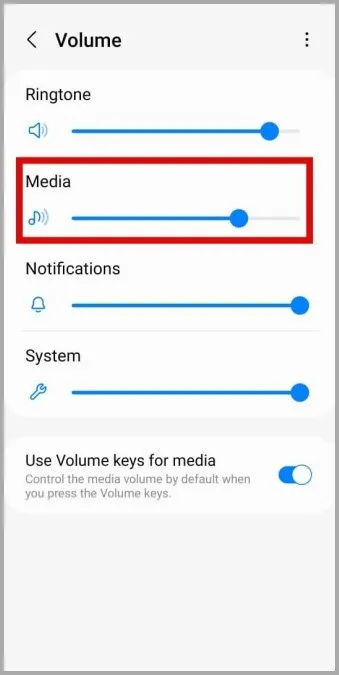
Okrem toho, ak ste v systéme Android nastavili hlasitosť na základe jednotlivých aplikácií, skontrolujte aktuálnu úroveň hlasitosti pre prehliadač Google Chrome.
Potom sa vráťte do prehliadača Google Chrome a skontrolujte, či zvuk funguje.
2. Skontrolujte oprávnenia aplikácie Google Chrome
Ak aplikácia Chrome neprehráva žiadny zvuk ani po zvýšení hlasitosti, skontrolujte, či má príslušné oprávnenie na prehrávanie zvuku v systéme Android. Tu nájdete postup kontroly.
1. Dlho stlačte ikonu aplikácie Google Chrome a v zobrazenej ponuke klepnite na ikonu informácií.
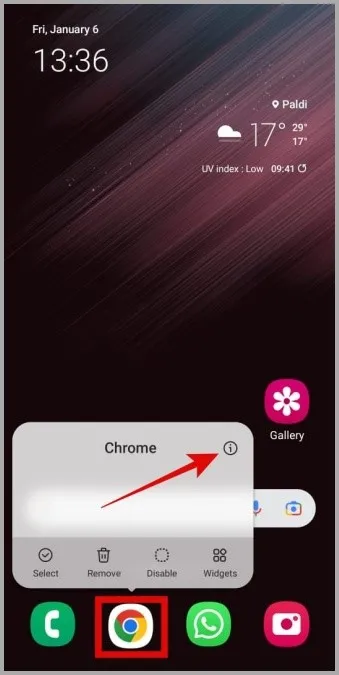
2. Prejdite na položku Oprávnenia.
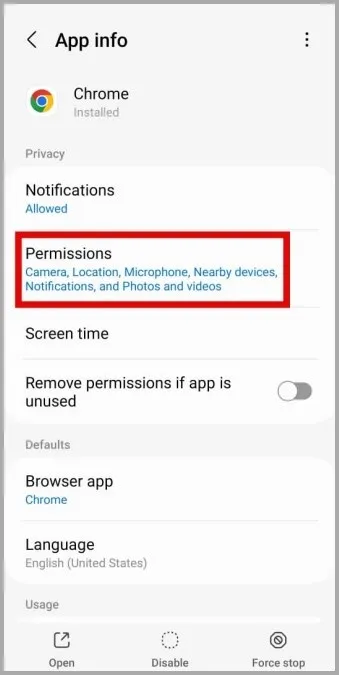
3. Klepnite na položku Hudba a zvuk a z nasledujúcej ponuky vyberte možnosť Povoliť.
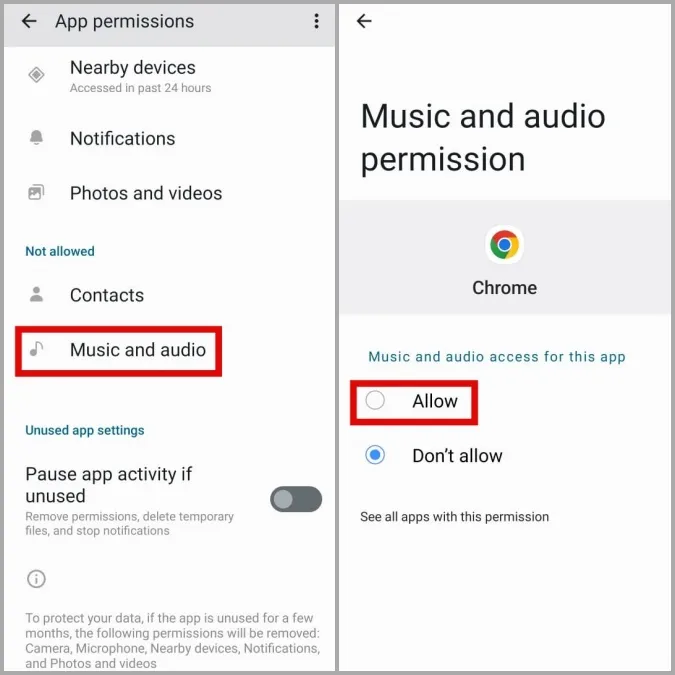
3. Povoľte webovým stránkam prehrávať zvuk
Google Chrome pre Android, podobne ako jeho počítačový náprotivok, umožňuje spravovať povolenia pre každú z vašich stránok samostatne. Ak ste omylom zakázali povolenie prehrávania zvuku pre webové stránky, nebudú môcť v telefóne prehrávať žiadny zvuk. Tu nájdete návod, ako to môžete zmeniť.
1. V prehliadači Chrome klepnite na ponuku kebab (ikona troch bodiek) v pravom hornom rohu a vyberte položku Nastavenia.
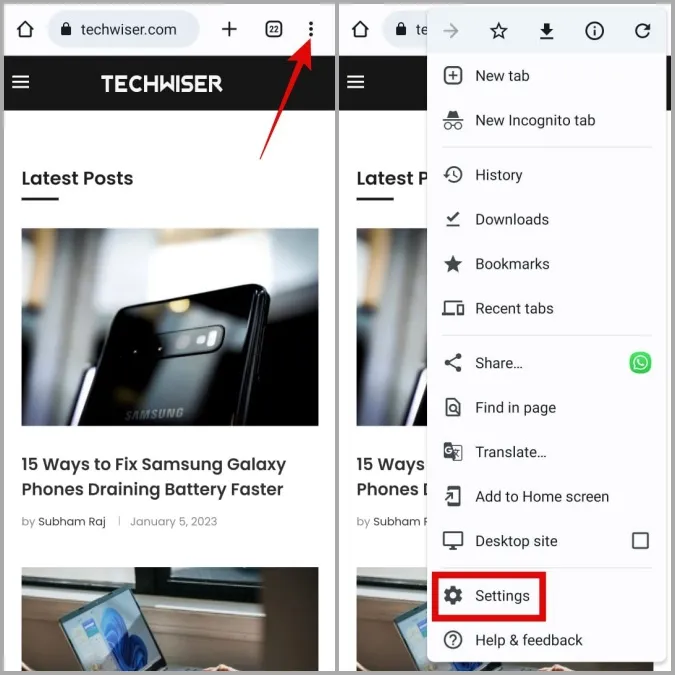
2. V časti Rozšírené klepnite na Nastavenia webu a z nasledujúcej ponuky vyberte položku Zvuk.
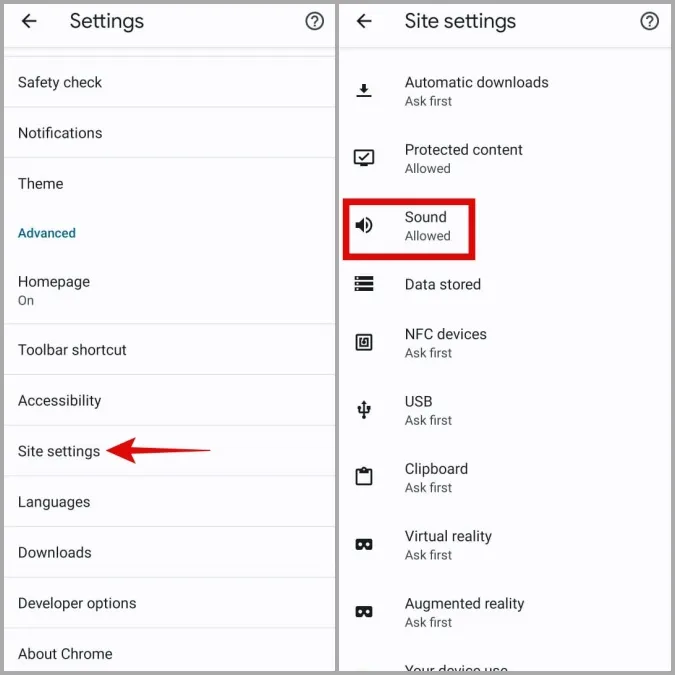
3. Zapnite prepínač vedľa položky Zvuk.
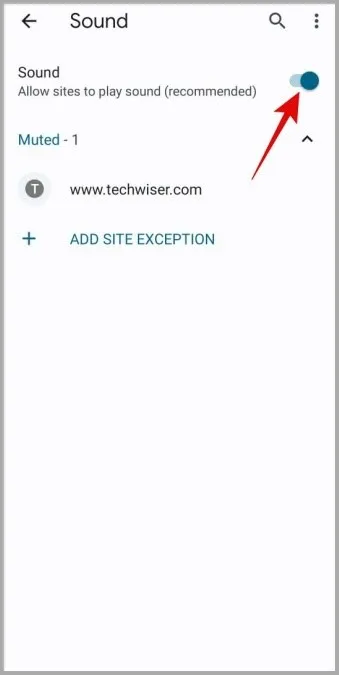
4. Ak sa niektorá z vašich obľúbených webových stránok zobrazí v časti Ztlmené, klepnite na jej adresu URL a výberom položky Odstrániť zrušte jej stlmenie.
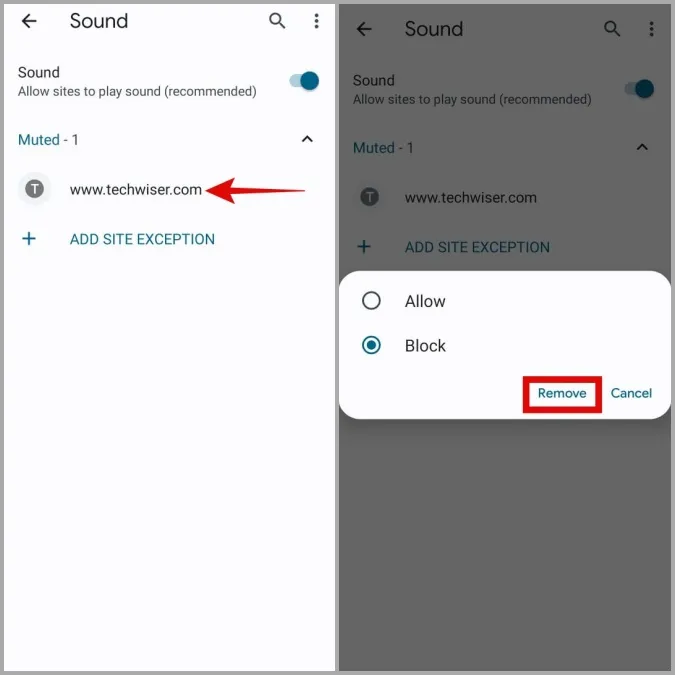
5. Vráťte sa na stránku Nastavenia webu, klepnite na Chránený obsah a z nasledujúcej ponuky vyberte možnosť Povolené.
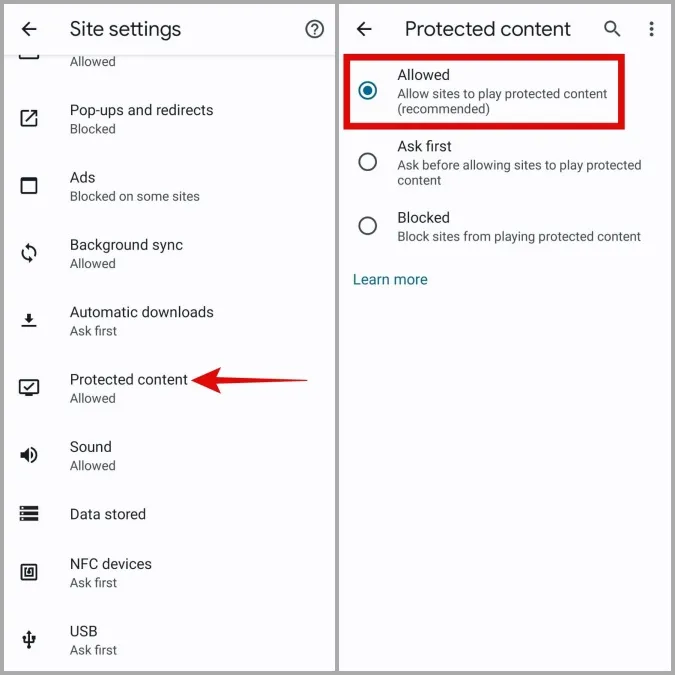
4. Vynútene zatvorte prehliadač Chrome a znova ho otvorte
Dočasné poruchy prehliadača Chrome môžu občas spôsobiť aj to, že zvuk v systéme Android prestane fungovať. Ak nejde o nič závažné, problém by ste mali vyriešiť násilným zatvorením prehliadača Google Chrome a jeho opätovným otvorením.
1. Dlho stlačte ikonu aplikácie Google Chrome a v zobrazenej ponuke klepnite na ikonu Informácie.
2. Klepnite na položku Vynútiť zastavenie v pravom dolnom rohu a potvrďte výberom položky OK.
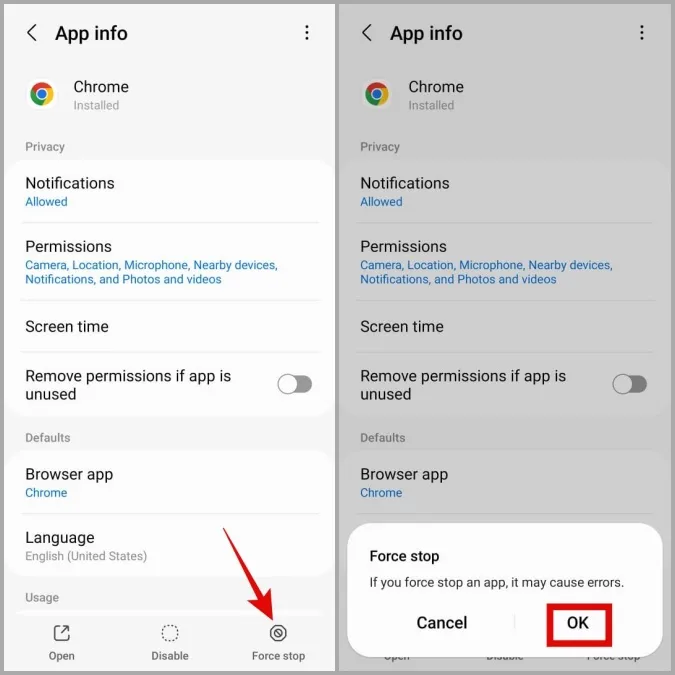
5. Obnovte príznaky prehliadača Chrome
Google Chrome pre Android poskytuje prístup k rôznym experimentálnym funkciám prostredníctvom príznakov Chrome. Keďže tieto funkcie nie sú dôkladne otestované, môžu niekedy spôsobiť nesprávne fungovanie prehliadača Chrome. Ak ste nedávno zmenili niektorý z príznakov Chrome, skúste ich resetovať a uvidíte, či to pomôže.
V prehliadači Chrome zadajte do adresného riadka v hornej časti adresu chrome://flags a vyberte prvý zobrazený výsledok. Klepnite na tlačidlo Obnoviť všetko v pravom hornom rohu. Potom klepnutím na tlačidlo Znovu spustiť v pravom dolnom rohu reštartujte prehliadač Chrome.
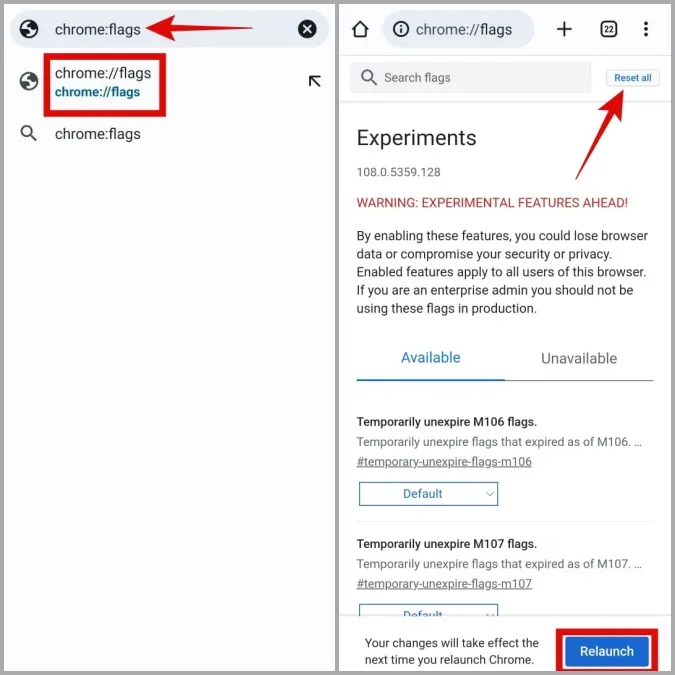
Po reštartovaní prehliadača Chrome skontrolujte, či webové stránky dokážu prehrávať zvuk.
6. Vymažte dáta vyrovnávacej pamäte prehliadača Google Chrome
Preplnené alebo poškodené dáta vyrovnávacej pamäte môžu tiež ovplyvniť výkon prehliadača Chrome v systéme Android a spôsobiť, že zvuk prestane fungovať. V takom prípade by malo pomôcť vymazanie údajov vyrovnávacej pamäte prehliadača Chrome.
1. Dlho stlačte ikonu aplikácie Google Chrome a v zobrazenej ponuke klepnite na ikonu informácií.
2. Prejdite na položku Úložisko a v spodnej časti klepnite na možnosť Vymazať vyrovnávaciu pamäť.
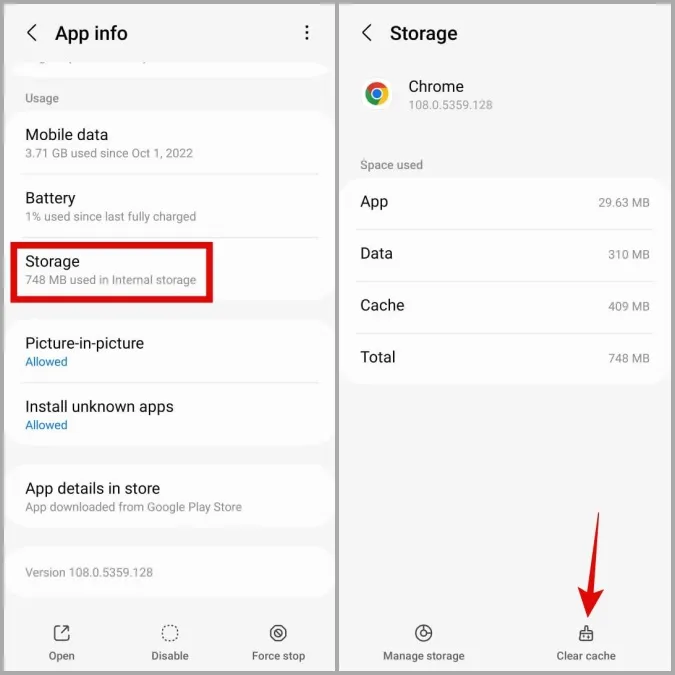
7. Aktualizujte prehliadač Google Chrome
Ak ste v systéme Android zakázali automatické aktualizácie aplikácií, možno používate staršiu verziu prehliadača Google Chrome. Ak je problém so žiadnym zvukom v prehliadači Google Chrome obmedzený na verziu aplikácie, ktorú používate, mala by pomôcť aktualizácia na novšiu verziu.
Otvorte Obchod Play v telefóne a vyhľadajte aplikáciu Google Chrome. Ťuknutím na tlačidlo Aktualizovať aktualizujte prehliadač Google Chrome na jeho najnovšiu verziu. Po tomto kroku by mal Chrome na vašom systéme Android prehrávať zvuk.
Zvuk je nevyhnutný
Vo väčšine prípadov spôsobuje problém so žiadnym zvukom v prehliadači Google Chrome pre Android nedostatok príslušných povolení alebo poškodené údaje vyrovnávacej pamäte. Dúfajme, že jedno z riešení v tomto príspevku sa vám osvedčilo a problém je vyriešený. Ak nie, možno by bolo dobré na chvíľu prejsť na alternatívu založenú na Chromiu.