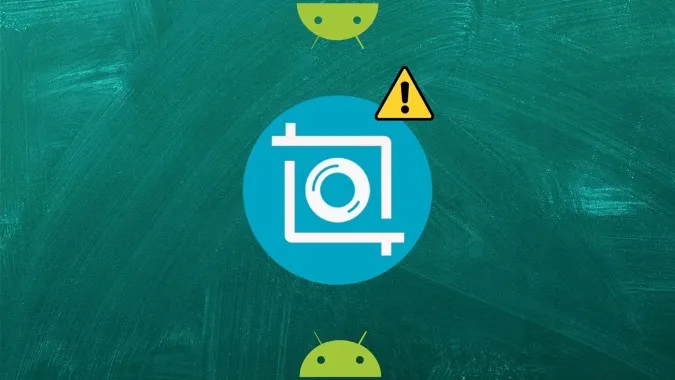Za posledné roky sa zhotovovanie snímok obrazovky na telefónoch so systémom Android stalo pomerne jednoduchým. Na väčšine telefónov by to malo ísť stlačením tlačidla napájania a zníženia hlasitosti. Ak sa vám však zobrazí chyba typu „Nemožno urobiť snímku obrazovky“ alebo sa snímka obrazovky zobrazí prázdna, pomôže vám tento príspevok. Nájdete tu 8 spôsobov, ako opraviť nefunkčné snímky obrazovky na telefónoch so systémom Android. Riešenia budú fungovať na telefónoch všetkých značiek, ako sú Samsung, OnePlus, Xiaomi, LG atď.
Nemožno robiť snímky obrazovky kvôli chybe bezpečnostnej politiky
Skôr ako sa dostaneme k opravám, pochopme túto chybu. Ak sa vám zobrazujú správy „Nemožno robiť snímky obrazovky z dôvodu bezpečnostnej politiky“ alebo „Nemožno zachytiť snímku obrazovky. Stránka obsahuje osobné údaje“, je to preto, že aplikácia obmedzila možnosť robiť snímky obrazovky alebo ak je vaše zariadenie z vašej spoločnosti alebo školy/školského zariadenia. S vaším telefónom to nemá nič spoločné. Občas sa môže stať, že snímka obrazovky bude pri snímaní prázdna. Je to bežné v aplikáciách, ako je Netflix a bankové aplikácie.
Ak to chcete napraviť, môžete sa obrátiť na oddelenie, ktoré vám vydalo telefón, alebo použiť službu Google Assistant na zhotovovanie snímok obrazovky v aplikáciách s obmedzeným prístupom. Alebo, ak je to pre vás možné, odstráňte pridružené pracovné/školské konto v Nastavenia > Kontá. Tým vypnete zabezpečenie snímok obrazovky. Majte na pamäti, že ak to urobíte, nebudete už môcť používať pridružené aplikácie alebo e-mail pre toto konto.
Oprava: Nemôžem urobiť snímku obrazovky v systéme Android
1. Vymažte všetky otvorené aplikácie
Proces riešenia problémov začnite zatvorením všetkých otvorených aplikácií v telefóne so systémom Android. Ak to chcete urobiť, otvorte obrazovku Posledné aplikácie. Ak vidíte tlačidlo Zatvoriť všetko, ťuknite naň. Prípadne potiahnite prstom nahor po aplikáciách, čím ich zatvoríte. Tým sa zatvoria a vymažú všetky otvorené aplikácie. Po tomto úkone skúste urobiť snímku obrazovky.
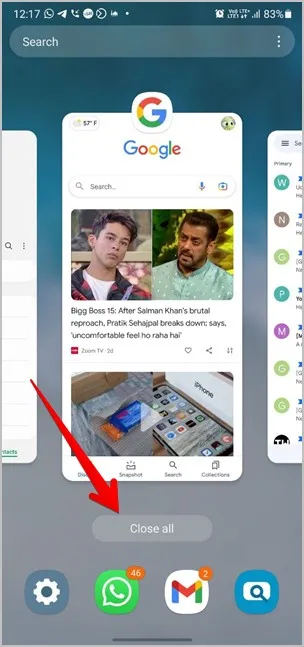
2. Reštartujte telefón
Potom reštartujte telefón so systémom Android. Často môže funkčnosť snímky obrazovky prerušovať nejaká služba, čo sa dá vyriešiť reštartovaním telefónu.
3. Použite správne metódy na zhotovenie snímky obrazovky
V závislosti od telefónu môžete snímky obrazovky na telefónoch so systémom Android zachytiť viacerými spôsobmi. Najbežnejšou metódou je stlačenie a podržanie tlačidiel napájania a zníženia hlasitosti na niekoľko sekúnd. Ak to nefunguje, stlačte tlačidlo napájania a zníženie hlasitosti len raz a potom ich rýchlo uvoľnite. Nemusíte ho držať, inak nebude fungovať.
Niektoré telefóny so systémom Android ponúkajú dlaždicu snímky obrazovky aj v rýchlych nastaveniach. Okrem toho nájdete tlačidlo snímky obrazovky na obrazovke Posledné aplikácie v prípade telefónov so systémom Android 11. Uistite sa však, že používate buď trojtlačidlovú navigáciu, alebo navigáciu gestami, inak tlačidlo neuvidíte.
Ak si to chcete overiť, prejdite do ponuky Nastavenia > Systém > Gestá > Systémová navigácia. V telefónoch Samsung Galaxy prejdite do ponuky Nastavenia > Displej > Navigačný panel. Alebo jednoducho zadajte do vyhľadávacieho panela Nastavenia položku Navigácia.
4. Skontrolujte internú pamäť
Za nefunkčnosť snímok obrazovky v systéme Android môže mnohokrát menej miesta v úložisku. Niektorí používatelia dostávajú aj chybu „Can’t take screenshot due to limited storage space“. Ak chcete skontrolovať úložisko, prejdite do časti Nastavenia > Úložisko alebo Nastavenia > Všeobecná správa > Úložisko. Ak máte v telefóne málo úložného priestoru, pozrite si tipy na uvoľnenie miesta. Keď budete mať nejaké interné úložisko, mali by ste byť schopní robiť snímky obrazovky.
5. Vypnite režim Inkognito
Snažíte sa urobiť snímku obrazovky v režime Inkognito prehliadača Chrome? V takom prípade nebudete môcť robiť snímky obrazovky, pretože spoločnosť Google zablokovala možnosť zachytávať snímky obrazovky v režime Inkognito. Opustite preto režim Inkognito a otvorte webovú stránku v normálnom režime. Potom skúste nasnímať snímku obrazovky.
6. Povoľte ukladanie médií
Používatelia systému Android na rôznych fórach odporúčajú skontrolovať a povoliť aplikáciu Úložisko médií. Ak je vypnutá, budete mať problémy so zhotovovaním snímok obrazovky. Ak to chcete napraviť, postupujte podľa týchto krokov:
1. Otvorte Nastavenia v telefóne a prejdite do časti Aplikácie.
2. Prejdite do časti Všetky aplikácie. Klepnite na ikonu troch bodiek v hornej časti a vyberte možnosť Zobraziť systémové aplikácie. V telefónoch Samsung Galaxy klepnite na ikonu Zoradiť a zapnite prepínač Zobraziť systémové aplikácie.
3. Vyhľadajte položku Úložisko médií. Klepnite na možnosť Povoliť, ak je k dispozícii.
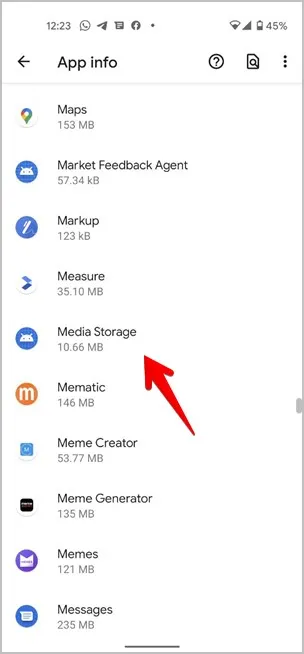
7. Použite núdzový režim
Ďalej by ste mali skúsiť urobiť snímku obrazovky v núdzovom režime. Výhodou prepnutia telefónu do núdzového režimu je, že sa zakážu všetky aplikácie tretích strán. Ľahko tak zistíte, či niektorá aplikácia tretej strany nespôsobuje konflikt.
Ak chcete zariadenie prepnúť do núdzového režimu, postupujte podľa nasledujúcich krokov:
1. Stlačte a podržte tlačidlo napájania, kým sa nezobrazí ponuka napájania.
2. Dotknite sa možnosti Vypnúť a podržte ju. Potom sa dotknite položky Núdzový režim. Telefón sa reštartuje a spustí sa v núdzovom režime, ktorý spoznáte podľa nápisu Núdzový režim v spodnej časti.
Teraz skúste urobiť snímku obrazovky. Ak sa vám to podarí, za problém s nefunkčným snímaním obrazovky môže byť zodpovedná aplikácia tretej strany. Reštartujte telefón, aby ste sa dostali z núdzového režimu. Potom odinštalujte všetky nedávno nainštalované aplikácie alebo aplikáciu súvisiacu so zabezpečením.
8. Obnovte nastavenia
Nakoniec, ak pri riešení problému s nefungujúcou snímkou obrazovky nič nepomôže, mali by ste obnoviť nastavenia telefónu so systémom Android. Našťastie sa tým neodstránia žiadne osobné údaje ani súbory v telefóne. Obnovia sa len nastavenia aplikácií, ako sú povolenia, spárované zariadenia, heslá Wi-Fi atď. Musíte ich znova nastaviť ručne.
Ak to chcete urobiť, prejdite do ponuky Nastavenia > Systém (Všeobecná správa) > Obnoviť > Obnoviť všetky nastavenia (Obnoviť preferencie aplikácií).
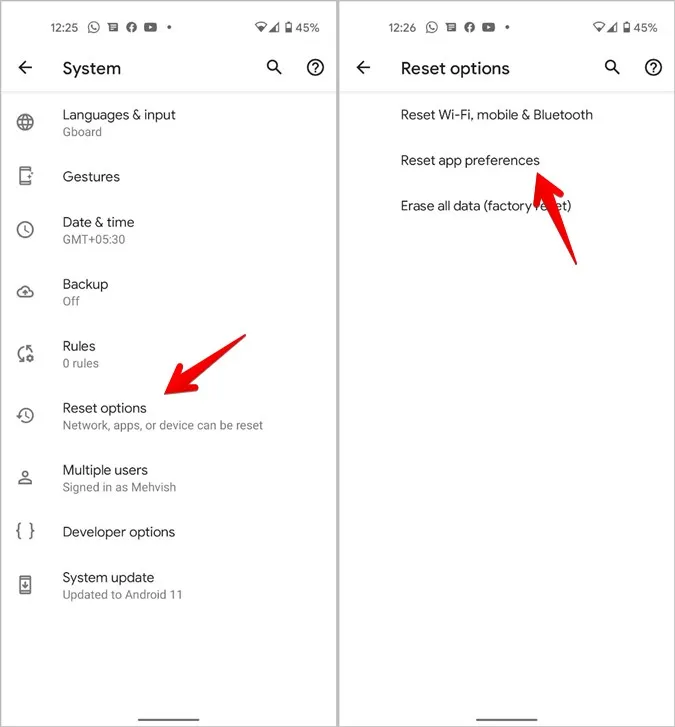
Bonus: Snímanie obrazovky bez tlačidiel
Ak problém spočíva vo fyzických tlačidlách, môžete robiť snímky obrazovky pomocou aplikácií tretích strán. Tieto aplikácie pridávajú plávajúcu ikonu alebo používajú gestá na zachytenie snímok obrazovky. Dve dobré aplikácie sú Screenshot Touch a Screen Master. Pozrite si ďalšie užitočné aplikácie na snímanie obrazovky pre systém Android.
Tipy na snímanie obrazovky v smartfónoch so systémom Android
Dúfam, že sa vám podarilo vyriešiť problém s nefunkčnými snímkami obrazovky pomocou vyššie uvedených opráv. Keď je všetko v poriadku, pozrite si najlepšie aplikácie na zhotovenie dlhej snímky obrazovky v systéme Android. A ak ste používateľom telefónu Samsung Galaxy, dozviete sa o najlepších tipoch na zhotovovanie snímok obrazovky na ňom.