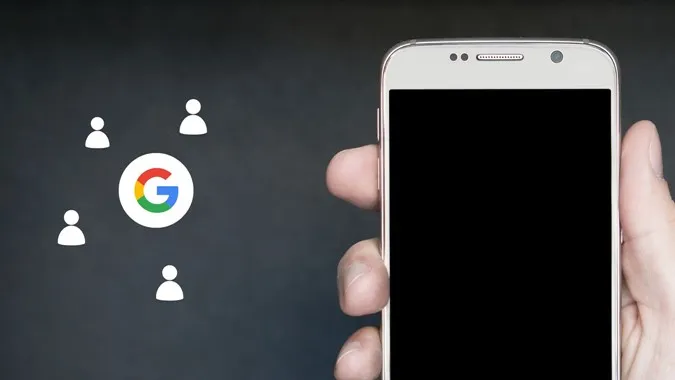Ak chcete importovať kontakty zo služby Gmail do telefónu so systémom Android alebo iPhone, musíte v podstate importovať kontakty zo služby Google do telefónu. Je to preto, že Gmail neukladá kontakty. Tie sú uložené vo vašom konte Google, a preto budeme v tomto príspevku kontakty označovať ako kontakty Google alebo Gmail. Kontakty Google môžete do systému Android alebo iPhone pridať ich synchronizáciou alebo ich importovať ručne. Pozrime sa na oba spôsoby.
Metóda 1: Pridanie kontaktov zo služby Gmail do telefónu synchronizáciou
Keď na import kontaktov použijete túto metódu, kontakty v telefóne zostanú synchronizované s kontaktmi v konte Google. Každá zmena, ktorú vykonáte v kontakte v telefóne alebo v počítači, sa automaticky synchronizuje s ostatnými zariadeniami. Toto je jedna z najlepších metód na importovanie kontaktov zo služby Gmail alebo Google do telefónu.
Synchronizácia kontaktov so systémom Android
Vždy, keď pridáte konto Google do telefónu so systémom Android, kontakty Google z tohto konta sa automaticky synchronizujú do telefónu. Ak teda pridáte viacero účtov Google, synchronizujú sa kontakty zo všetkých účtov.
Ak chcete pridať a synchronizovať kontakty z konta Google v telefóne so systémom Android, postupujte podľa týchto krokov.
1. Otvorte Nastavenia v telefóne.
2. Prejdite na položku Heslo & kontá. Ak je konto Google už pridané do telefónu, klepnite naň. Prípadne ak chcete synchronizovať kontakty z nového konta Google, prejdite na krok 5.
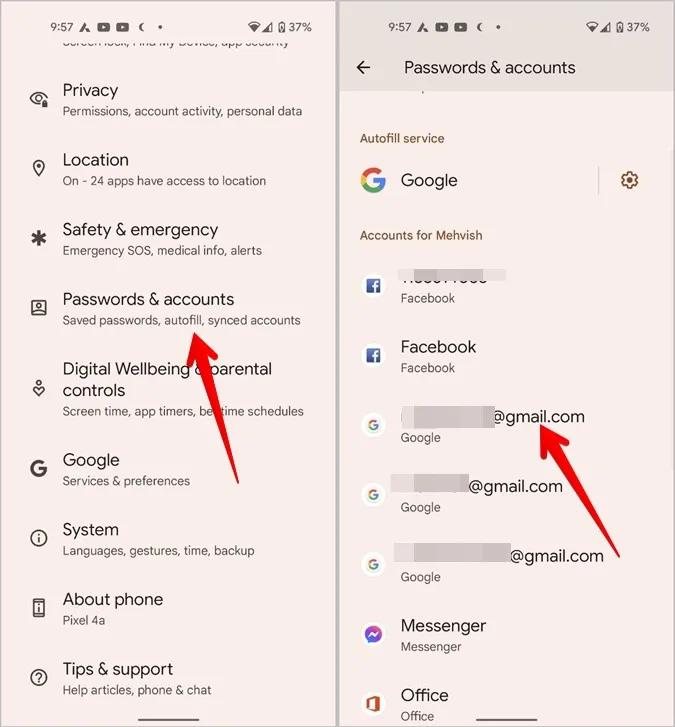
3. Klepnite na položku Synchronizácia konta a na ďalšej obrazovke povoľte prepínač vedľa položky Kontakty.
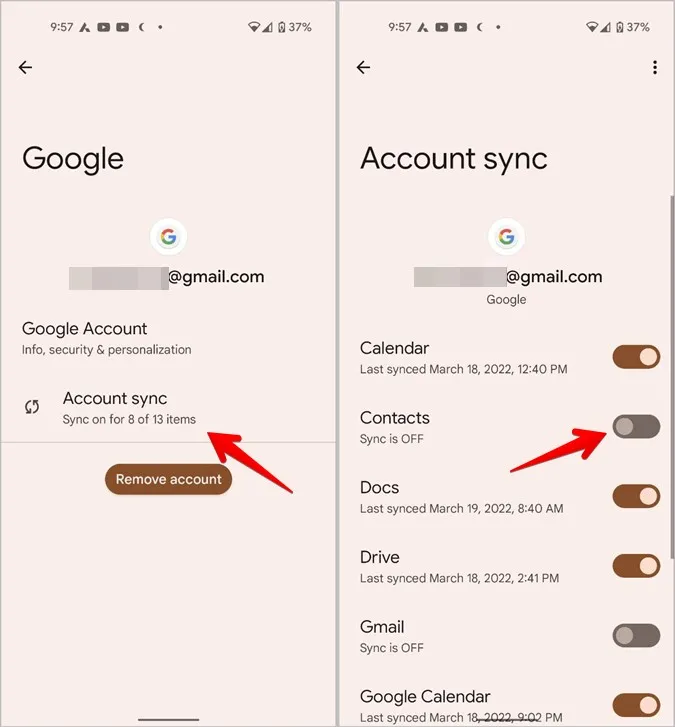
4. Klepnite na ikonu troch bodiek v hornej časti a stlačte možnosť Synchronizovať teraz.
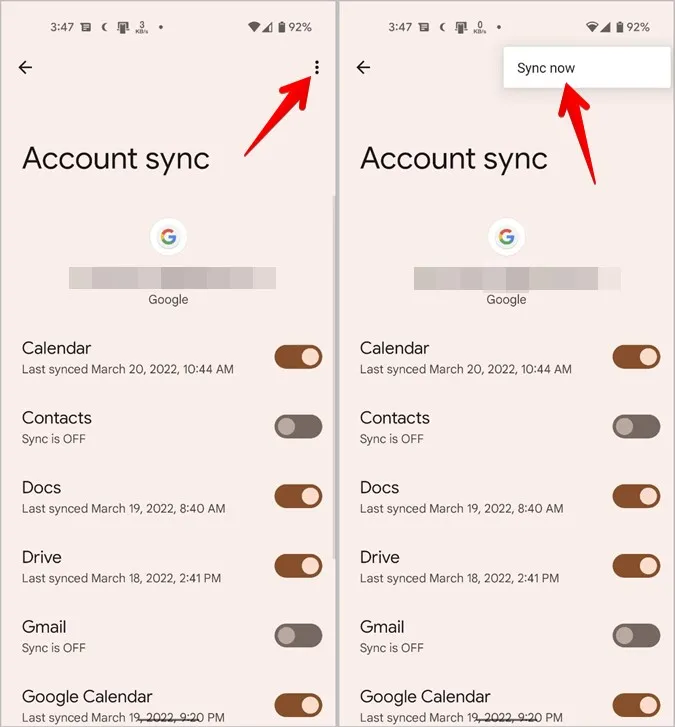
5. Počkajte, kým sa kontakty synchronizujú. Potom otvorte aplikáciu Kontakty v telefóne a uvidíte v nej kontakty Google. Ich synchronizácia trvá určitý čas v závislosti od počtu kontaktov.
6. Ak v kroku 2 nie je v telefóne pridané konto Google, prejdite na tej istej stránke nadol a na ďalšej obrazovke klepnite na Pridať konto a potom na Google. Prihláste sa pomocou prihlasovacích údajov k účtu Google.
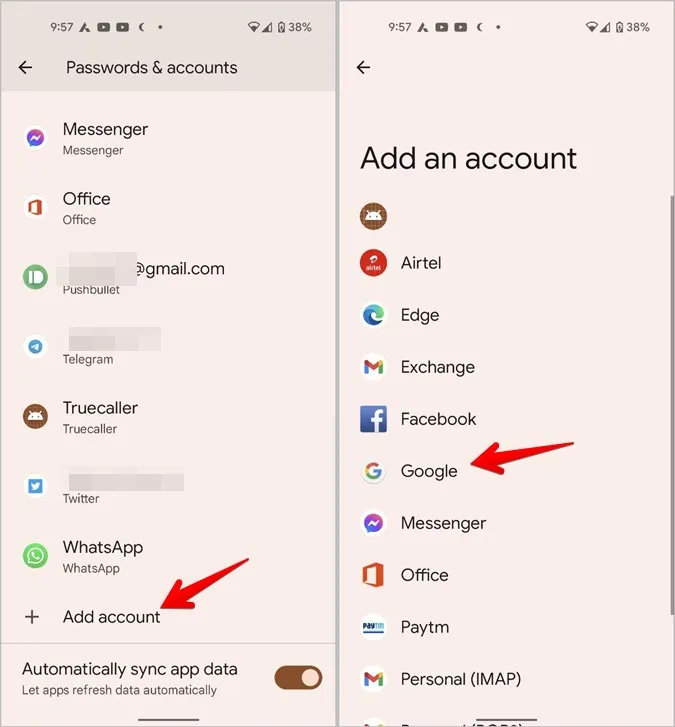
7. Po pridaní konta Google sa vráťte na obrazovku Nastavenia > Heslá > kont. Zobrazí sa novo pridané konto Google. Klepnite naň a následne na Account sync (Synchronizácia konta). Uistite sa, že prepínač vedľa položky Kontakty je zapnutý.
Profesionálny tip: V telefónoch Samsung Galaxy prejdite do ponuky Nastavenia > Kontá a zálohovanie > Spravovať kontá. Klepnite na existujúce konto Google alebo stlačte tlačidlo Pridať konto. Zvyšné kroky sú rovnaké, ako je uvedené vyššie.
Vyššie uvedený spôsob je jednorazový proces. Účet musíte pridať iba raz a potom sa budú kontakty naďalej synchronizovať. V prípade, že chcete synchronizáciu kontaktov zastaviť, vypnite prepínač vedľa položky Kontakty vo vyššie uvedenom kroku.
Synchronizácia kontaktov s iPhonom
Kontakty Google môžete jednoducho synchronizovať s iPhonom, ako je uvedené nižšie. Podobne ako v prípade Androidu, kontakty zostanú v nepretržitej synchronizácii s kontaktmi v cloude Google alebo v iných zariadeniach. To znamená, že zmeny vykonané v kontaktoch na iPhone sa prejavia aj v iných zariadeniach.
1. Otvorte Nastavenia na iPhone a prejdite na položku Kontakty.
2. Klepnite na položku Kontá a následne na položku Pridať konto. Potom sa prihláste pomocou svojho konta Google. Ak je účet už pridaný, prejdite na ďalší krok.
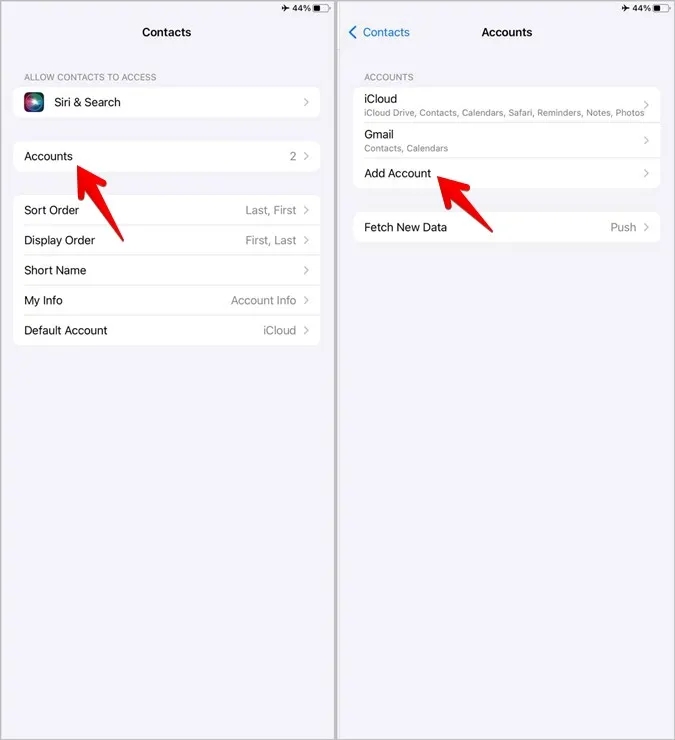
3. Po pridaní sa vráťte do Nastavenia > Kontakty > Kontá a klepnite na Gmail. Povoľte prepínač vedľa položky Kontakty. Tým by sa mali kontakty Google synchronizovať s vaším iPhonom.
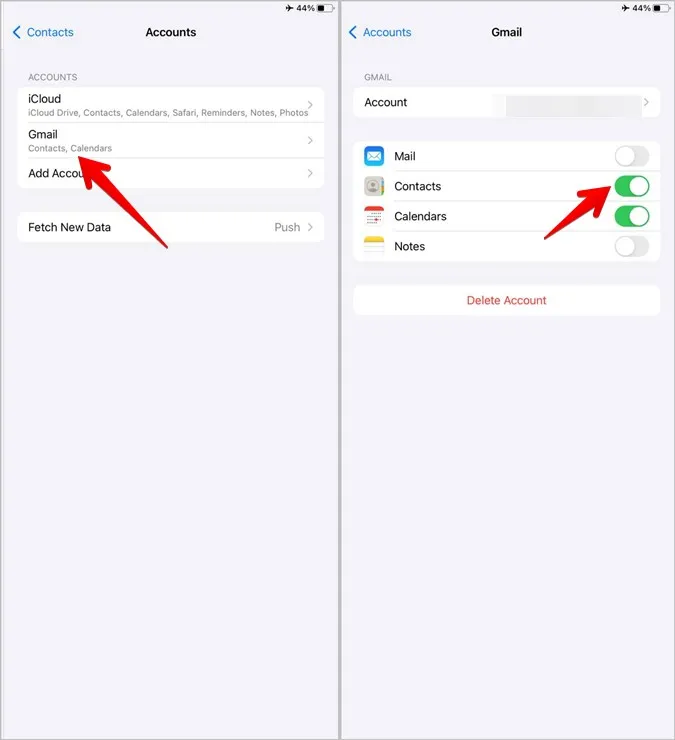
4. Otvorte aplikáciu Kontakty a na iPhone uvidíte kontakty Google.
Tip: Ak nevidíte Kontakty Google, klepnite na Skupiny v ľavom hornom rohu v aplikácii Kontakty a uistite sa, že je zaškrtnutý prepínač vedľa Všetci Gmail.
V prípade, že sa Kontakty Google nesynchronizujú s vaším iPhonom, prejdite do Nastavenia > Kontakty > Kontá > Gmail. Klepnite na položku Účet a následne na položku Rozšírené. Povoľte prepínač vedľa položky Použiť SSL. Pozrite si ďalšie spôsoby opravy kontaktov, ktoré sa nezobrazujú na iPhone.
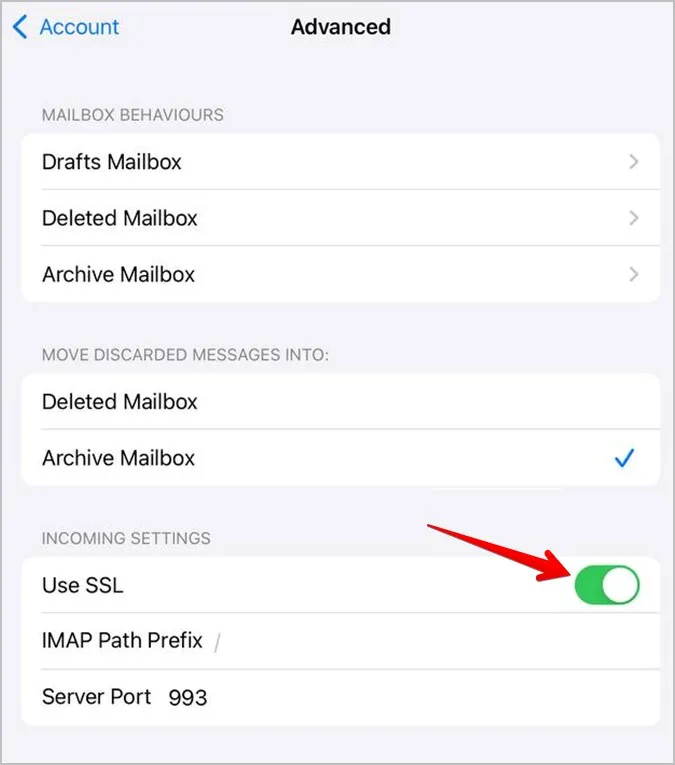
Metóda 2: Pridanie kontaktov z Gmailu do telefónu pomocou importu a exportu
Ďalším spôsobom pridania kontaktov zo služby Gmail do systému Android alebo iPhone je ich ručný import do telefónu. Na tento účel budete musieť najprv exportovať kontakty zo služby Google a potom ich pridať do telefónu.
Tip: Poznajte rozdiel medzi importom a exportom kontaktov.
Kontakty pridané touto metódou nie sú synchronizované s kontaktmi v cloude. Ak zmeníte kontakt v službe Google Cloud, zmena sa neprejaví v mobilnom zariadení. Túto metódu použite, ak chcete spojiť kontakty z viacerých účtov do jedného alebo ak chcete pridať kontakty len raz.
Túto metódu som rozdelil na dve časti:
1. Export kontaktov zo služby Google (rovnaké pre Android aj iOS)
2. Import kontaktov
Export kontaktov zo služby Google
1. Otvorte stránku contacts.google.com v prehliadači na počítači a prihláste sa pomocou svojho konta Google.
2. Kliknite na tlačidlo Exportovať v ľavom bočnom paneli.
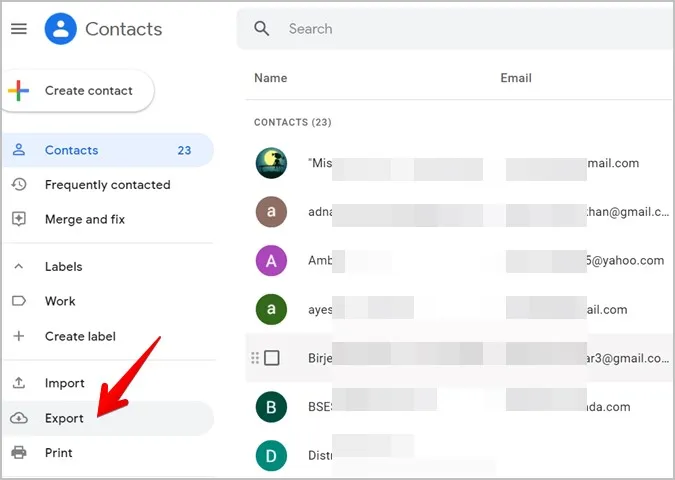
Vyberú sa všetky kontakty. Ak chcete vybrať len niekoľko kontaktov, vráťte sa späť, vyberte kontakty a potom stlačte tlačidlo Exportovať.
3. Otvorí sa okno Exportovať kontakty. Vyberte Google CSV, ak chcete importovať do systému Android, a vCard pre iPhone. Stlačte tlačidlo Exportovať. Súbor s kontaktmi sa stiahne do vášho počítača
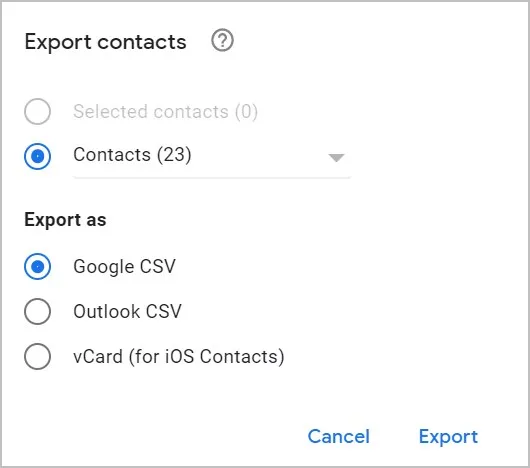
Import kontaktov do systému Android
1. Odošlite súbor Google CSV do telefónu. Môžete si ho poslať e-mailom, poslať ho prostredníctvom chatovacích aplikácií, ako je WhatsApp, Telegram atď. Po prijatí súboru do telefónu si ho stiahnite.
2. Otvorte aplikáciu Kontakty Google v telefóne.
3. Klepnite na ikonu profilového obrázka v hornej časti a vyberte nastavenia aplikácie Kontakty.
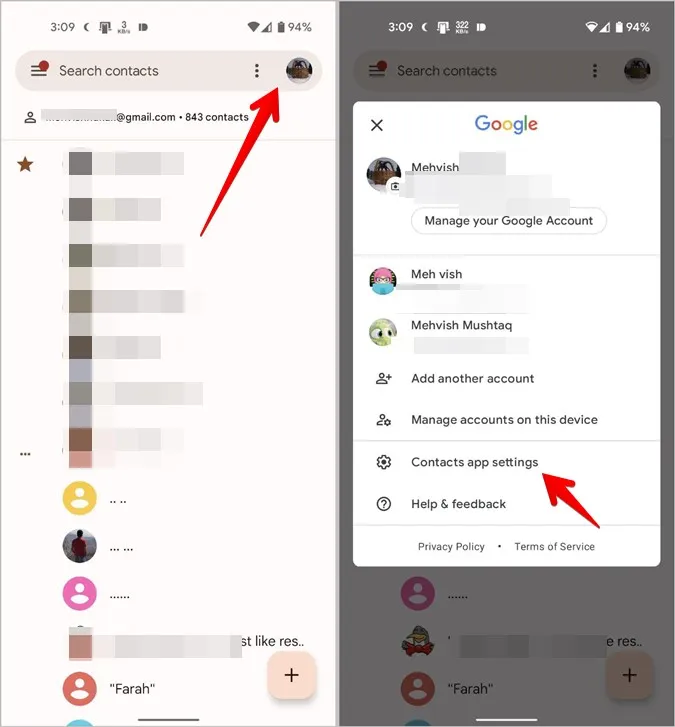
4. Klepnite na Importovať a vyberte položku .vcf súbor z vyskakovacieho okna.
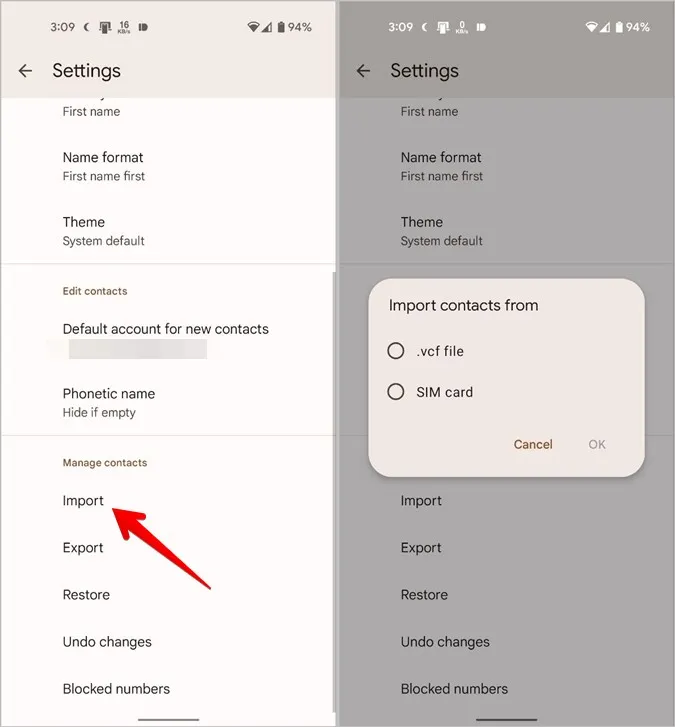
5. Vyberte súbor, ktorý ste prevzali v kroku 1. To je všetko. Kontakty Google v súbore .csv súbore budú pridané do vášho telefónu.
Poznámka: V telefónoch Samsung Galaxy otvorte aplikáciu Kontakty a klepnite na ikonu s tromi lištami. Prejdite na položku Spravovať kontakty > Importovať alebo exportovať kontakty > Importovať > Telefón alebo cloudové úložisko. Vyberte súbor CSV.
Importovanie kontaktov do iPhone
Kontakty Google môžete do iPhone importovať dvoma spôsobmi:
1. Pomocou e-mailu
2. Pomocou služby iCloud
Použitie e-mailu
Aplikácia Kontakty Apple neponúka spôsob priameho importu kontaktov do iPhone. Ak však pošlete e-mail na adresu .csv súbor na e-mail pridaný v iPhone, kontakty v ňom budú importované.
1. Pošlite si e-mailom súbor s kontaktmi, ktorý ste exportovali z kontaktov Google.
Poznámka: Uistite sa, že ho posielate na konto, ktoré je pridané do vášho iPhonu.
2. Spustite aplikáciu Mail na iPhone a otvorte e-mail obsahujúci súbor .csv súbor.
3. Klepnite na položku .csv súbor v e-mailovej správe. Súbor sa otvorí a zobrazia sa v ňom kontakty. Klepnite na Pridať všetky kontakty a následne na Vytvoriť nové kontakty. Kontakty Google sa pridajú do vášho iPhone.
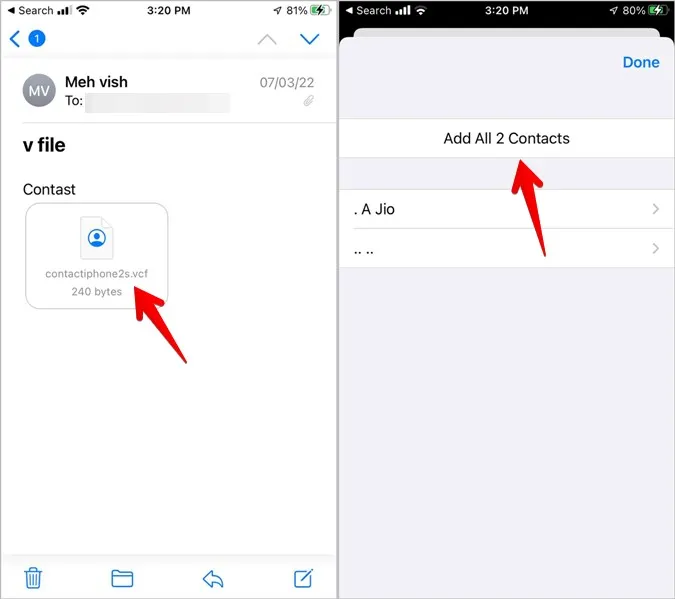
Používanie služby iCloud
Ak vyššie uvedený spôsob nefunguje alebo vám z nejakého dôvodu nevyhovuje, kontakty Google môžete importovať aj pomocou služby iCloud.
1. Otvorte stránku iCloud.com v prehliadači na počítači. Prihláste sa pomocou svojho Apple ID.
2. Kliknite na položku Kontakty.
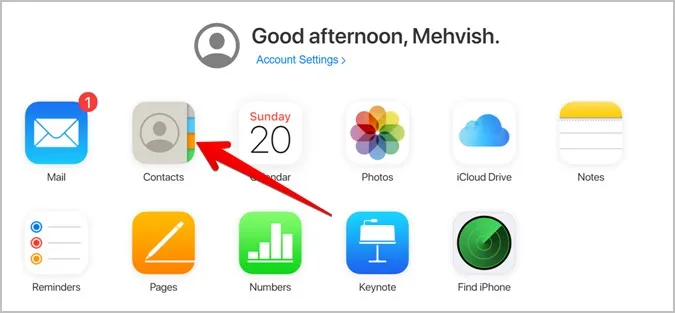
3. Stlačte ikonu Nastavenia v spodnej časti a vyberte z nej Import vCard. Vyberte položku .csv súbor, ktorý ste si stiahli vyššie.
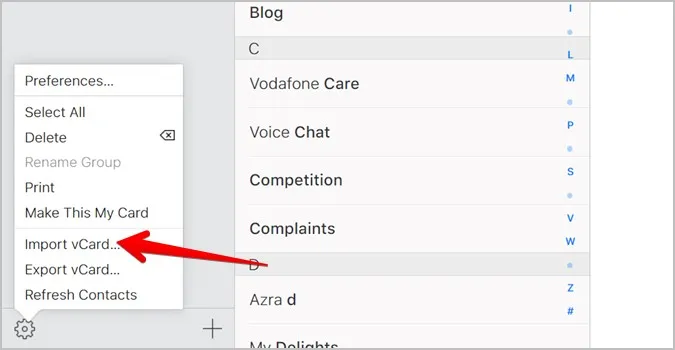
Kontakty sa začnú pridávať do vášho účtu iCloud.
4. Ak chcete importované kontakty zobraziť v telefóne, otvorte Nastavenia na iPhone a klepnite na názov v hornej časti.
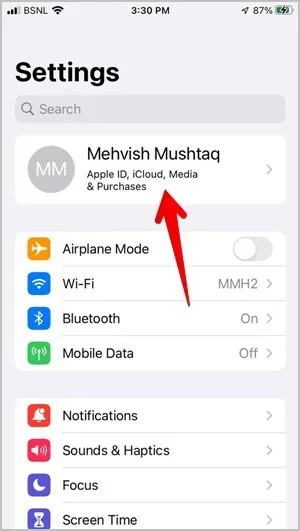
5. Prejdite na iCloud a zapnite prepínač vedľa položky Kontakty. Kontakty Google, ktoré ste importovali, sa pridajú do vášho iPhonu.
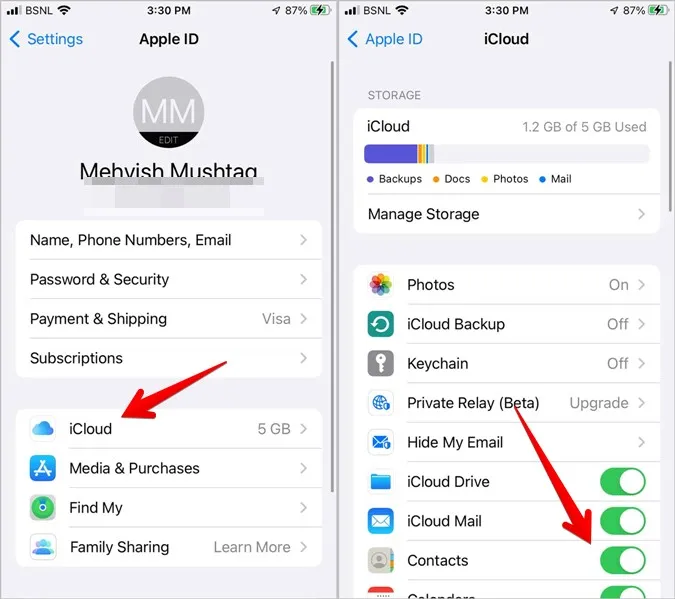
Tipy na používanie kontaktov
Dúfam, že vám vyššie uvedené metódy pomohli pri importovaní kontaktov Gmail do systému Android alebo iPhone. Po dokončení sa dozviete, čo je to mlčanie neznámych volajúcich a ako odstrániť funkcie konta Google z iPhonu. Pozrite si tiež najlepšie aplikácie na správu kontaktov pre Android.