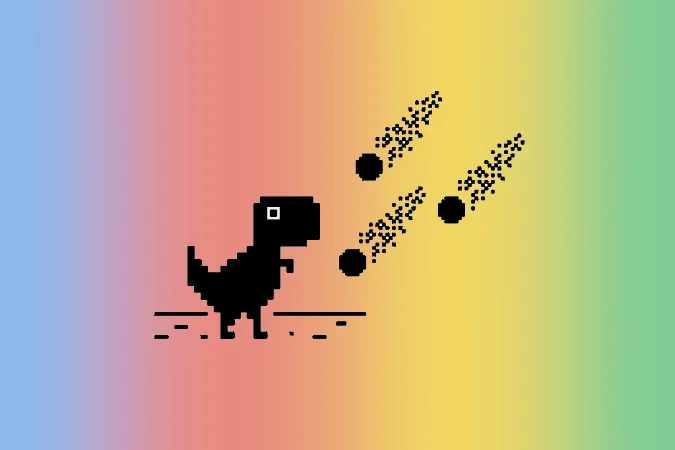Nedávno som sa stretol s týmto problémom s mojím Chromebookom, ktorý sa ľahko pripojil k Wi-Fi, ale nemohol som sa pripojiť na internet. Po 15-20 minútach riešenia problémov sa mi nakoniec podarilo problém vyriešiť. Ak ste v podobnej situácii, tu je všetko, čo môžete vyskúšať na odstránenie chyby Chromebook pripojený k Wi-Fi, ale bez internetového pripojenia.
Chromebook pripojený k sieti Wi-Fi, ale bez pripojenia na internet
Ak chcete pokračovať, najprv skontrolujte, či problém spočíva vo vašom Chromebooku alebo v smerovači. Môžete to urobiť tak, že k tej istej sieti Wi-Fi pripojíte iné zariadenie. Ak ani iné zariadenia pripojené k rovnakej sieti Wi-Fi nemajú prístup na internet, problém je v routeri. Ak sa nevyskytnú žiadne problémy s inými zariadeniami, problém je vo vašom Chromebooku. Keď to budete vedieť, proces riešenia problémov bude jednoduchší a rýchlejší.
Ak je problém so smerovačom
V prvom kroku vypnite smerovač na tridsať sekúnd a potom ho znova zapnite. Reštartovanie môže problém väčšinou vyriešiť. Ak sa tak nestane, postupujte podľa nasledujúcich krokov.
1. Skontrolujte, či je váš smerovač pripojený k internetu
Vo väčšine scenárov, keď máte problém so smerovačom, samotný smerovač nemusí byť pripojený k internetu. Môžete to potvrdiť tak, že sa pozriete na kontrolku WAN na vašom smerovači. Uistite sa, že kontrolka WAN bliká a nie je neustále zapnutá alebo vypnutá (len málo smerovačov ukazuje zelenú kontrolku ako znak prístupu na internet).
Ak nebliká, je pravdepodobné, že máte uvoľnené alebo prerušené širokopásmové káblové pripojenie, váš poskytovateľ internetu môže byť nefunkčný alebo máte obmedzený mesačný dátový paušál. V každom prípade váš smerovač sám o sebe nemá prístup na internet. Obráťte sa na oddelenie starostlivosti o zákazníkov poskytovateľa internetových služieb, aby ste problém vyriešili.
2. Váš poskytovateľ internetových služieb môže byť mimo prevádzky
Niekedy nemusí byť problém vo vašom smerovači, ale v poskytovateľovi služieb. Navštívte webovú lokalitu Downdetecter a vyhľadajte svojho poskytovateľa internetových služieb, aby ste zistili, či je jeho služba vo vašej lokalite nefunkčná. Ak veľa používateľov hlási, že služba je nefunkčná, potom vám neostáva nič iné, len počkať, kým sa obnoví. Môžete tiež kontaktovať poskytovateľa internetových služieb, aby vám poskytol podrobnejšie informácie o probléme.
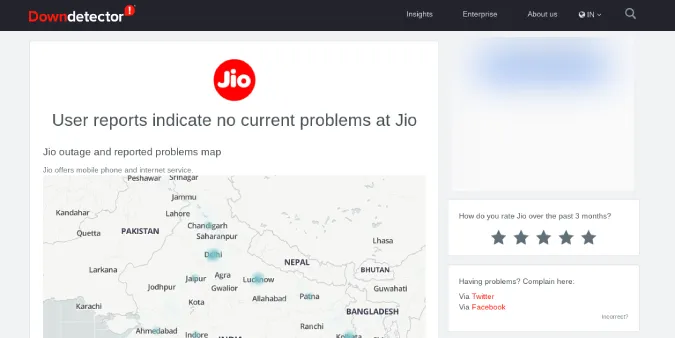
Ak používatelia v okolí vášho bydliska nehlásia žiadne problémy, potom môže byť problém na vašej strane.
3. Skontrolujte, či nie sú k dispozícii kaptívne portály
Niektoré pripojenia Wi-Fi sú chránené pomocou kaptívnych portálov. Ide o ďalšiu vrstvu prihlasovacích krokov, ktoré sú potrebné na prístup na internet aj po pripojení k sieti Wi-Fi.
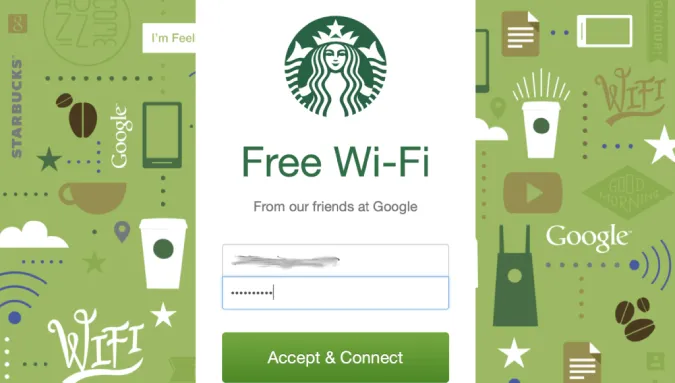
Operačný systém Chrome OS tieto kaptívne portály zisťuje a upozorňuje vás na ne, keď ste pripojení k sieti Wi-Fi (ak existuje). Ak takéto oznámenia nedostávate, skúste sa znovu pripojiť k sieti Wi-Fi alebo zabudnite na sieť a pripojte sa znova.
Ak to chcete urobiť, otvorte Nastavenia > Wi-Fi a vyberte sieť Wi-Fi, ku ktorej sa chcete pripojiť, a kliknite na Zabudnúť.
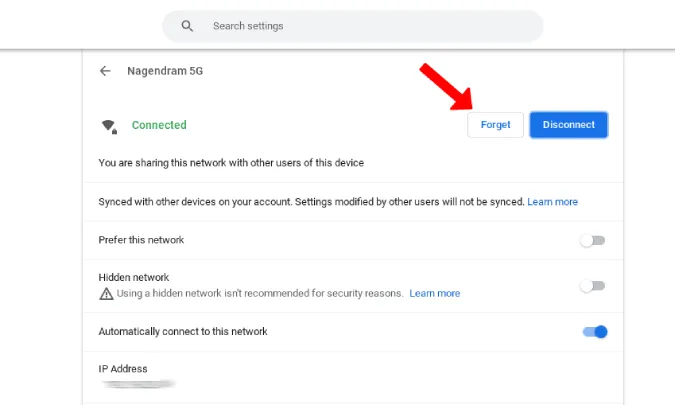
Teraz sa môžete pripojiť k tej istej sieti Wi-Fi. To by vás malo upozorniť na kaptívny portál, ak ho sieť podporuje. Môžete tiež vyskúšať rozšírenie Chrome Connectivity diagnosis Chrome, aby ste skontrolovali, či Wi-Fi, ku ktorej ste pripojení, má alebo nemá skrytý portál.
4. Aktualizujte firmvér smerovača
Niektorí poskytovatelia internetových služieb zle aktualizujú firmvér svojich smerovačov. Ak má váš smerovač niekoľko rokov, je veľká pravdepodobnosť, že firmvér vášho smerovača je starý a spolu s chybami môže mať aj takéto problémy s bezpečnosťou. Firmvér môžete aktualizovať na najnovšiu verziu, aby ste ho opravili a zabránili výskytu takýchto problémov v budúcnosti.
Otvorte nastavenia smerovača. Môžete vykonať rýchle vyhľadávanie predvolenej IP adresy, používateľského mena a hesla vášho poskytovateľa internetových služieb v službe Google. Zadajte IP adresu do prehliadača Chrome, čím sa otvoria nastavenia smerovača a prihláste sa pomocou používateľského mena a hesla.
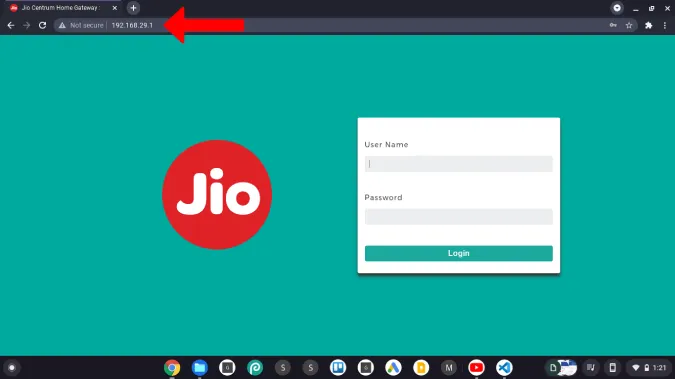
Keď ste v ovládacom paneli, vyhľadajte možnosť firmvér. Teraz si môžete stiahnuť obraz firmvéru z webovej lokality výrobcu smerovača a aktualizovať ho.
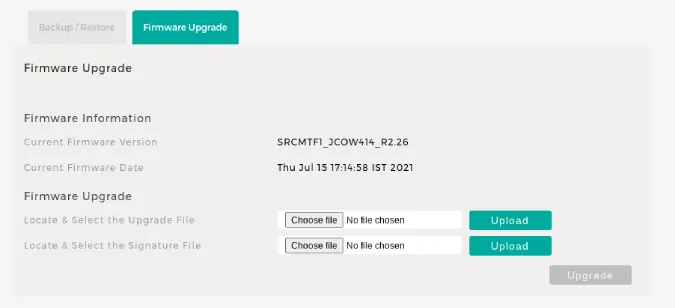
Taktiež sa odporúča raz za čas aktualizovať firmvér smerovača.
5. Povoľte 2,4GHz aj 5GHz sieť
Niekedy prehliadač Chrome nenačíta webovú stránku, keď jej načítanie trvá dlho. Namiesto toho zobrazí stránku Táto stránka nie je dostupná. Na vine je tu pomalé internetové pripojenie. Niekedy však môže byť sieť pomalá, pretože je pripojená k 2,4GHz sieti.
Pre začiatok, 5GHz pripojenie je rýchlejšie, ale dosah je nižší, zatiaľ čo 2,4GHz pripojenie je pomalé, ale dosah pokryje oveľa väčšiu oblasť. Keď sa pokúšate pripojiť k sieti Wi-Fi ďaleko od smerovača, zariadenie sa môže automaticky pripojiť k 2,4GHz sieti. Táto sieť však môže byť niekedy pomalá.
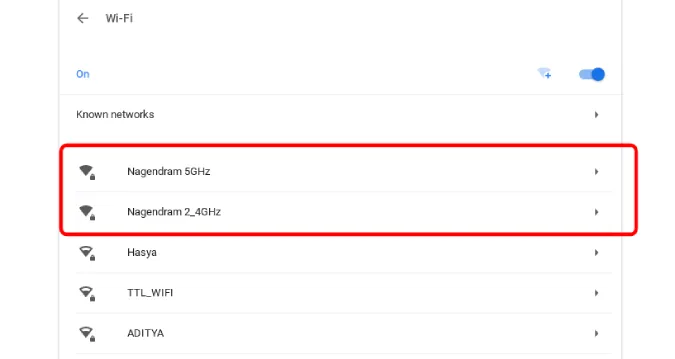
Povolením oboch sietí môžete zariadenie prinútiť, aby sa pripojilo k 5GHz sieti. Môžete ju povoliť v nastaveniach smerovača. Tam by ste mali nájsť možnosť priradiť dva názvy SSID pre 2,4 a 5GHz, čím povolíte obe siete. Po povolení môžete Chromebook prinútiť, aby sa pripojil k 5GHz sieti. Nezabudnite, že všetky smerovače nemusia podporovať 5GHz.
6. Obnovte smerovač
Ak žiadne z týchto riešení nefunguje, potom je zrejmým krokom resetovanie smerovača. Tým sa všetko zmení na továrenské nastavenia, čím sa všetky zmeny vykonané v routeri vrátia na predvolené nastavenia. Po resetovaní budete musieť router chrániť heslom a opäť zmeniť nastavenia podľa svojich potrieb.

Možnosť resetovania nájdete na stránke údržby alebo na stránke rozšírených možností, prípadne môžete stlačiť fyzické tlačidlo resetovania umiestnené na zadnej strane smerovača. Tlačidlo resetovania je na väčšine smerovačov umiestnené v malom otvore. Preto musíte použiť kancelársku sponku alebo nástroj na vysúvanie simiek, aby ste stlačili a podržali tlačidlo na 5 až 10 sekúnd alebo kým nezačnú blikať všetky kontrolky a smerovač sa nereštartuje.
7. Zavolajte poskytovateľovi internetových služieb
Ak problém súvisí so softvérom, resetovanie je jediným riešením na jeho odstránenie. Ak Chromebook po pripojení k Wi-Fi stále nemá prístup na internet, zavolajte poskytovateľovi internetových služieb. Môže ísť o problém s hardvérom.
Ak je problém s vaším Chromebookom
Ako primárny krok vypnite Chromebook na tridsať sekúnd a znova ho zapnite. Väčšinou by mal problém vyriešiť reštart. Ak sa tak nestane, postupujte podľa nasledujúcich krokov.
1. Skontrolujte viacero webových lokalít
Niektoré webové stránky nefungujú v konkrétnych sieťach Wi-Fi. Tieto webové stránky môže blokovať vaša vysoká škola/úrad, samotný poskytovateľ internetových služieb alebo vláda vašej krajiny. Vyskúšajte preto prístup na viacero webových stránok. Váš Chromebook môže byť po celý čas pripojený na internet. Ak sa nedá k ničomu pristupovať, ďalšia vec, ktorú môžete urobiť, je skontrolovať, či je problém vo vašej sieti VPN.
2. Skúste vypnúť sieť VPN
Problém môže byť v sieti VPN, ktorú používate. Hoci je pravdepodobnosť nízka, aj tak sa to oplatí skontrolovať. Ak používate sieť VPN, skúste sa znovu pripojiť alebo sa pripojiť na iné miesto. Ak opätovné pripojenie problém nevyrieši, vypnite sieť VPN a skontrolujte ho znova.
Zvážte tiež len známe platené siete VPN, ktoré sú spoľahlivejšie.
3. Skontrolujte, či nie ste blokovaní v sieti vášho smerovača
Vždy existuje možnosť, že niekto zneužil zabezpečenie smerovača a zablokoval váš Chromebook. Zoznam blokovaných zariadení si môžete ľahko skontrolovať na paneli správy vášho smerovača.
Ak chcete získať prístup k nastaveniam smerovača, rýchlo vyhľadajte na Googli predvolenú IP adresu, používateľské meno a heslo poskytovateľa internetových služieb. Potom sa pomocou týchto údajov prihláste. Teraz by ste mali nájsť zoznam blokovania v časti Nastavenia bezdrôtovej siete, Nastavenia siete alebo Nastavenia správy. Ak tam nie sú žiadne blokované zariadenia, potom je všetko v poriadku. Ak nájdete nejaké blokované zariadenia, skontrolujte, či je to vaše zariadenie. Tieto nastavenia môžete nájsť aj v aplikácii, ktorú poskytuje poskytovateľ internetových služieb.
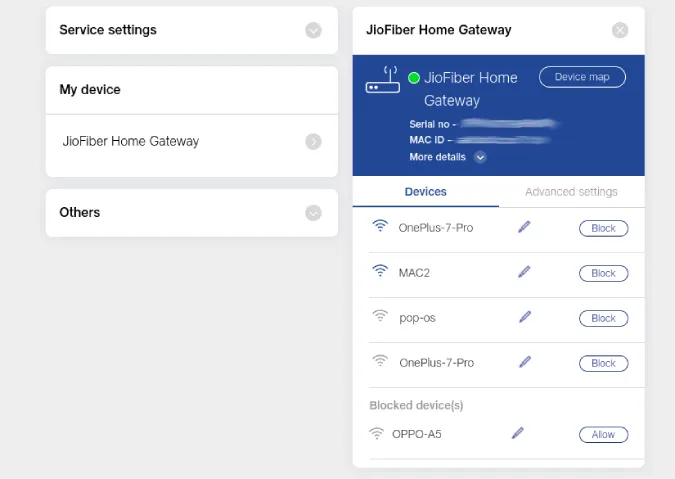
4. Zmena poskytovateľa DNS
DNS je niečo ako telefónny zoznam pre internet. Pravdepodobne používate službu DNS poskytovanú poskytovateľom internetových služieb, čo nie je vždy najlepšia voľba. Ak máte v Chromebooku neustále problémy s Wi-Fi, môže vám pomôcť zmena DNS.
Prejdite do nastavení Chrome OS > Wi-Fi a vyberte sieť Wi-Fi, ktorej DNS chcete zmeniť. Prejdite nadol a kliknite na položku Sieť. Teraz máte v časti Menné servery tri možnosti – Automatické menné servery, Menné servery Google a Vlastné menné servery. Možnosť Automaticky používa DNS poskytované poskytovateľom internetových služieb. Môžete však nastaviť aj menné servery Google (8.8.4.4 a 8.8.8.8), ktoré sú o niečo rýchlejšie a spoľahlivejšie.
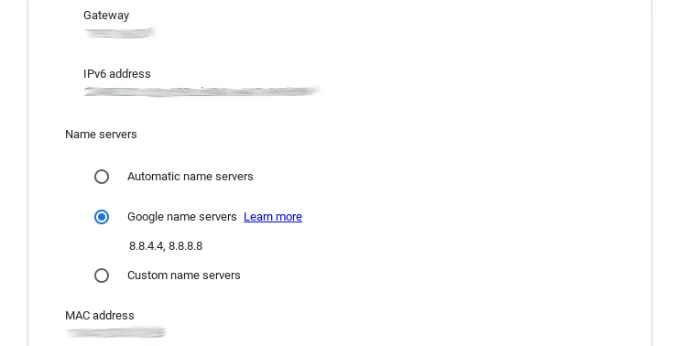
Alebo môžete nastaviť možnosť Vlastné a zadať 1.1.1.1. Pripojí sa k menným serverom Cloudflare, ktoré sú bezplatné a rýchle.
5. Vypláchnite vyrovnávaciu pamäť DNS
Medzipamäť DNS je dočasná databáza udržiavaná operačným systémom počítača, ktorá obsahuje záznamy o všetkých nedávnych návštevách a pokusoch o návštevu webových lokalít a iných internetových domén. Ak chcete odstrániť vyrovnávaciu pamäť uloženú v počítači Chrome, skopírujte túto adresu URL, vložte ju do adresného riadka prehliadača Chrome a stlačte kláves enter.
chrome://net-internals/#dns
Teraz sa zobrazí tlačidlo s názvom Vymazať vyrovnávaciu pamäť hostiteľa, ktoré slúži na vymazanie vyrovnávacej pamäte DNS.
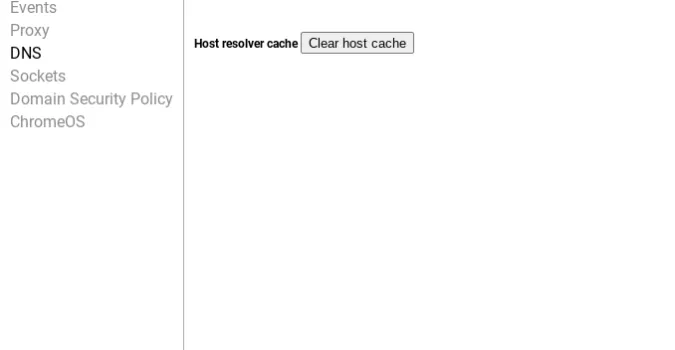
6. Aktualizujte systém Chrome OS
Nie je novinkou, že operačný systém Chrome OS dostáva niektoré chybné aktualizácie, ktoré sa neskôr musia opraviť pomocou opravnej aktualizácie. Verzia, ktorú používate, možno spôsobuje v Chromebooku problémy s Wi-Fi, ale bez internetu. Pripojte sa k inej Wi-Fi a aktualizujte ChromeOS na najnovšiu verziu. Ak sa nemôžete pripojiť k žiadnej sieti Wi-Fi, použite tethering USB a aktualizujte operačný systém pomocou mobilných dát.
7. Nepoužívajte skrytý názov SSID
Chromebooky majú problémy so skrytými sieťami SSID. Skrytý názov SSID znamená, že pri vyhľadávaní sietí Wi-Fi sa názov vašej siete nezobrazí, ale samotná sieť je stále zapnutá. Ak je zapnutá, musíte na pripojenie k sieti ručne zadať názov SSID a heslo. Skrytý SSID nebude predvolene povolený. Ak sa však sieť Wi-Fi pri skenovaní nezobrazí, je možné, že ste ju povolili v nastaveniach smerovača.
V nastaveniach smerovača môžete možnosť Skrytý SSID vypnúť na stránke Sieť. (Tento postup môže byť na stránke nastavení smerovača odlišný, pretože každý poskytovateľ internetu má iné rozhranie).
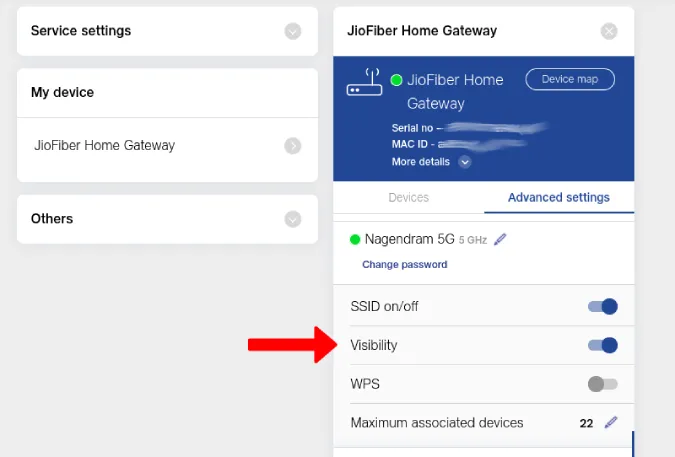
8. Prihláste sa pomocou hlavného konta
Často sa stretávam s problémami s Wi-Fi na mojom Chromebooku pri používaní sekundárnych účtov. Chromebook sa nepripojí alebo sa opakovane odpojí, keď tá istá sieť Wi-Fi nie je pripojená k hlavnému hlavnému kontu. Ak teda na Chromebooku používate sekundárne konto, uistite sa, že ste pripojení k rovnakej sieti Wi-Fi z hlavného konta a zapnite prepínač vedľa možnosti Povoliť ostatným používateľom tohto zariadenia používať túto sieť.
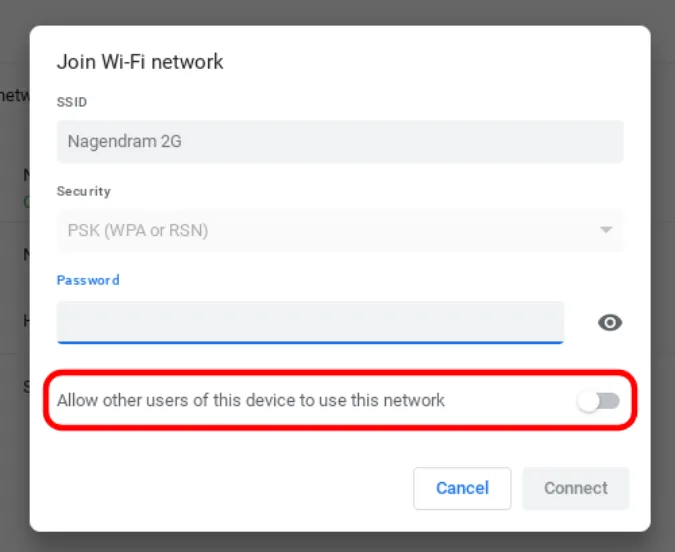
9. Spustite program Chrome Connectivity Diagnostics
Na vyriešenie problému môžete vyskúšať aj rozšírenie Chrome Connectivity Diagnostics Chrome. To ukáže, čo je príčinou problému, a pomôže vám ho odstrániť pomocou pokynov. Stačí si stiahnuť rozšírenie a otvoriť ho v zásuvke aplikácií systému Chrome OS. Rozšírenie vyhľadá problémy so sieťou a upozorní vás, ak nejaké nájde.
Inštalácia rozšírenia Chrome Connectivity Diagnostics
10. Powerwash Chromebook
Ak ste si istí, že so smerovačom nie je žiadny problém, a nemôžete nájsť žiadny problém ani v Chromebooku, potom zostáva už len Chromebook vypnúť. Vzhľadom na to, že všetky vaše aplikácie, nastavenia a dokonca aj tapety sú vždy zálohované, môžete Chromebook vypnúť a znova sa prihlásiť pomocou konta Google, aby ste získali zálohu všetkých údajov. Operačný systém Chrome OS nezálohuje uložené súbory, preto ich pred vypnutím zálohujte.
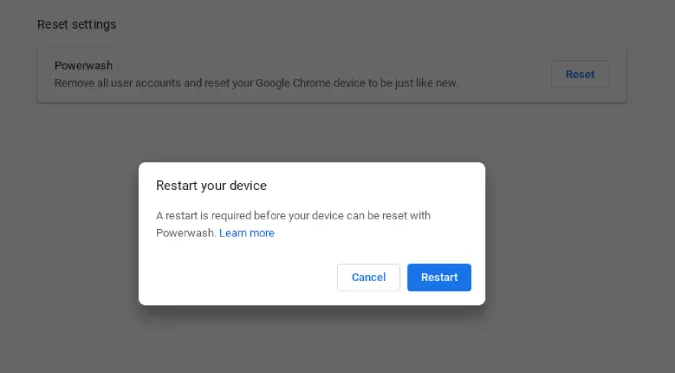
Ak chcete vykonať powerwash, otvorte Chromebook settings > Advanced > Reset settings a kliknite na tlačidlo Reset vedľa možnosti Powerwash. Vypnutie Chromebooku môže trvať až minútu a Chromebook sa znova reštartuje, aby ste sa mohli prihlásiť.
Ukončenie
Svoj vlastný Chromebook som omylom zablokoval v nastaveniach smerovača. Ak žiadne z týchto riešení problém nerieši, môže ísť o hardvérový problém. Ak je problém v smerovači, obráťte sa na poskytovateľa internetových služieb. Ak máte problém s Chromebookom, nechajte skontrolovať zabudovanú kartu Wi-Fi.
Pozrite sa aj na tieto informácie:
- Ako vyhodiť ľudí z vašej siete Wi-Fi
- 6 aplikácií s QR kódom na zdieľanie hesla Wi-Fi z jedného telefónu do druhého