Na mobilných zariadeniach môžete jednoducho rozostriť tváre na fotografii. Keď však ide o video, nie je to také jednoduché. Samozrejme, môžete použiť špičkový softvér v počítači, ale čo ak chcete rozostriť video v mobile? Našťastie je to možné, ale človek potrebuje funkciu sledovania pohybu alebo kľúčové snímky na rozmazanie pohybujúcich sa objektov, ako je tvár, poznávacia značka atď. Môžete použiť špecializované aplikácie na rozmazávanie videa alebo si vziať na pomoc akúkoľvek aplikáciu na úpravu videa, ktorá podporuje kľúčové snímky. Pozrime sa na oba spôsoby rozmazania pohybujúcich sa tvárí vo videu v zariadeniach Android a iPhone.
Použitie aplikácie MovStash (iPhone)
1. Stiahnite si aplikáciu MovStash do svojho zariadenia iPhone.
2. Otvorte aplikáciu a umožnite jej prístup k fotografiám a videám.
3. Privítajú vás nástroje na úpravu, ktoré aplikácia ponúka a ktoré zahŕňajú rozmazanie celého videa, režim jednoduchého rozmazania, rozmazanie s časovou líniou a režim sledovania tváre. Vyskúšal som režim sledovania tváre a funguje celkom dobre. Ťuknite naň, ak chcete použiť automatický režim na detekciu a rozmazanie tvárí. Upozorňujeme, že táto metóda rozmazáva všetky tváre vo videu.
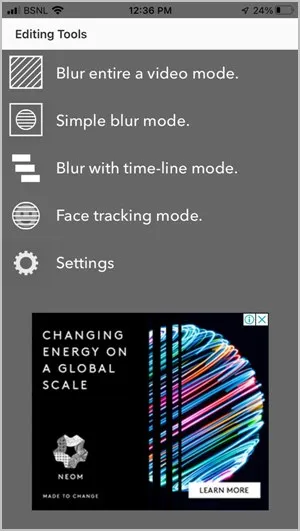
4. Klepnutím na ikonu Videokamera otvorte aplikáciu Camera Roll a vyberte požadované video na úpravu.
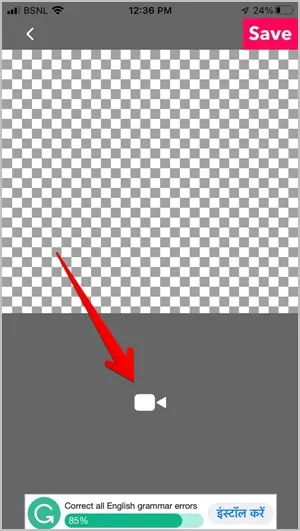
5. Aplikácia automaticky rozostrí tváre. Klepnutím na ikonu so štyrmi šípkami upravte veľkosť rozmazania a pomocou posledných dvoch ikon zmeňte štýl rozmazania. Po dokončení klepnite na Uložiť.
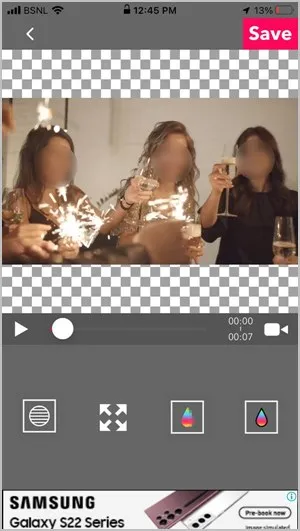
Ak chcete tváre rozostriť ručne, použite režim Jednoduché rozostrenie alebo Rozostrenie s režimom časovej osi v nástrojoch na úpravu.
Niektoré ďalšie aplikácie, ktoré môžete použiť na rozmazanie alebo rozpixelovanie tvárí vo videu na iPhone, sú tieto:
- Aplikácia Video Mosaic
- Blur-Video
- Efekt rozmazania videa
Používanie aplikácie Blur Video (Android)
1. Stiahnite si aplikáciu Blur Video do svojho telefónu so systémom Android.
2. Otvorte aplikáciu a klepnite na Vybrať video. Vyberte video, ktoré chcete upraviť.
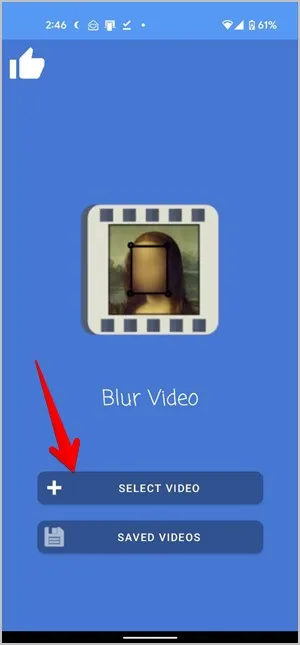
3. Klepnite na tlačidlo Blur (+) v spodnej časti. Uvítajú vás tri možnosti: Sledovať tváre, Sledovať objekty a Sledovať ručne. V tomto návode zvolím možnosť sledovať ručne. Môžete ju použiť na rozmazanie akéhokoľvek objektu alebo textu vo videu.
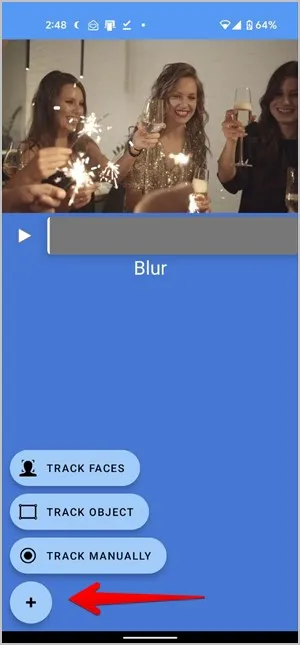
4. Na náhľade videa sa zobrazí obdĺžnik. Umiestnite ho na tvár, ktorú chcete rozostriť, a upravte jeho veľkosť pomocou rohov.
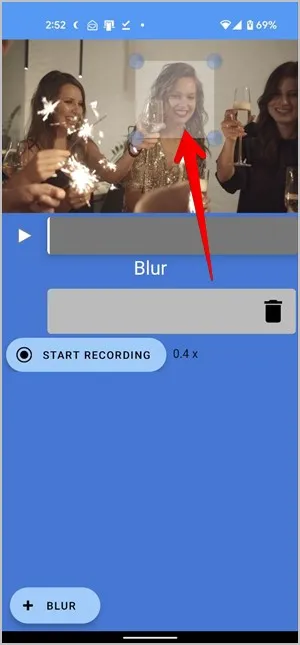
5. Klepnite na tlačidlo Spustiť nahrávanie a pokračujte v presúvaní obdĺžnika na tvár, ktorú chcete rozostriť, počas videa.
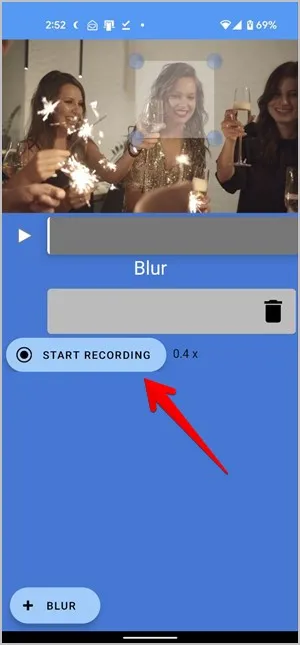
6. Ak chcete zastaviť nahrávanie v polovici, klepnite na tlačidlo Stop Recording (Zastaviť nahrávanie), inak počkajte, kým sa nahrávanie automaticky zastaví na konci videa.
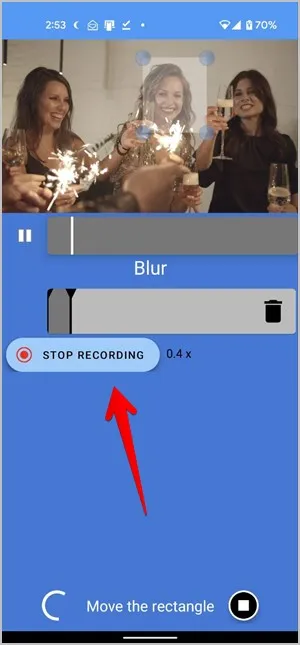
7. Klepnite na tlačidlo Export a vo vyskakovacom okne, ktoré sa zobrazí, vyberte intenzitu rozmazania.
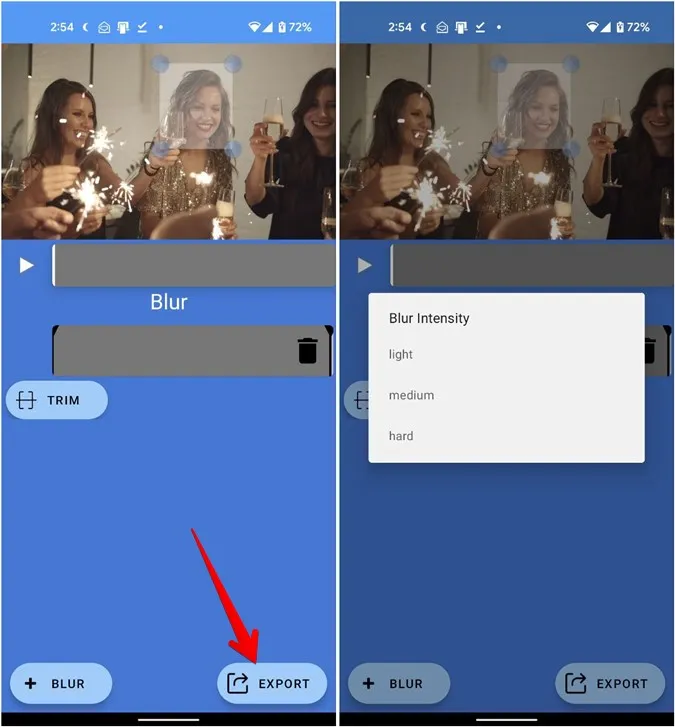
Poznámka: Počas exportovania videa sa môže vyskytnúť chyba, ako napríklad exportovanie zrušené, klepnite na tlačidlo Exportovať znova, aby ste problém vyriešili.
8. Stlačením tlačidla Uložiť prevezmite video do galérie.
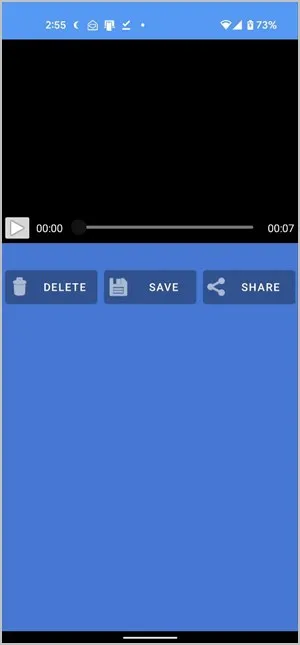
Tip: Môžete tiež vyskúšať aplikáciu PutMask na rozmazanie tváre vo videu. Aplikácia je bezplatná, ale pridáva do videa vodoznak.
Používanie aplikácie Vita (Android a iOS)
Aplikácia Vita používa na rozmazanie pohybujúceho sa objektu koncept kľúčového snímku, ako je vysvetlené nižšie.
1. Nainštalujte aplikáciu Vita do zariadenia Android alebo iPhone.
Stiahnite si aplikáciu Vita v systéme Android
Stiahnite si aplikáciu Vita do zariadenia iPhone
2. Spustite aplikáciu a klepnite na tlačidlo Nový projekt. Vyberte video, v ktorom chcete rozostriť tvár alebo objekt.
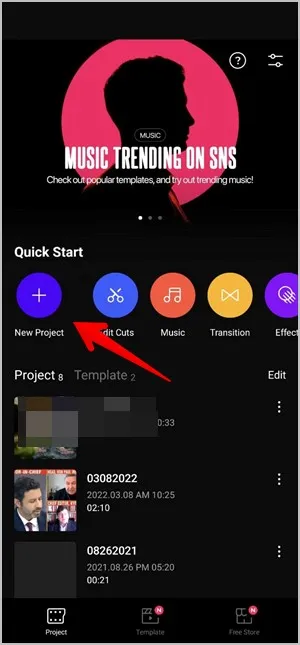
3. Klepnite na kartu Mozaika na spodnom paneli. Ak ju nevidíte, klepnite na More (Viac) a potom na Mosaic (Mozaika).
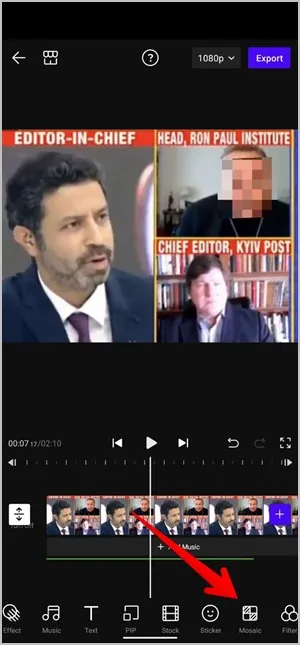
4. Zobrazia sa dve karty – Pixel a Rozmazanie. Klepnite na typ, ktorý chcete pridať, a vyberte štýl. Pomocou posuvníka môžete upraviť intenzitu rozmazania alebo pixelov. Klepnite na ikonu začiarknutia.
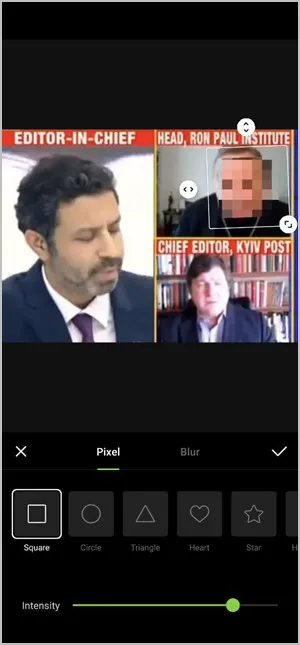
5. Pod časovou osou videa sa zobrazí zelený pruh. Ten predstavuje časovú os rozmazania. Upravte jej veľkosť potiahnutím okrajov tak, aby pokrývala trvanie videa, v ktorom chcete rozmazanie.
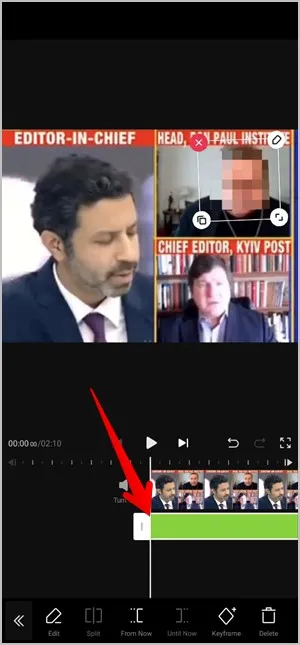
6. Prejdite na začiatok videa alebo na miesto, kde chcete, aby sa rozmazanie začalo. Na tento účel sa uistite, že rovná čiara je na začiatku videa. Presuňte rozmazanie na tvár, ktorú chcete rozostriť, jednoduchým potiahnutím. Veľkosť efektu rozmazania môžete zmeniť pomocou ikon zobrazených na efekte rozmazania.
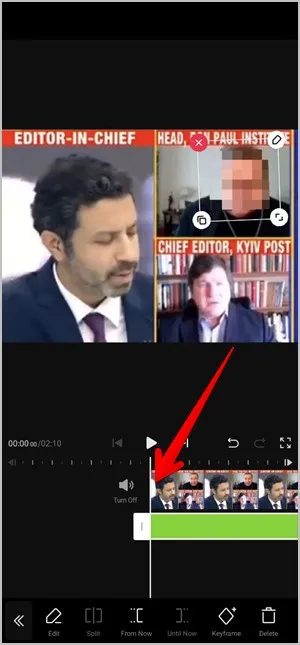
7. Klepnite na tlačidlo Keyframe (Kľúčový rámec) v dolnej lište. Zmení sa na žltú so znamienkom mínus (-) nad ním. Prehrávajte video a pohybujte rozmazaním vždy, keď sa objekt pohne. Na časovej osi rozmazania sa pridá žltý diamant. Podobne pohybujte rozmazaním vždy, keď sa objekt pohne, aby zostal rozmazaný počas celého videa. Na časovej osi rozmazania sa zobrazí niekoľko diamantov, z ktorých každý predstavuje zmenu pohybu.
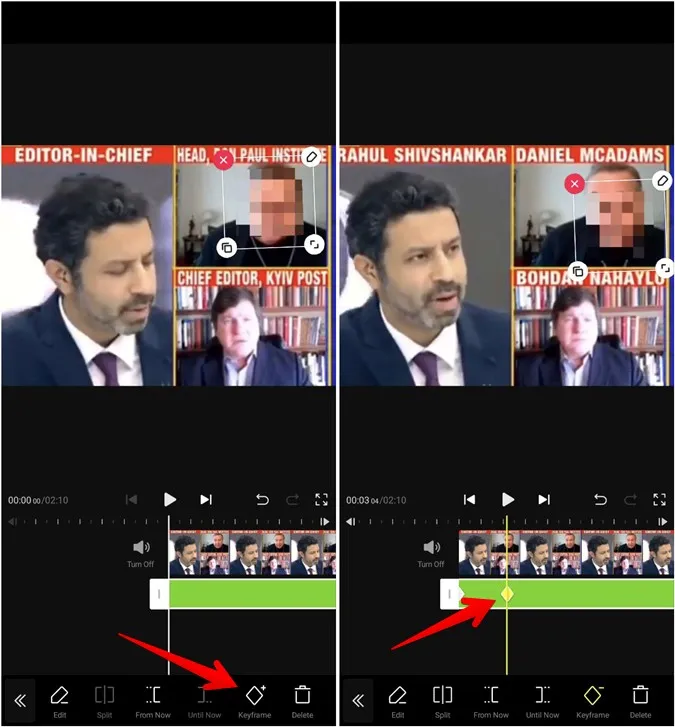
8. Nakoniec, keď skončíte, vráťte sa na hlavnú obrazovku úprav. Klepnutím na Exportovať prevezmite video.
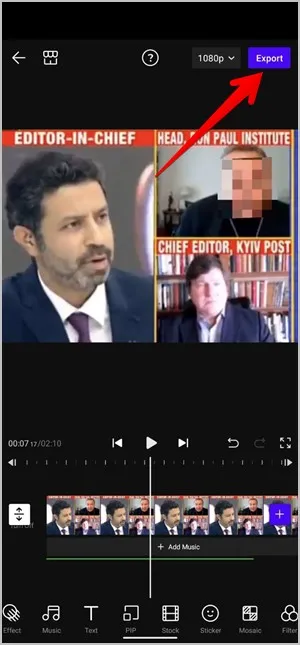
Pomocou rovnakého konceptu kľúčových snímok môžete pomocou tejto aplikácie pridať emoji alebo nálepku na rozmazanie tvárí vo videu. Na rozmazanie videa môžete použiť aj akúkoľvek inú aplikáciu na úpravu videa, ktorá podporuje kľúčové snímky, napríklad InShot.
Úprava videí v mobile
Rozmazanie tvárí vo videu pomáha pri ochrane súkromia ľudí. Ak radi upravujete videá v telefóne, pozrite si najlepšie editory videa pre iPhone a Android bez vodoznakov. Mali by ste si tiež pozrieť nášho sprievodcu, ako vytvoriť film na telefónoch Samsung Galaxy.
