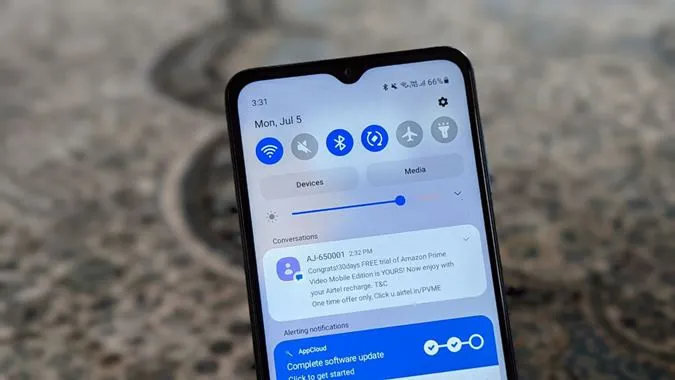Upozornenia sú neoddeliteľnou súčasťou každého smartfónu. Človek si bez nich nevie predstaviť smartfón. Uľahčujú nám prácu a zároveň šetria čas. Predstavte si, že by ste museli neustále obnovovať aplikáciu, aby ste skontrolovali svoje e-maily. Našťastie to už neplatí. Hoci všetky telefóny so systémom Android podporujú oznámenia, spoločnosť Samsung ponúka niekoľko ďalších funkcií a tipov na prispôsobenie oznámení. Tešíte sa, že sa o nich dozviete? Pozrime sa na 15 skvelých nastavení a tipov pre oznámenia Samsung.
Najlepšie tipy na upozornenia pre Samsung
1. Vymazať všetky oznámenia
Panel oznámení, na ktorom sa nachádzajú vaše oznámenia, môže byť preplnený. Namiesto ručného vymazávania jednotlivých oznámení môžete vymazať celý panel za predpokladu, že ste označili všetky. Na tento účel jednoducho otvorte panel oznámení a klepnite na možnosť Vymazať v spodnej časti.
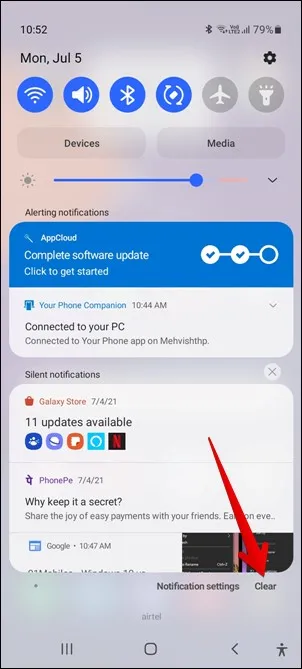
2. Používajte oddelenú hlasitosť pre oznámenia a hovory
Vedeli ste, že telefóny Samsung Galaxy podporujú oddelené hlasitosti pre oznámenia a hovory? Ak chcete nastaviť rôzne hlasitosti, prejdite do ponuky Nastavenia > Zvuky a vibrácie > Hlasitosť. Zmeňte hlasitosť oznámení a vyzváňacích tónov.
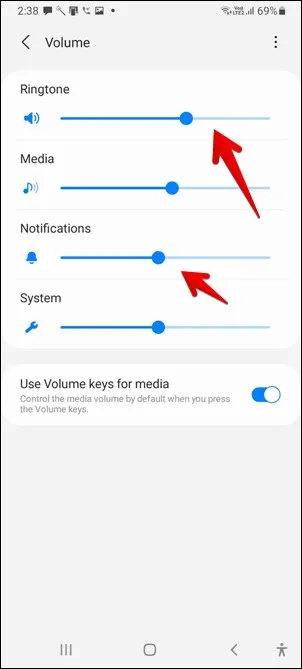
3. Odloženie upozornení
Niekedy, keď ste zaneprázdnení a nemôžete otvoriť oznámenie, chcete, aby sa vám po určitom čase pripomenulo. To je možné pomocou funkcie odloženia oznámenia.
Ak chcete odloženie oznámenia, otvorte panel oznámení v telefóne Samsung. Mierne potiahnite prstom doprava alebo doľava na oznámenie. Zobrazí sa ikona odloženia oznámenia (vyzerá ako zvonček). Ťuknite na ňu. Vyberte čas, po ktorom sa má oznámenie v telefóne znovu objaviť.
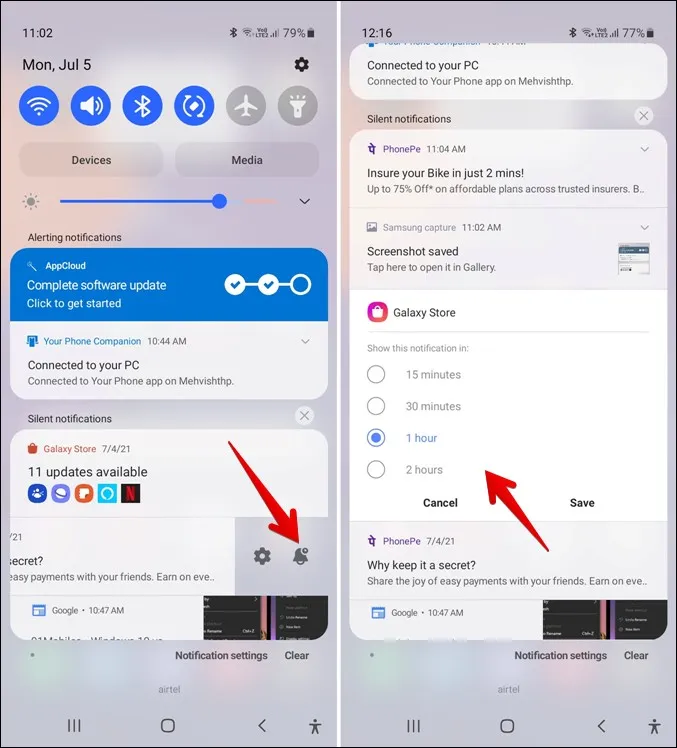
4. Zapnutie funkcie Flash pre oznámenia
Ak chcete, môžete pri prijatí nového oznámenia v telefóne Samsung nechať blikať baterku. Ak to chcete urobiť, prejdite do ponuky Nastavenia > Prístupnosť > Rozšírené nastavenia > Oznámenie blesku.
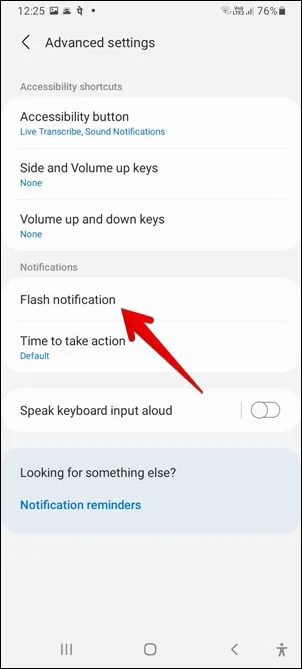
5. Zmena štýlu vyskakovacieho okna upozornenia
Ak sa vám nepáči podrobný náhľad vyskakovacích oznámení, spoločnosť Samsung vám našťastie umožňuje prepnúť na stručný. Za týmto účelom prejdite do ponuky Nastavenia > Oznámenia. Zmeňte štýl upozornenia na možnosť Stručný.
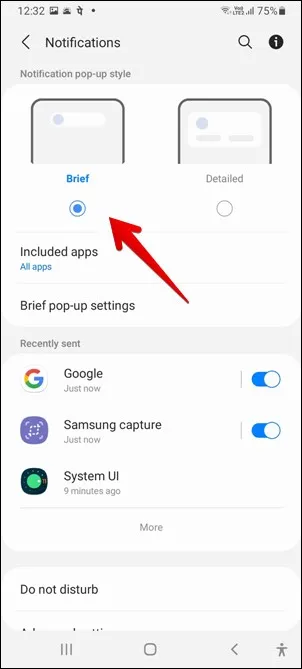
6. Prispôsobenie štýlu stručného oznámenia
Ak ide o funkciu spoločnosti Samsung, určite budete mať možnosť prispôsobiť si ju. Takže áno, môžete si prispôsobiť štýl stručného vyskakovacieho okna. Môžete zmeniť jeho farbu, efekt, priehľadnosť a dokonca priradiť farbu oznámenia na základe kľúčového slova. Ak chcete používať všetky tieto funkcie, najprv v ponuke Nastavenia > Upozornenia vyberte položku Brief. Potom klepnite na Brief pop-up settings (Nastavenia stručného vyskakovacieho okna) a prispôsobte si ho. Zistite, ako získať funkciu blesku na hrane od spoločnosti Samsung na iných telefónoch.
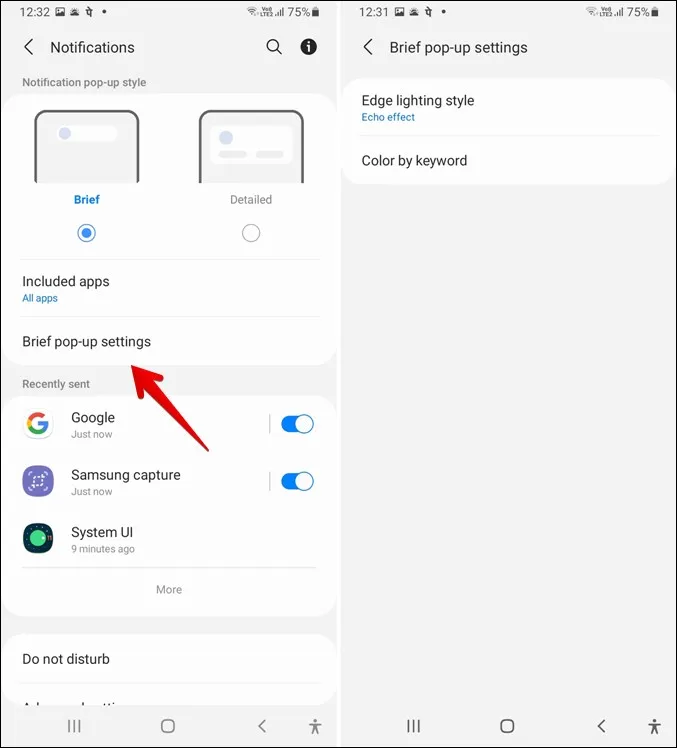
7. Používanie stručných aj podrobných oznámení
Zaujímavé je, že pre niektoré oznámenia môžete mať stručný štýl a pre iné podrobný. Takto môžete využívať obidva spôsoby. Ak chcete používať oba štýly, prejdite do ponuky Nastavenia > Oznámenia. Vyberte možnosť Stručné. Klepnite na položku Zahrnuté aplikácie. Všimnite si, že je tam napísané Všetky aplikácie. Je to preto, že v predvolenom nastavení budú všetky aplikácie zobrazovať krátke oznámenia. Zobrazovanie krátkych oznámení môžete aplikáciám zakázať na obrazovke Zahrnuté aplikácie. Zakázané aplikácie potom zobrazia podrobné oznámenia.
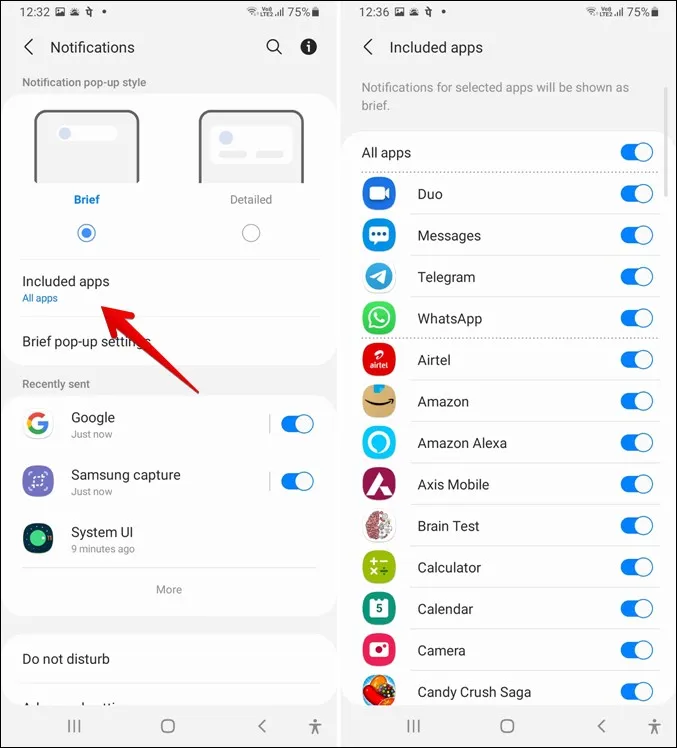
8. Zmena počtu ikon oznámení v stavovom riadku
V stavovom riadku telefónu sa zvyčajne zobrazujú ikony nedávno prijatých oznámení. Stavový riadok môžete prispôsobiť a zakázať zobrazovanie všetkých ikon oznámení v stavovom riadku. Prípadne si môžete vybrať z ďalších možností – všetky oznámenia, 3 najnovšie, len počet oznámení. Ak to chcete urobiť, prejdite do ponuky Nastavenia > Oznámenia > Rozšírené nastavenia > Zobraziť ikony oznámení. Vyberte požadovanú možnosť.
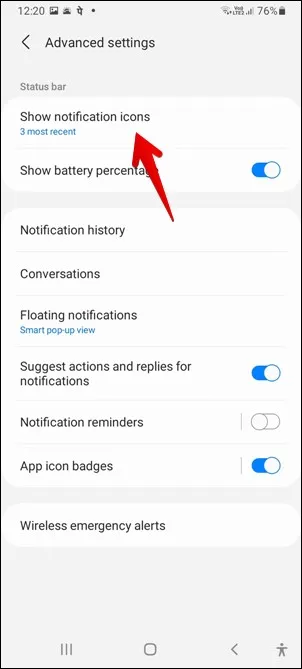
9. Zmena štýlu odznaku oznámenia
V telefóne Samsung si môžete vybrať z dvoch rôznych štýlov oznámení (číslo a bodka). Za týmto účelom prejdite do ponuky Nastavenia > Oznámenia > Rozšírené nastavenia. Klepnite na položku Odznaky ikon aplikácií. Najprv povoľte odznaky a potom vyberte štýl, ktorý chcete používať.
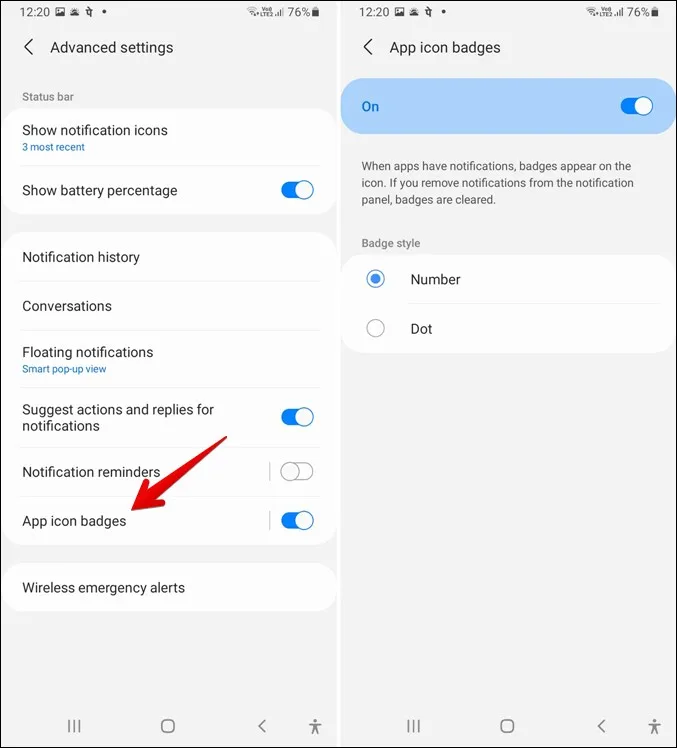
10. Zobrazenie histórie oznámení
Funkcia histórie oznámení, ktorá bola predstavená so systémom Android 11, sa dostala aj do telefónov Samsung. Teraz sa už nemusíte spoliehať na žiadnu aplikáciu tretej strany alebo widget, aby ste si mohli zobraziť predtým prijaté oznámenia. Jednoducho prejdite do ponuky Nastavenia > Oznámenia > Rozšírené nastavenia > História oznámení a zobrazte si nedávno odmietnuté oznámenia.
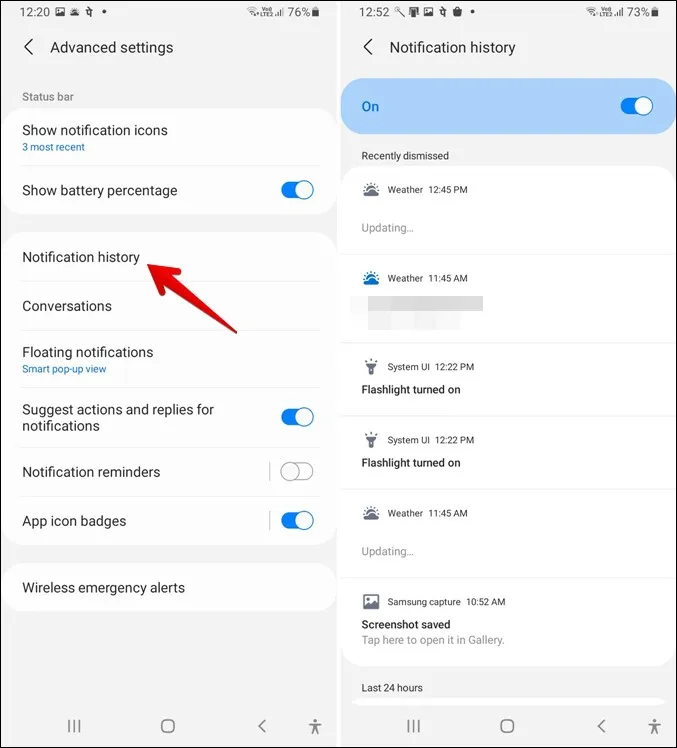
11. Povolenie pripomienok oznámení
Podobne ako pri funkcii odloženia upozornení získate v telefónoch Samsung Galaxy ďalšiu podobnú funkciu, ktorá vám nedovolí zmeškať upozornenia. Táto funkcia, známa ako Pripomienky oznámení, vám bude pravidelne pripomínať oznámenia z určitých vybraných aplikácií. Ak chcete vybrať aplikácie, otvorte Nastavenia > Oznámenia > Rozšírené nastavenia > Pripomienky oznámení. Najprv ju povoľte a následne vyberte aplikácie a časové obdobie.
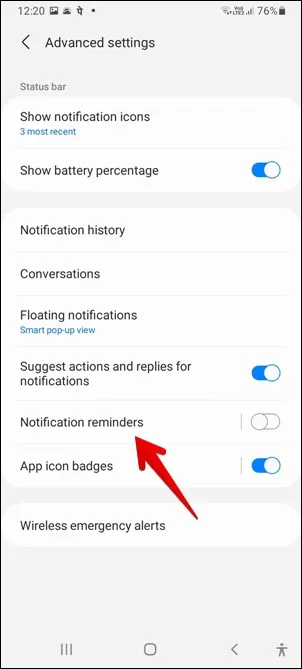
12. Zobrazenie nedávno odoslaných a najčastejších oznámení
Ak si nie ste istí, ktorá aplikácia vám poslala oznámenie, môžete to skontrolovať v zozname aplikácií v Nastaveniach. Za týmto účelom prejdite do ponuky Nastavenia > Oznámenia. Tu nájdete časť Nedávno odoslané. Klepnite na Viac a pomocou filtra v hornej časti zobrazte najčastejšie oznámenia.
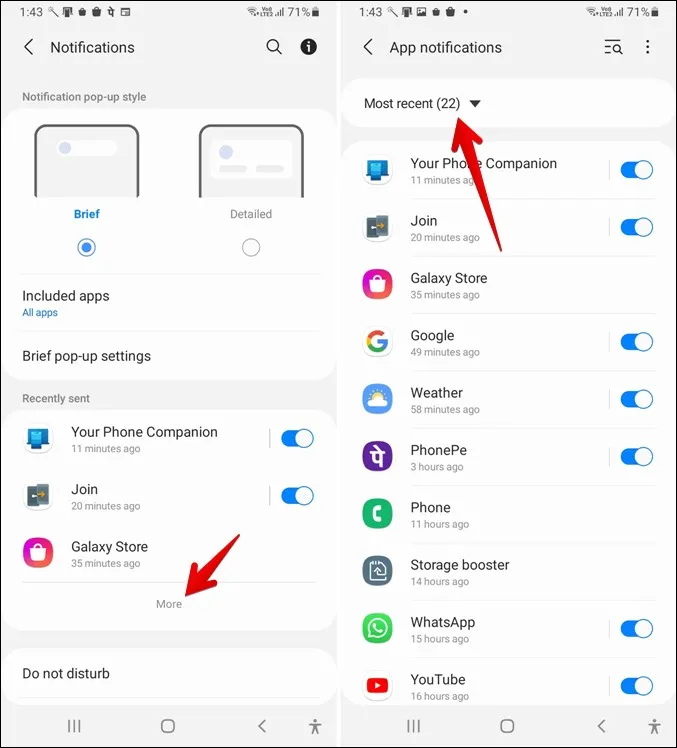
13. Povoľte plávajúce oznámenia
Ak ste fanúšikom multitaskingu, môžete povoliť plávajúce oznámenia pre niektoré aplikácie, ako napríklad Správy, Telegram, WhatsApp atď. Vďaka plávajúcim oznámeniam budete môcť odpovedať na správy na plávajúcej obrazovke a zároveň používať iné aplikácie.
Telefóny Samsung Galaxy podporujú dva typy plávajúcich oznámení. Vlastné vyskakovacie zobrazenie spoločnosti Samsung a bubliny systému Android 11. Ak chcete jedno z nich zapnúť, prejdite do ponuky Nastavenia > Oznámenia > Rozšírené nastavenia > Plávajúce oznámenia. V telefónoch Samsung Galaxy existuje aj spôsob, ako plávajúce oznámenia zakázať.
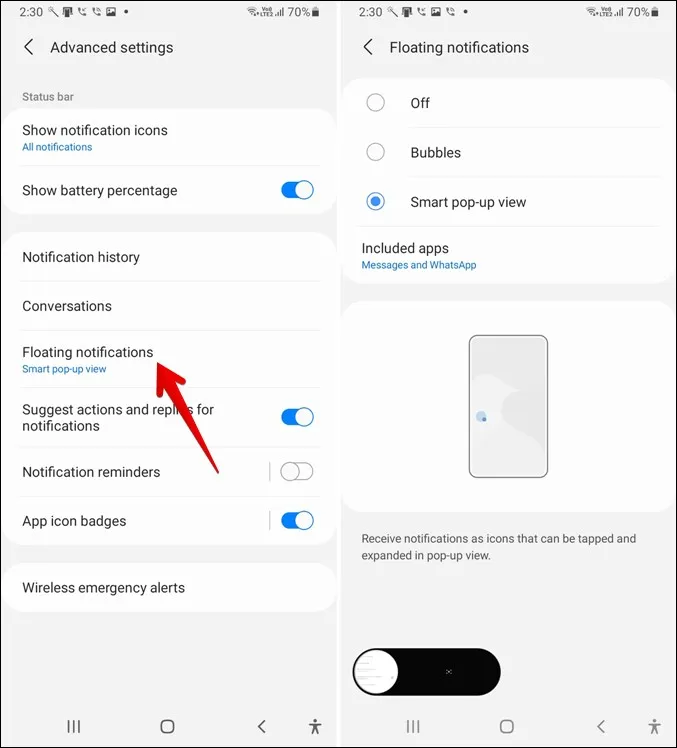
14. Kontrola oznámení pomocou snímača odtlačkov prstov
Panel oznámení na telefóne Samsung môžete otvoriť alebo skryť potiahnutím prstom nahor alebo nadol na snímači odtlačkov prstov. Ak chcete túto funkciu povoliť, prejdite do ponuky Nastavenia > Rozšírené funkcie > Pohyby > Gestá > Gestá snímača prstov.
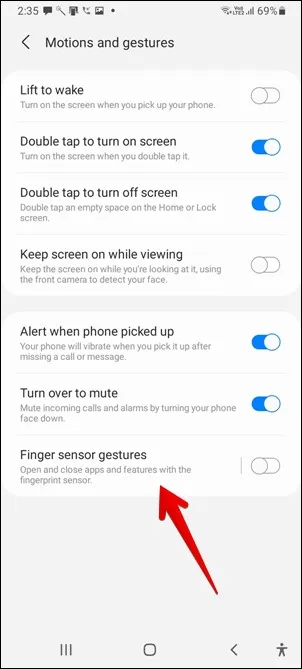
15. Stlmenie upozornení na dočasné obdobie
Jednoduchým ťuknutím na možnosť Stlmiť sa telefón stlmí, kým ho ručne nezrušíte. Existuje alternatíva, pri ktorej telefón po uplynutí nastaveného času automaticky zruší stlmenie zvuku. Ak chcete túto funkciu použiť, prejdite do ponuky Nastavenia > Zvuky > vibrácie. Ťuknutím na položku Stlmiť ju aktivujte. Zobrazí sa možnosť Dočasné stlmenie. Aktivujte ju a nastavte čas trvania.
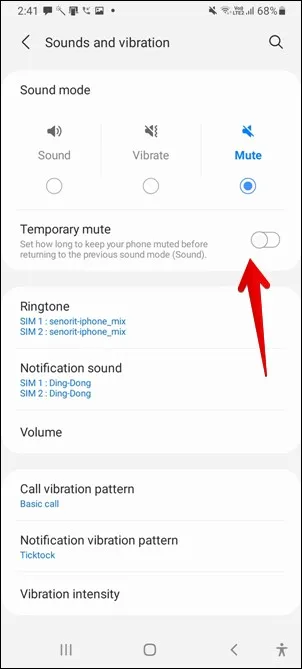
Prispôsobenie nastavení oznámení Samsung
Ak sa vám nepáči používanie rovnakého tónu upozornenia pre všetky aplikácie, môžete pre každú aplikáciu nastaviť iný tón. Za týmto účelom prejdite do ponuky Nastavenia > Aplikácie a klepnite na aplikáciu, ktorej tón oznámenia chcete zmeniť. Nájdete tu rôzne kategórie oznámení, z ktorých si môžete vybrať. Klepnite na tú, ktorej tón chcete zmeniť, a zmeňte ho v možnosti Zvuk. Môžete dokonca prispôsobiť vibrácie, odznaky aplikácií a ďalšie nastavenia upozornení pre každú zvlášť. Zistite napríklad, ako používať rôzne tóny správ v telefónoch Samsung Galaxy.
V prípade, že zvuky oznámení niekedy prestanú fungovať, zistite, ako opraviť nefungujúce zvuky oznámení. A ak chcete ísť ešte ďalej, pozrite si najlepšie aplikácie na správu oznámení.