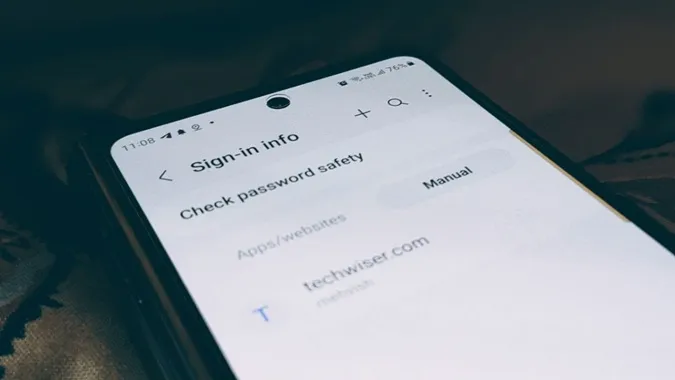Premýšľate o tom, kde sú uložené heslá vo vašom telefóne Samsung Galaxy? Odpoveď závisí od toho, kde ste heslo uložili. V zásade môžete ukladať heslá z internetového prehliadača Samsung alebo prehliadača Chrome. Ak teda chcete nájsť uložené heslá, ste na správnom mieste. Pozrime sa na rôzne spôsoby zobrazenia uložených hesiel v telefóne Samsung Galaxy.
1. Pomocou internetového prehliadača Samsung
Ak je internetový prehliadač Samsung vaším predvoleným prehliadačom a používate ho pravidelne, potom môžete k uloženým heslám pristupovať zo samotného prehliadača. Treba však poznamenať, že internetový prehliadač Samsung ukladá heslá do aplikácie Samsung Pass, ktorá je správcom hesiel a nástrojom na automatické vypĺňanie adries, kariet atď.
Podľa týchto krokov nájdete uložené heslá aplikácií alebo webových stránok v internetovom prehliadači Samsung:
1. Otvorte internetový prehliadač Samsung v telefóne.
2. Klepnite na ikonu s tromi lištami v spodnej časti a z ponuky vyberte položku Nastavenie.
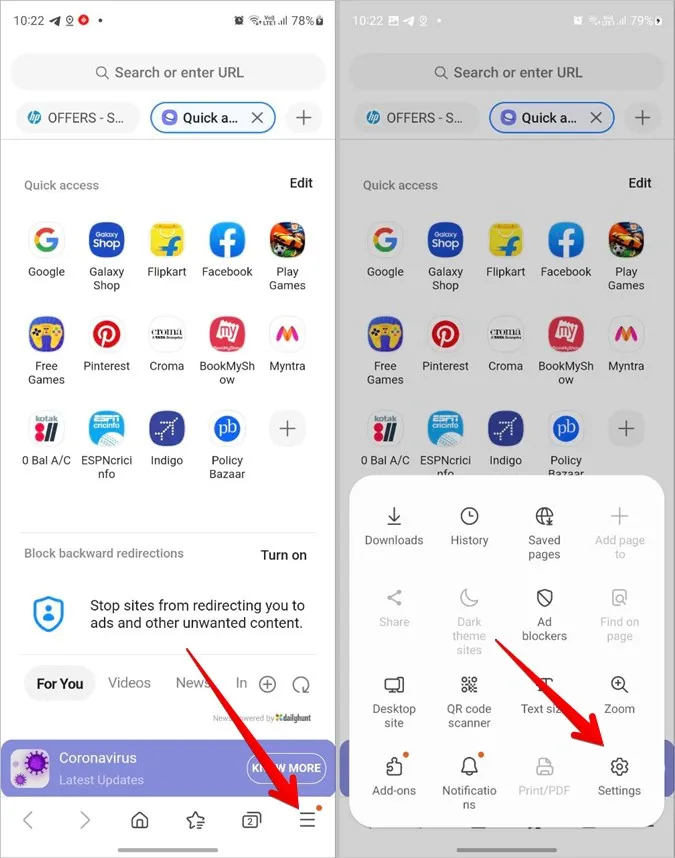
3. Prejdite nadol a klepnite na položku Osobné údaje o prehliadaní.
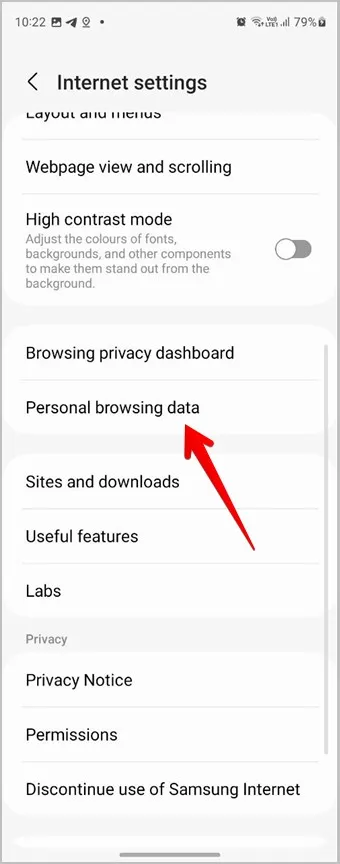
4. Klepnite na položku Používateľské mená a heslá a následne na položku Zobraziť prihlasovacie informácie v službe Samsung Pass.
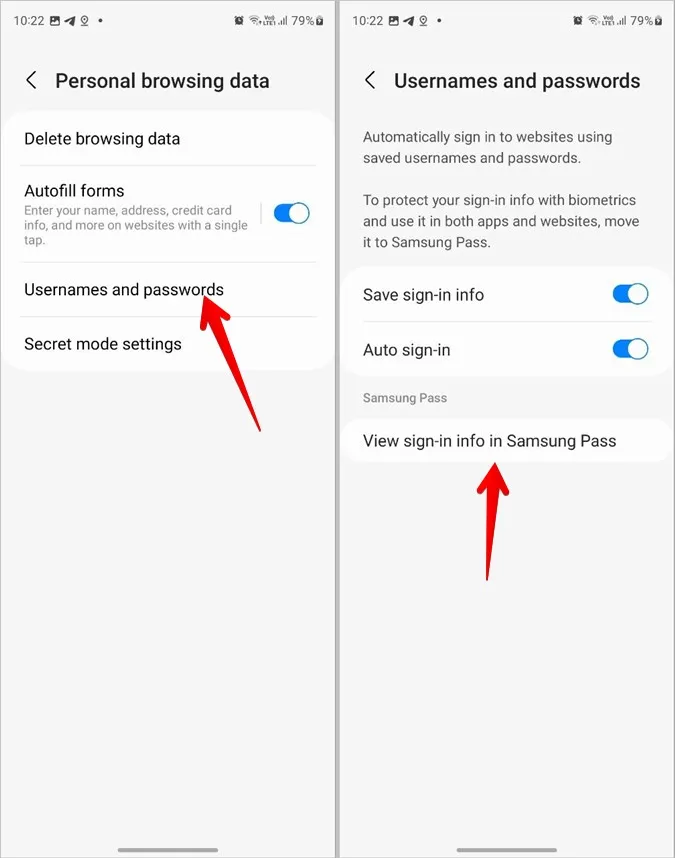
5. Naskenujte odtlačok prsta na overenie svojej totožnosti. Po overení sa zobrazí zoznam uložených hesiel v telefóne Samsung Galaxy.
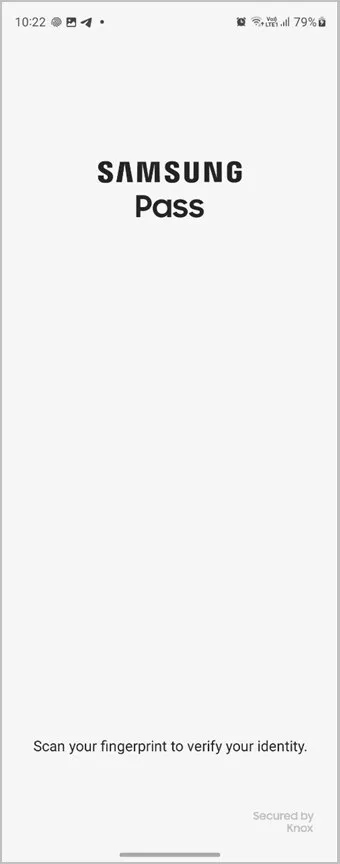
6. Klepnite na aplikáciu alebo webovú stránku, ktorej heslo chcete skontrolovať.
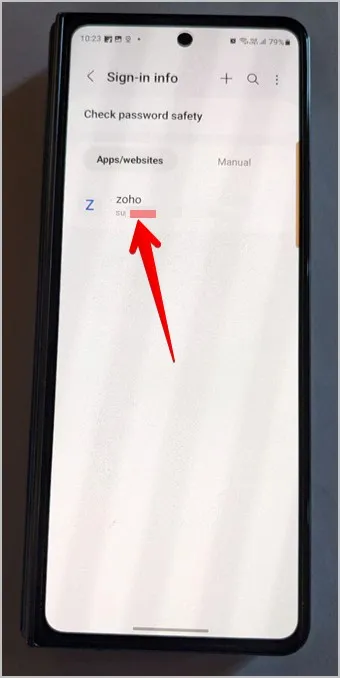
7. Klepnutím na ikonu oka vedľa poľa hesla zobrazíte uložené heslo. Alebo klepnutím na tlačidlá Upraviť alebo Odstrániť v spodnej časti upravte, resp. odstráňte heslo.
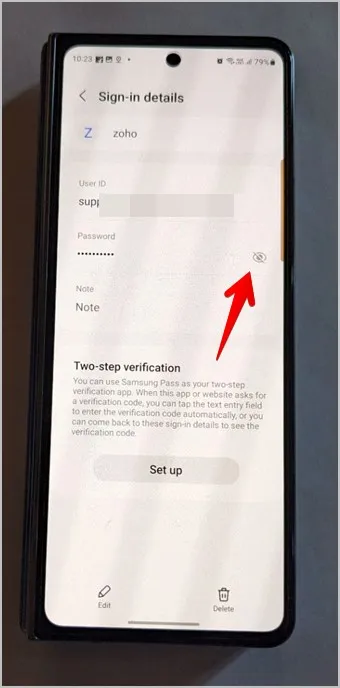
Profesionálny tip: Prečítajte si, ako zobraziť uložené heslá Wi-Fi v telefóne Samsung Galaxy.
2. Používanie aplikácie Samsung Pass
Služba Samsung Pass, ktorá ukladá heslá v telefónoch Samsung Galaxy, je prístupná aj z Nastavenia. Podľa týchto krokov zobrazíte heslá uložené v službe Samsung Pass z nastavení:
1. Otvorte Nastavenia v telefóne Samsung Galaxy.
2. Prejdite na položku Zabezpečenie a súkromie a potom na položku Samsung Pass.
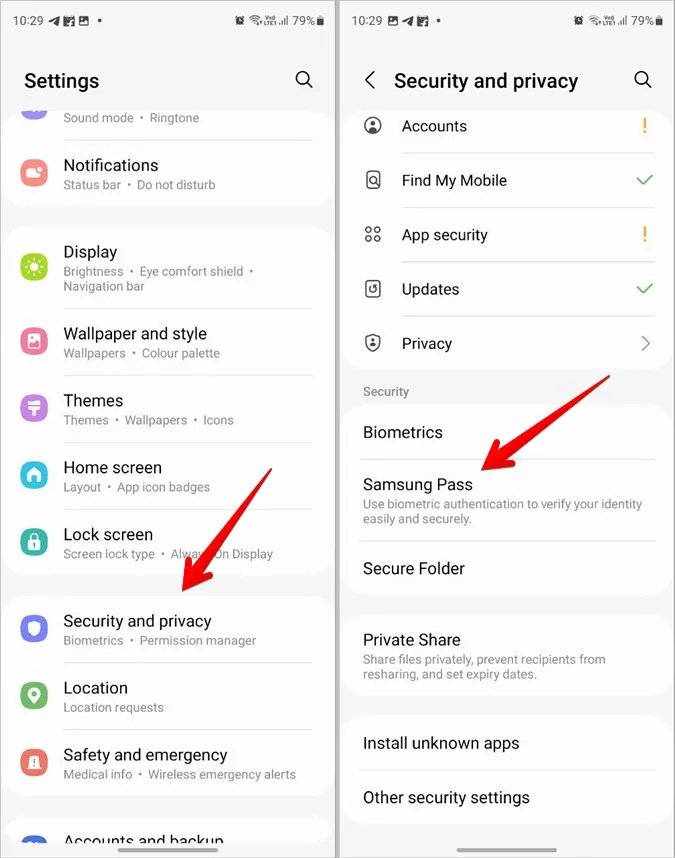
3. Potvrďte svoju totožnosť naskenovaním odtlačku prsta alebo iným spôsobom.
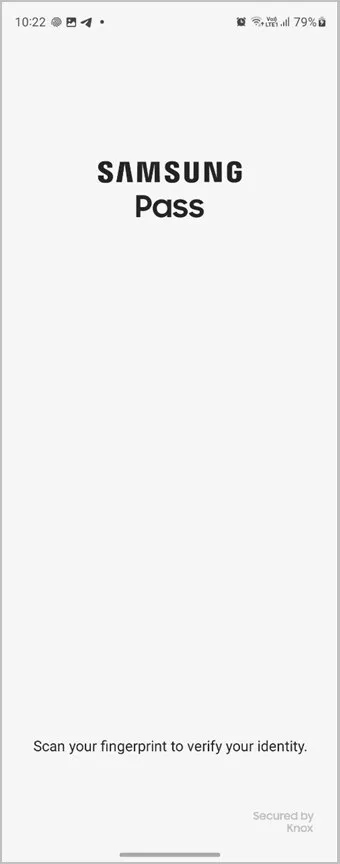
4. Klepnite na položku Aplikácie/webové stránky v časti Informácie o prihlásení.
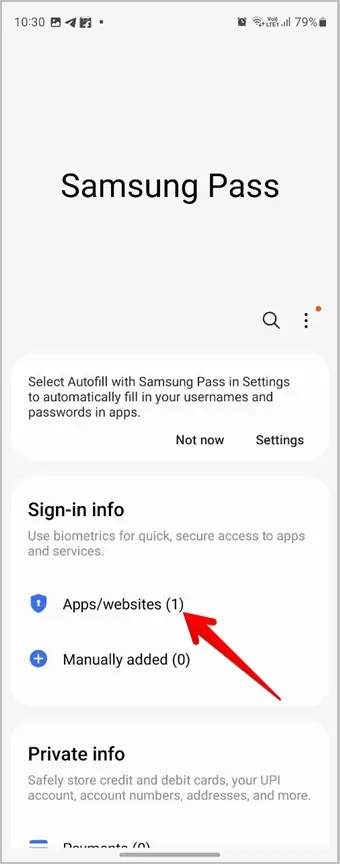
5. Nájdete heslá uložené v telefóne Samsung Galaxy. Klepnite na webovú stránku, ktorej heslo chcete zobraziť.
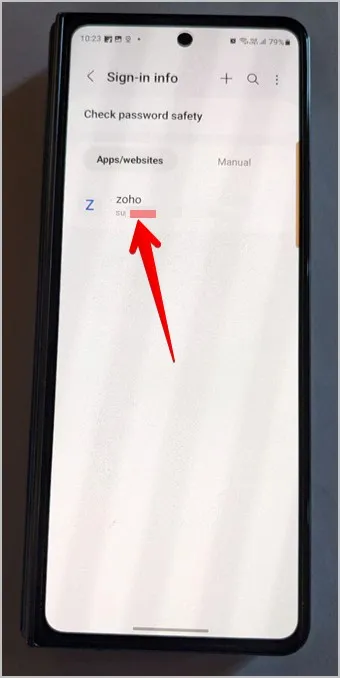
6. Stlačením ikony oka v poli hesla zobrazte heslo.
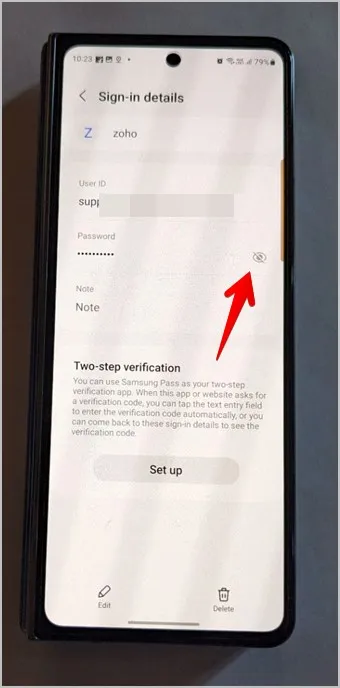
Poznámka: Na starších telefónoch Samsung Galaxy budete musieť prejsť do Nastavenia > Uzamknutie obrazovky a Zabezpečenie > Samsung Pass.
3. Používanie prehliadača Google Chrome
V telefónoch Samsung Galaxy je predinštalovaný aj prehliadač Google Chrome. Ak ste na uloženie hesiel v telefóne Samsung Galaxy použili prehliadač Chrome, musíte skontrolovať uložené heslá v prehliadači Chrome. Nezabudnite, že túto metódu môžete použiť na zobrazenie uložených hesiel vo všetkých telefónoch so systémom Android vrátane telefónov Samsung.
Ak chcete zobraziť uložené heslo v prehliadači Chrome v telefónoch Samsung Galaxy, postupujte podľa týchto krokov:
1. Otvorte prehliadač Chrome v telefóne Samsung Galaxy.
2. Klepnite na ikonu troch bodiek v hornej časti a prejdite na položku Nastavenia.
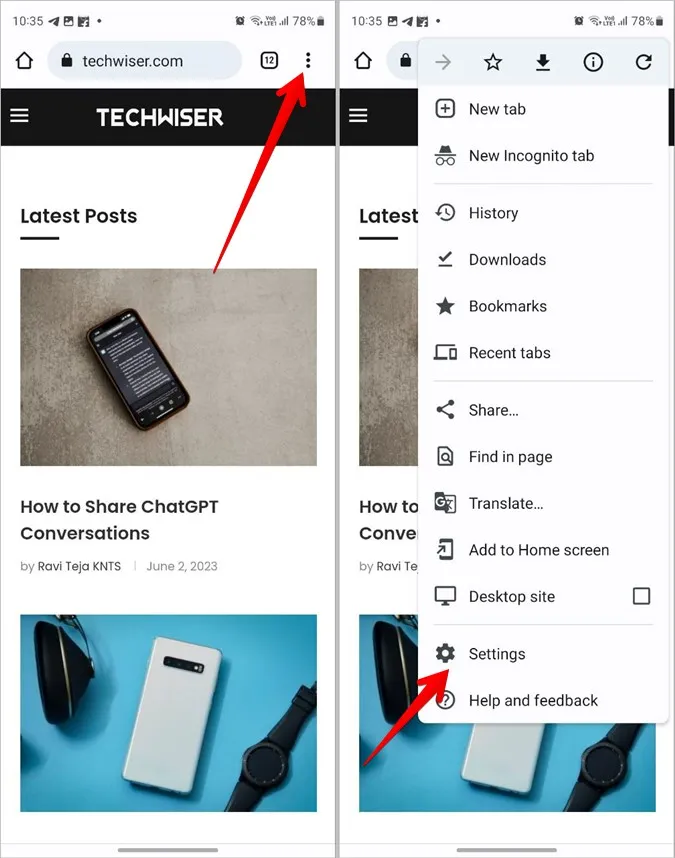
3. Klepnutím na položku Správca hesiel zobrazte zoznam uložených hesiel.
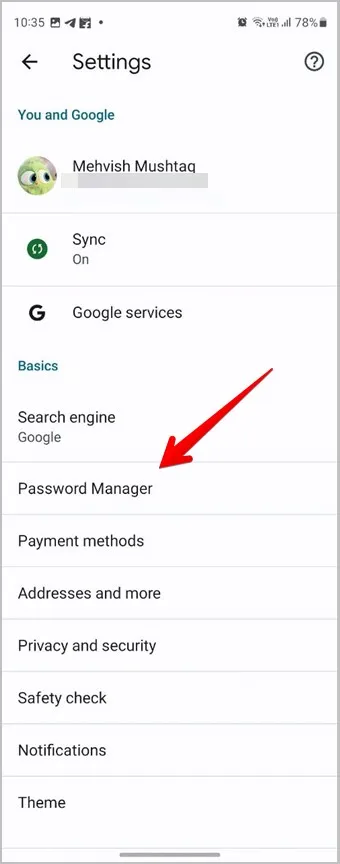
4. Klepnite na webovú stránku a potvrďte svoju totožnosť pomocou odtlačku prsta alebo kódu PIN.
5. Stlačením ikony oka v poli hesla zobrazíte uložené heslo v prehliadači Chrome v telefóne Samsung Galaxy.
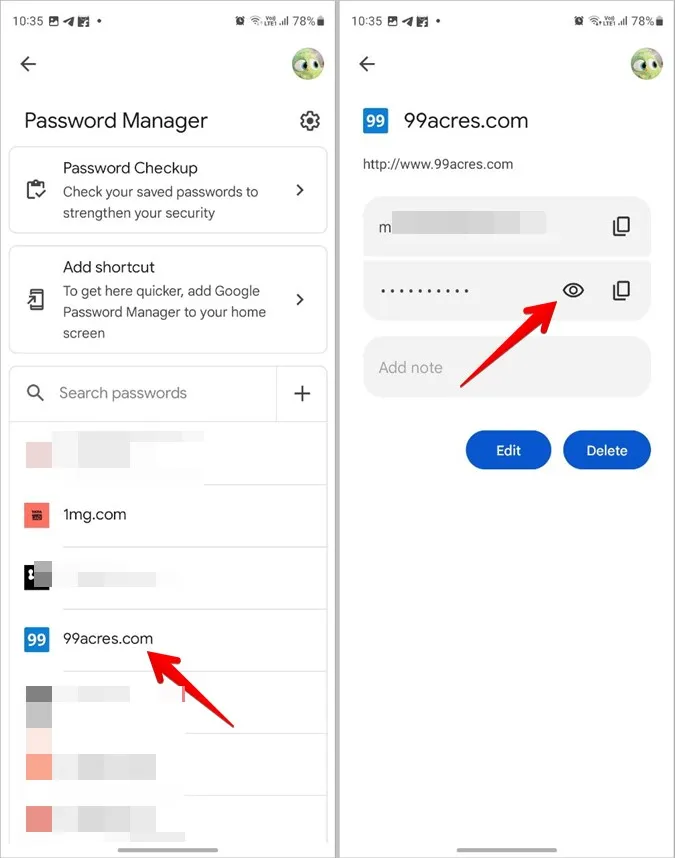
Pomocou tlačidiel Upraviť alebo Odstrániť môžete heslo upraviť alebo odstrániť. Alebo klepnutím na ikonu Kopírovať vedľa hesla skopírujte heslo do schránky telefónu Samsung. Môžete dokonca pridať poznámku týkajúcu sa webovej stránky alebo jej používateľského mena či hesla. Ešte dôležitejšie je, že heslá uložené v prehliadači Chrome môžete zobraziť aj na webe.
4. Používanie aplikácie Samsung Pass v počítači so systémom Windows
Spoločnosť Samsung nedávno uviedla na trh aplikáciu Samsung Pass pre systém Windows. Teraz môžete heslá uložené z telefónu Samsung Galaxy zobraziť v počítači so systémom Windows. Musíte mať počítač so systémom Windows 10/11, modulom TPM (Trusted Platform Module) 2.0 alebo vyšším a počítač, ktorý podporuje funkciu Windows Hello.
Ak váš počítač spĺňa tieto požiadavky, môžete v ňom používať počítač Samsung PC. Nainštalujte si teda aplikáciu Samsung Pass z obchodu Microsoft Store, otvorte ju a overte svoju totožnosť, aby ste mohli zobraziť uložené heslá.
Tip: Pozrite si ďalšie zaujímavé služby, ako je Samsung Pass, ktoré sú k dispozícii v telefónoch Samsung Galaxy.
Často kladené otázky
1. Potrebujete na používanie služby Samsung Pass účet Samsung?
Áno, ak chcete používať službu Samsung Pass, musíte sa prihlásiť pomocou svojho konta Samsung. Takto máte prístup k uloženým heslám aj v iných zariadeniach.
2. Ako odstrániť všetky uložené heslá zo služby Samsung Pass?
Prejdite do Nastavenia > Zabezpečenie a súkromie > Samsung Pass > Aplikácie/webové stránky. Klepnite na ikonu troch bodiek v hornej časti a vyberte položku Odstrániť. Začiarknite výberový krúžok vedľa položky Všetky v hornej časti a stlačte tlačidlo Odstrániť všetko v dolnej časti.
3. Ako exportovať heslá z telefónov Samsung Galaxy?
Spoločnosť Samsung umožňuje exportovať a ukladať heslá do miestnej pamäte telefónu. Na tento účel prejdite do ponuky Nastavenia > Zabezpečenie a súkromie> Samsung Pass. Klepnite na ikonu troch bodiek a vyberte položku Nastavenie. Prejdite na položku Exportovať údaje do telefónu. Vyberte položku ID a heslá a stlačte tlačidlo Exportovať. Po exporte ich môžete importovať do iných prehliadačov alebo správcov hesiel.
4. Ako manuálne pridať heslo do aplikácie Samsung Pass?
Otvorte obrazovku Samsung Pass tak, že prejdete do ponuky Nastavenia > Zabezpečenie a súkromie> Samsung Pass. Klepnite na položku Aplikácie/webové stránky a stlačte ikonu (+) v hornej časti. Do dostupných polí zadajte názov aplikácie/webovej stránky, používateľské meno a heslo. Stlačte tlačidlo Uložiť. Prečítajte si, ako manuálne pridať heslá do prehliadača Chrome.
Zabezpečenie telefónu
Dúfam, že sa vám podarilo nájsť uložené heslá v telefóne Samsung Galaxy. Keďže heslá musia byť zabezpečené, poznajte najlepšie nastavenia ochrany osobných údajov pre telefóny so systémom Android. Tiež vedzte, ako nastaviť zabezpečený priečinok v telefóne Samsung.