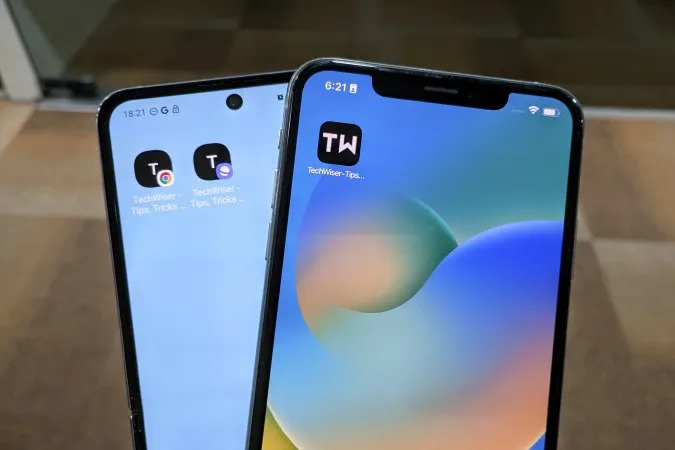Zdá sa vám, že vyhľadávanie a otváranie často navštevovaných webových stránok v smartfóne je časovo náročné? Každé prechádzanie do prehliadača a zadávanie adresy URL na otvorenie webovej stránky. Existuje jednoduchý spôsob, ako túto situáciu vyriešiť. Ukážem vám, ako na to. Bez ohľadu na to, či ste používateľom systému iOS alebo Android, môžete si jednoducho pridať webovú stránku na domovskú obrazovku a zrýchliť tak prehliadanie.
Prečo zvážiť pridanie webovej stránky na domovskú obrazovku
Niektoré populárne a veľké webové lokality majú svoje vlastné aplikácie, ale väčšina ich nemá. Na domovskú obrazovku telefónu iPhone alebo telefónu so systémom Android však môžete pridať prepojenie na akúkoľvek konkrétnu stránku webovej lokality a nielen na domovskú stránku. To by vám ušetrilo veľa času. Nie je potrebné najprv otvoriť webovú lokalitu a potom prejsť na vnútornú stránku. Niekedy sú tieto stránky zahrabané hlboko v archíve bez priameho prepojenia na domovskú stránku webovej lokality.
Odporúčame vytvoriť na domovskej obrazovke priečinok, do ktorého sa budú ukladať všetky takéto skratky webových stránok. Jedným ťuknutím sa dostanete priamo na stránku so záložkou. Pridaním skratky na webovú stránku tiež ušetríte trochu miesta v úložisku, pretože zaberajú oveľa menej miesta ako špecializované aplikácie.
Ak patríte k ľuďom, ktorí radi kontrolujú štatistiky svojho kanála YouTube alebo ktorí radi sledujú napríklad akcie či iné štatistiky, toto vám pomôže.
Pridanie webovej stránky na domovskú obrazovku v systéme iOS
Ukážem vám, ako pomocou aplikácie Safari pridať na domovskú obrazovku iPhonu toľko webových stránok, koľko chcete.
1. Prejdite na ikonu Safari a klepnutím na otvorte aplikáciu.
2. Klepnite na panel s adresami URL.
3. Teraz zadajte adresu webovej stránky, ktorú chcete pridať na domovskú obrazovku. A potom stlačte tlačidlo prejsť na klávesnici. Môžete tiež otvoriť jednu z vnútorných stránok webovej stránky, ktorú chcete pridať na domovskú obrazovku.
Profesionálny tip: Ak ste predtým skopírovali adresu webovej stránky z chatu alebo webovej stránky, môžete ju dlhým stlačením panela URL vložiť zo schránky.
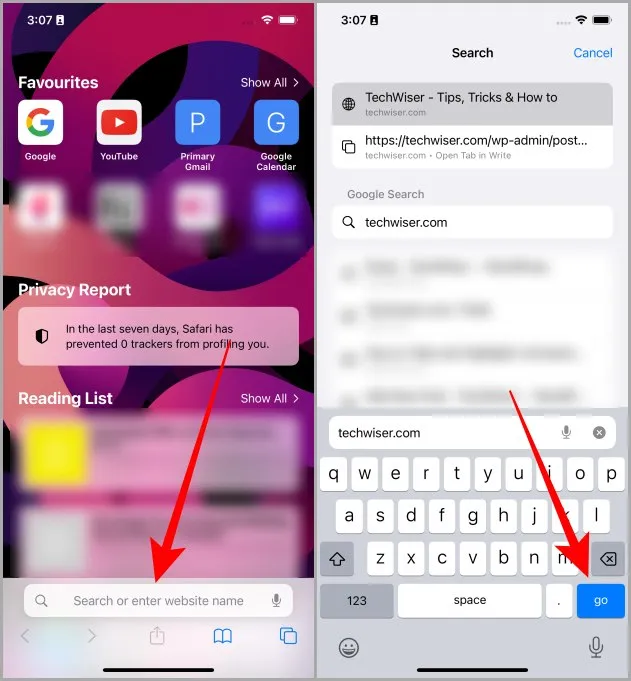
4. Klepnite na ikonu Zdieľať v spodnom navigačnom paneli.
5. Prejdite nahor zoznamom možností a klepnite na tlačidlo Pridať na domovskú obrazovku.
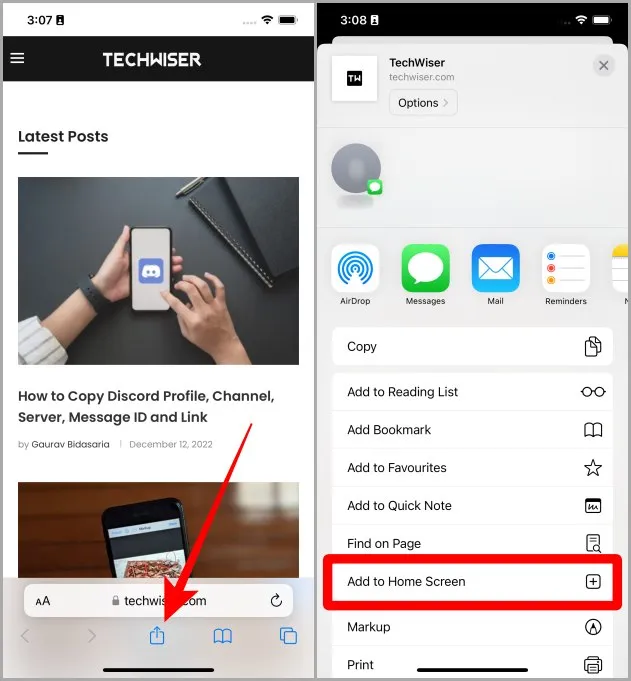
6. Teraz klepnutím na Pridať pridajte otvorenú webovú stránku alebo webovú stránku na domovskú obrazovku iPhonu.
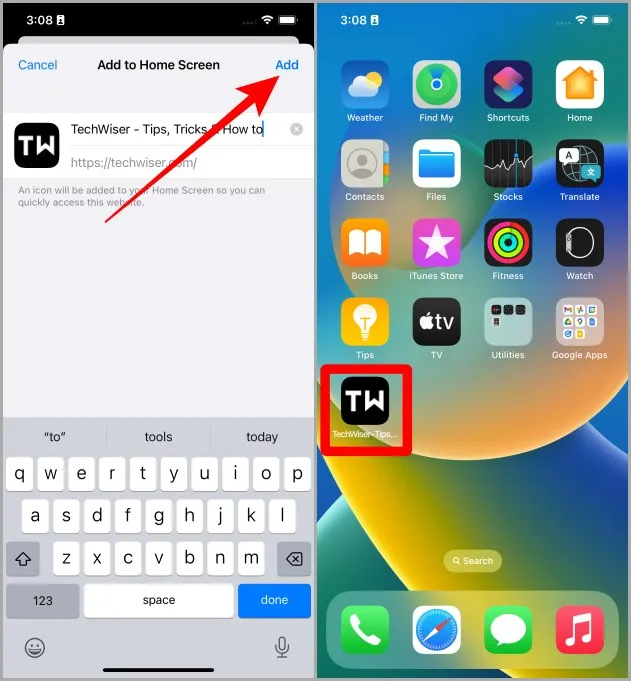
Musíte si prečítať: Ako povoliť zobrazenie (režim) čítačky v Safari na iPhone, iPade a Macu.
A zástupca webovej stránky sa objaví na domovskej obrazovke vášho iPhonu. Nabudúce stačí ťuknúť na skratku a dostanete sa priamo na webovú lokalitu alebo stránku, ktorú ste práve pridali.
Pridanie webovej stránky na domovskú obrazovku v systéme Android
Budeme potrebovať prehliadač Google Chrome, takže sa uistite, že máte nainštalovaný Chrome, a potom môžeme začať. Pozrime sa na postup, ako pridať webovú stránku na domovskú obrazovku.
1. Prejdite do prehliadača Chrome v smartfóne so systémom Android a klepnutím na ho otvorte.
2. Klepnutím na panel s adresou URL začnite.
3. Zadajte adresu webovej stránky a potom klepnite na Prejsť (môžete tiež klepnúť na náhľad odkazu hneď pod lištou URL). Ak chcete pridať skratku na domovskú obrazovku telefónu, môžete tiež prejsť na jednu zo stránok.
Profesionálny tip: Adresu webovej lokality môžete vložiť aj zo schránky, ak ste ju skopírovali z chatu alebo webovej stránky.
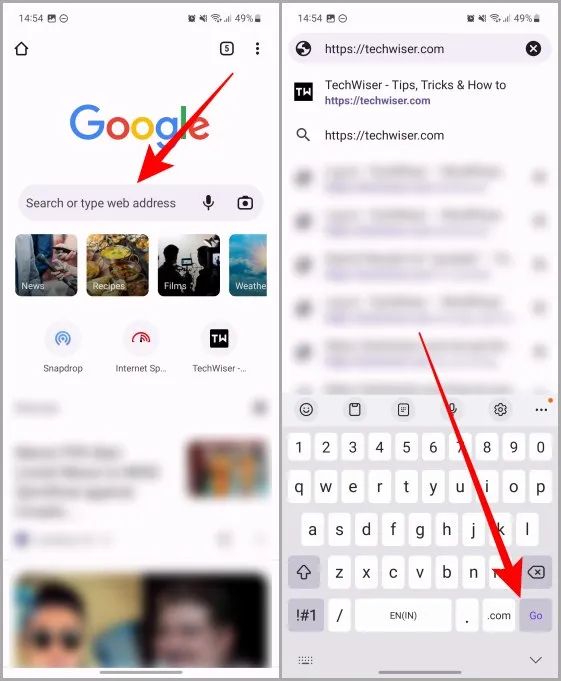
4. Keď sa načíta webová lokalita alebo webová stránka, klepnutím na ponuku kebab (tri zvislé bodky) rozbaľte možnosti.
5. Klepnite na položku Pridať na domovskú obrazovku.
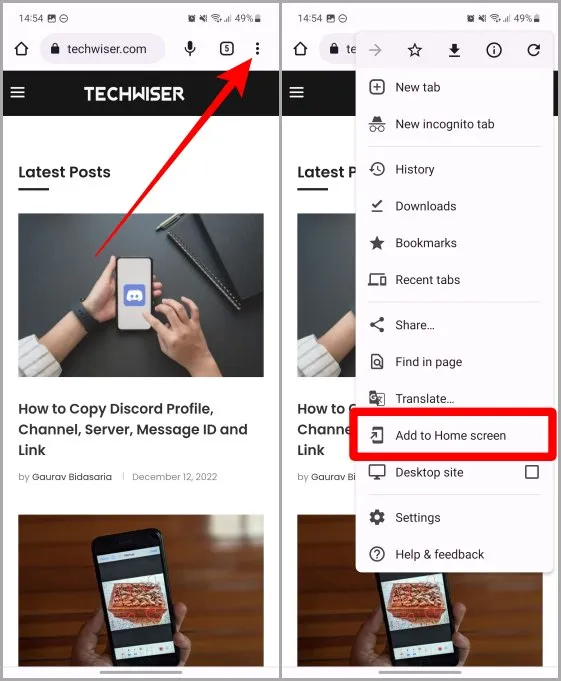
6. Teraz klepnite na položku Pridať.
7. Opäť sa zobrazí vyskakovacie menu, klepnutím na Pridať pridáte webovú stránku na domovskú obrazovku (tento krok je určený len pre používateľov Samsung Galaxy, ostatní používatelia systému Android nemusia dostať potvrdenie dvakrát).
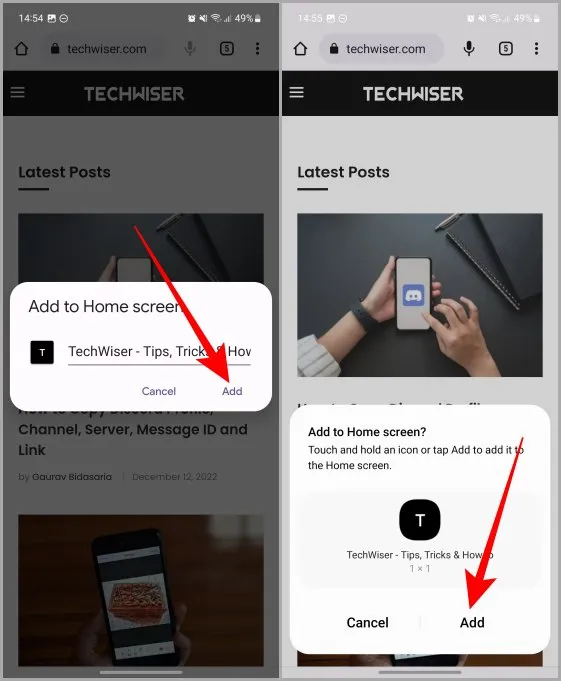
A webová stránka sa teraz zobrazí na domovskej obrazovke vášho smartfónu so systémom Android.
Pridanie webovej stránky na domovskú obrazovku pomocou prehliadača Samsung
Ak ste používateľom telefónu Samsung Galaxy, prehliadač Samsung môže byť vaším obľúbeným prehliadačom. V takom prípade sme pre vás tiež pripravení. Pozrime sa na malý návod, ako pridať webovú stránku na domovskú obrazovku pomocou prehliadača Samsung v telefóne Samsung Galaxy.
1. Otvorte prehliadač Samsung v telefóne Galaxy a klepnite na panel URL.
2. Zadajte adresu webovej stránky, ktorú chcete pridať na domovskú obrazovku, a potom na klávesnici stlačte tlačidlo Prejsť. Môžete tiež ťuknúť na náhľad odkazu hneď pod lištou URL a otvoriť webovú stránku.
Profesionálny tip: Dlhým stlačením na paneli URL môžete odkaz vložiť aj zo schránky.
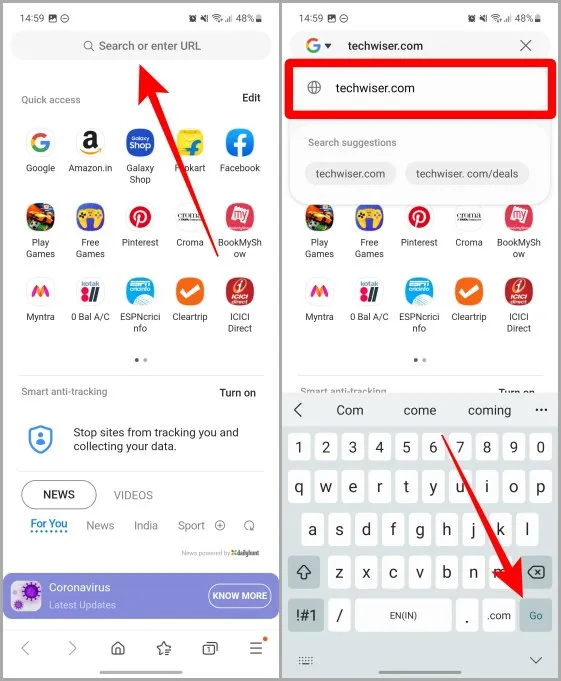
3. Klepnite na hamburgerové menu (tri vodorovné čiary).
4. Teraz klepnite na + Pridať stránku do.
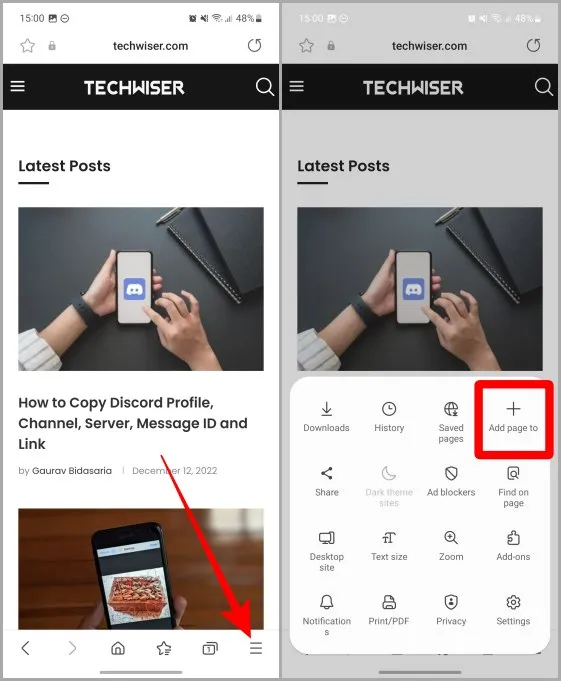
5. V zozname možností klepnite na položku Domovská obrazovka.
6. Klepnite na položku Pridať.
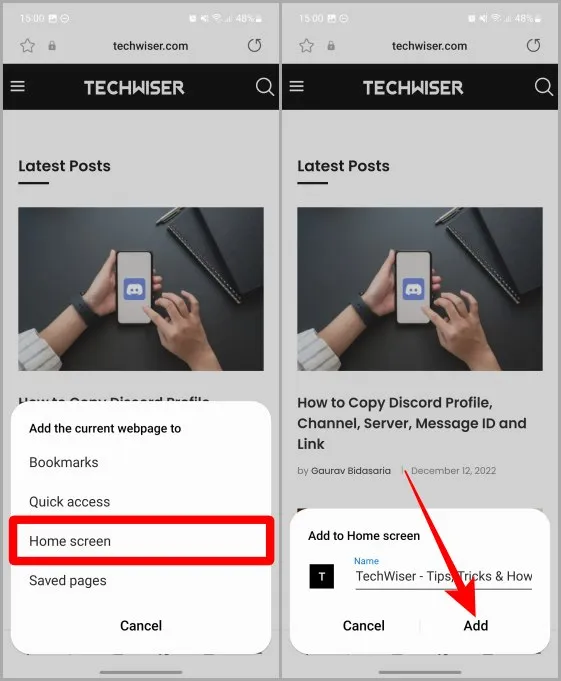
7. Zobrazí sa vyskakovacia ponuka, opäť klepnite na Pridať. A webová stránka sa pridá na domovskú obrazovku telefónu Samsung Galaxy.
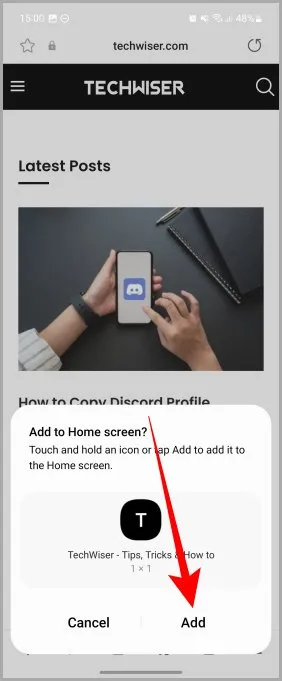
Ušetríte niekoľko klepnutí, ušetríte nejaký čas
Pridanie webovej stránky na domovskú obrazovku vám môže pomôcť, aby ste mohli rýchlo pristupovať k obľúbeným webovým stránkam a webovým stránkam v smartfónoch so systémom iOS a Android. Podľa vyššie uvedených krokov môžete mať akúkoľvek webovú stránku len na jedno ťuknutie, či už ide o iPhone alebo telefón so systémom Android. Šťastné prehliadanie!
Používate často prehliadač Google Chrome na svojom smartfóne a notebooku? Prečítajte si, ako sa správne prihlásiť a odhlásiť z účtu Google v prehliadači Chrome.