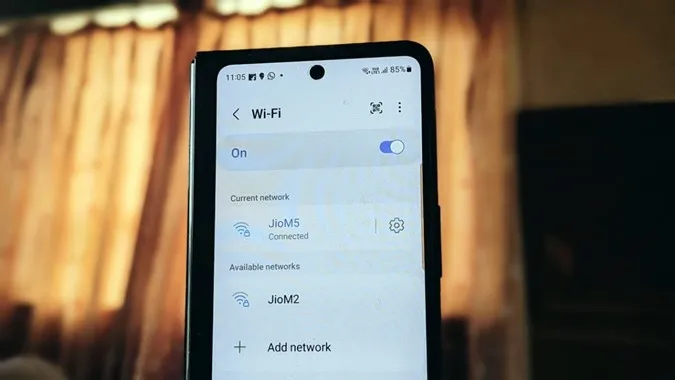Ak máte nové zariadenie, napríklad telefón, tablet alebo počítač, a chcete k nemu pripojiť Wi-Fi, ale zabudli ste heslo Wi-Fi, resetovanie smerovača Wi-Fi je zvyčajne prvá vec, ktorá vás napadne. Nemusíte sa však obávať. Nemusíte robiť takýto drastický krok. Heslo Wi-Fi môžete ľahko zistiť pomocou telefónu Samsung. Pozrime sa, ako zobraziť heslo Wi-Fi v telefónoch Samsung Galaxy.
Poznámka: Heslo Wi-Fi môžete zobraziť len pre aktuálne pripojenú sieť Wi-Fi.
Ako zistiť heslo Wi-Fi v telefóne Samsung
Spoločnosť Samsung neponúka natívny spôsob zobrazenia hesla Wi-Fi. Existuje však jednoduché riešenie, ktoré vám umožní zobraziť heslá Wi-Fi na telefónoch Samsung Galaxy. Na tento účel je potrebné vygenerovať QR kód siete Wi-Fi v telefóne Samsung a potom tento QR kód naskenovať a zobraziť heslo Wi-Fi.
Môže to znieť ako náročná úloha, ale nie je to tak. Tu sú podrobne uvedené kroky na zobrazenie hesla siete Wi-Fi v telefónoch Samsung. Pre ľahšie pochopenie sme ich rozdelili do dvoch častí.
1. Stiahnite si kód QR siete Wi-Fi
Ak chcete vygenerovať a prevziať QR kód Wi-Fi v telefóne Samsung, postupujte podľa týchto krokov:
1. Otvorte Nastavenia v telefóne Samsung Galaxy.
2. Prejdite na položku Pripojenia a následne na položku Wi-Fi.
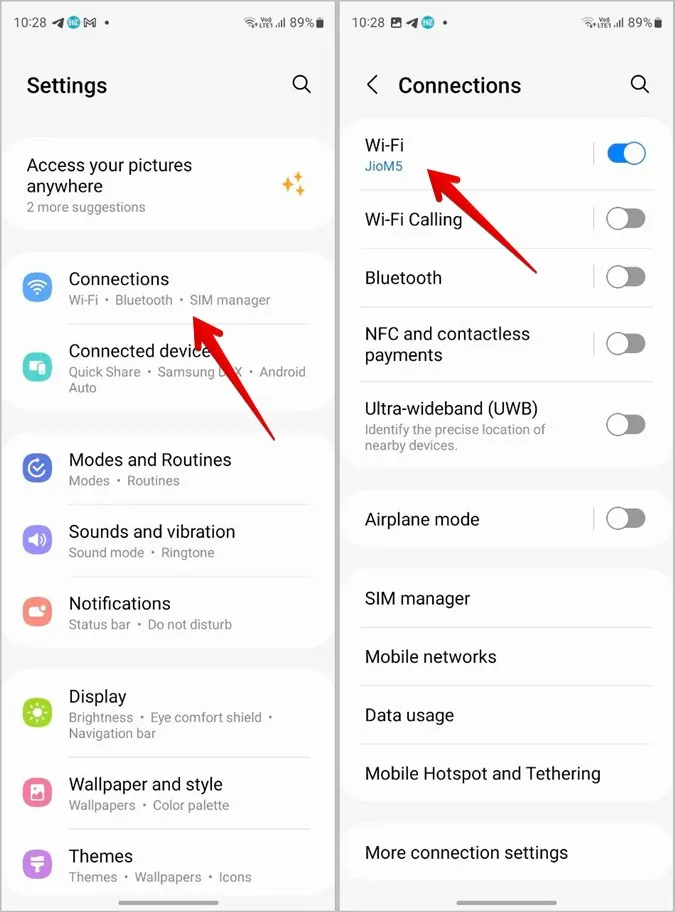
3. Pripojte sa k sieti Wi-Fi, ktorej heslo chcete poznať.
4. Klepnite na ikonu v tvare ozubeného kolieska vedľa aktuálne pripojenej siete.
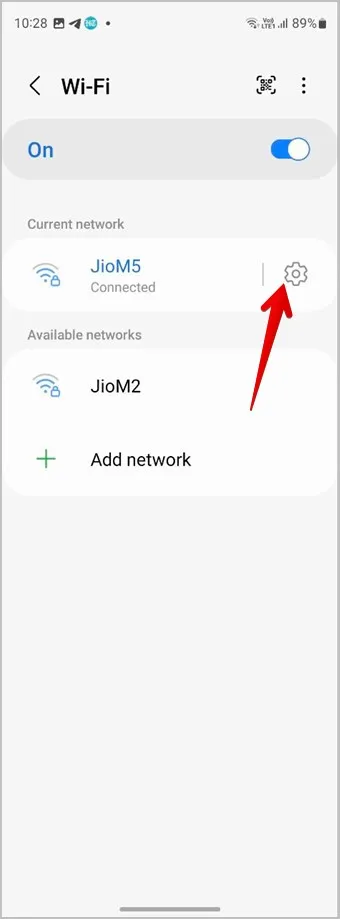
5. Stlačením tlačidla QR kód na tlačidle zobrazte QR kód siete Wi-Fi.
6. Klepnutím na Uložiť ako obrázok prevezmete QR kód do telefónu. Kód QR sa uloží do aplikácie galéria vo vašom telefóne.
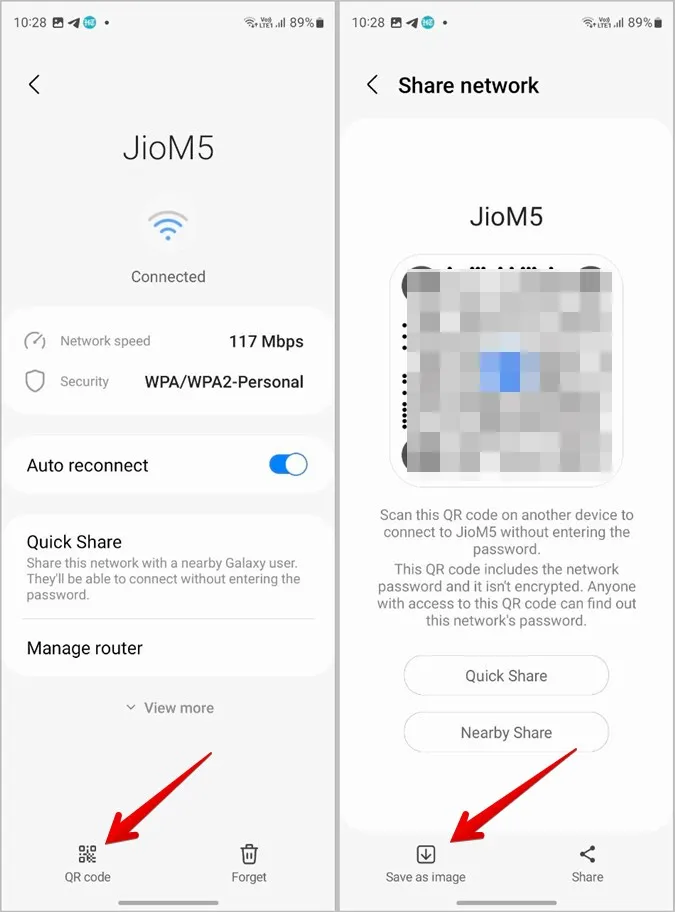
Tip: Naskenujte kód z iného zariadenia a pripojte sa k sieti Wi-Fi bez zdieľania jej hesla.
2. Naskenovaním kódu QR zobrazíte heslo
Po uložení kódu QR Wi-Fi do telefónu Samsung existuje viacero spôsobov, ako naskenovať kód QR a zobraziť v ňom uložené heslo. Bohužiaľ, Bixby vision ani natívny skener QR kódu uložené heslo neodhalí. Môžete však použiť iné metódy, napríklad Google Lens, Fotky Google alebo nástroje tretích strán. Pozrime sa na postup týchto metód.
Používanie aplikácie Google Lens
Aplikácia Google Lens je predinštalovaná vo všetkých telefónoch so systémom Android vrátane telefónov Samsung Galaxy. Je zapracovaná do aplikácie Google.
Podľa týchto krokov naskenujte QR kód Wi-Fi pomocou aplikácie Google:
1. Otvorte aplikáciu Google v telefóne.
2. Klepnite na ikonu Google Lens na paneli vyhľadávania. Upozorňujeme, že ak je na domovskú obrazovku telefónu pridaný widget vyhľadávacieho panela Google, prístup k aplikácii Google Lens môžete získať aj odtiaľ.
3. Vaše posledné obrázky sa zobrazia v spodnej časti. Vyberte ten s QR kódom vašej siete Wi-Fi.
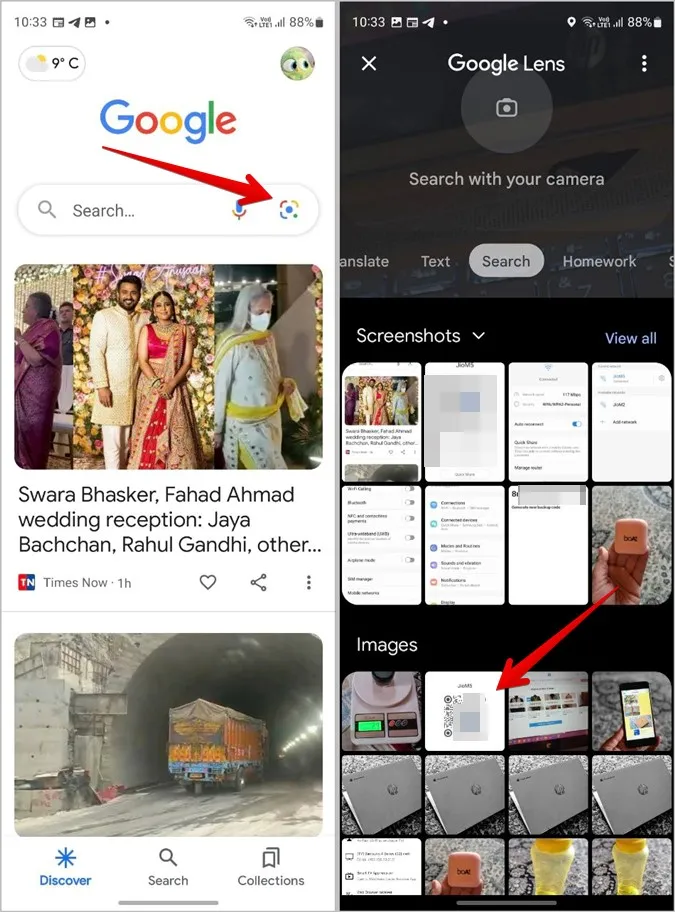
4. Aplikácia Google Lens naskenuje kód QR a zobrazí heslo Wi-Fi v textovej podobe.
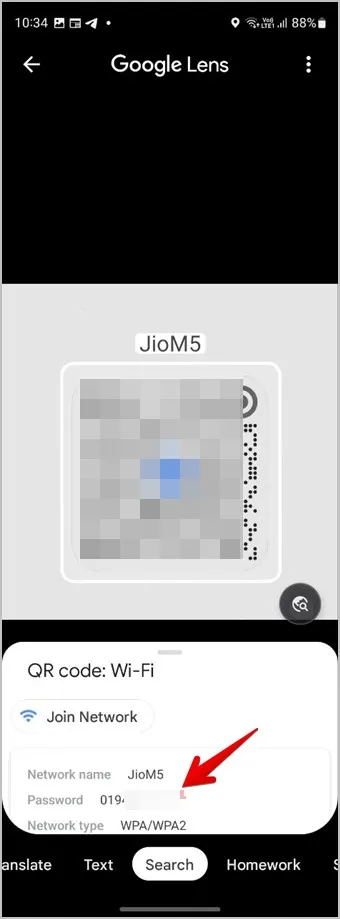
Tip: Pozrite si viac ako 15 tipov na používanie aplikácie Google Lens.
Používanie služby Fotografie Google
Rovnako ako aplikácia Google Lens, aj aplikácia Fotky Google je predinštalovaná v telefónoch Samsung Galaxy. Podľa týchto krokov zobrazíte heslo Wi-Fi naskenovaním QR kódu pomocou aplikácie Fotografie Google:
1. Otvorte aplikáciu Fotky Google v telefóne Samsung.
2. Klepnite na kartu Knižnica v spodnej časti a otvorte priečinok s obrázkom QR kódu.
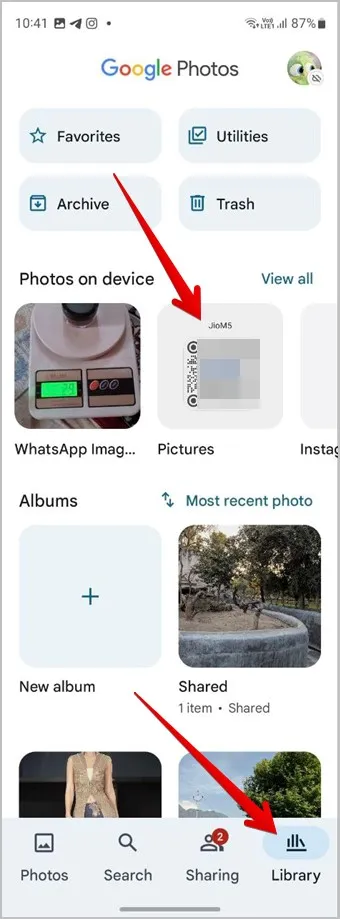
3. Klepnutím na obrázok ho zobrazíte na celej obrazovke.
4. Stlačením tlačidla Objektív v spodnej časti naskenujte obrázok. To je všetko. Funkcia Google Lens v službe Fotografie Google odhalí vaše heslo Wi-Fi.
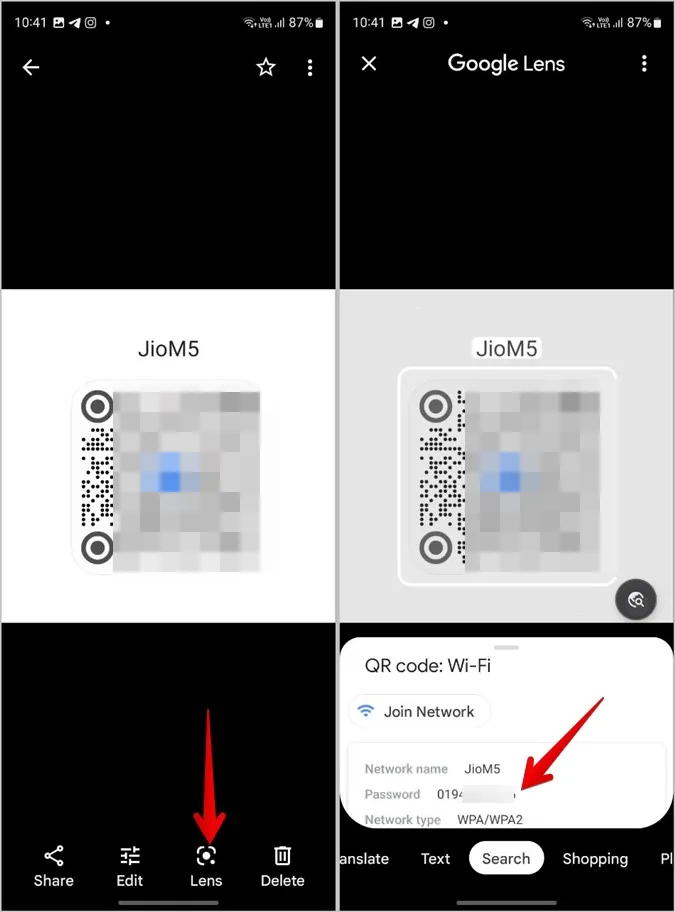
Tip: Naučte sa upravovať fotografie v službe Fotografie Google ako profesionál.
Používanie online nástrojov
Ak z nejakého dôvodu nefungujú vyššie uvedené metódy, môžete na skenovanie QR kódu a zobrazenie hesla Wi-Fi použiť bezplatné online nástroje.
Pozrime sa na postup použitia online nástroja na zobrazenie hesla Wi-Fi:
1. Otvorte webqr.com v prehliadači v telefóne.
2. Klepnite na ikonu fotoaparátu a následne na položku Vybrať súbor.
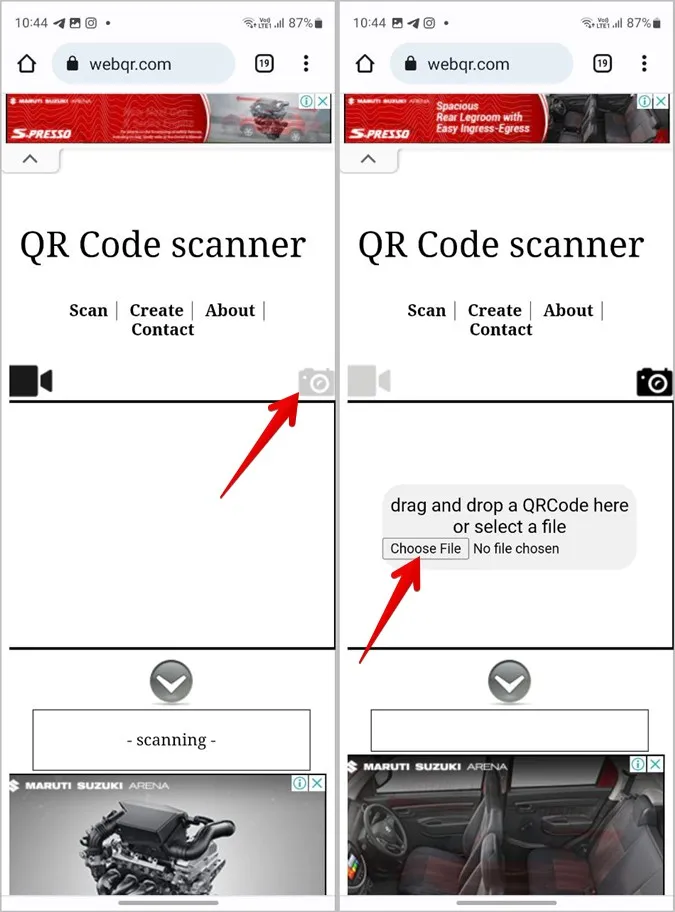
3. Vyberte obrázok QR kódu, ktorý ste si stiahli vyššie.
4. Webová stránka rýchlo naskenuje kód QR a zobrazí heslo Wi-Fi v telefóne Samsung. Je to text napísaný za písmenom P.
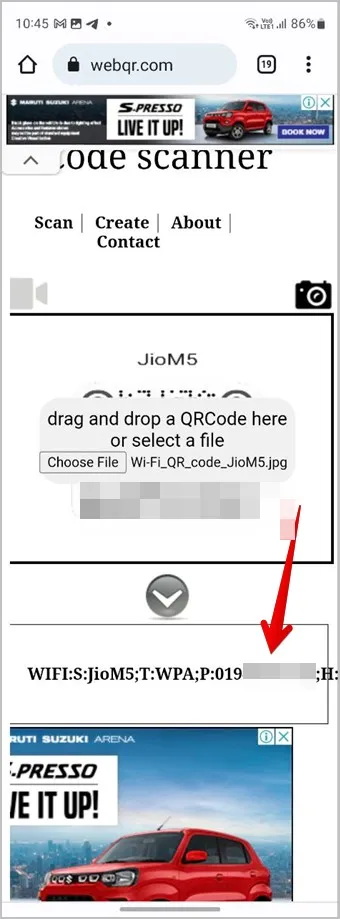
Často kladené otázky
1. Ako zobraziť heslá Wi-Fi na iných telefónoch so systémom Android?
Prejdite do ponuky Nastavenia > Sieť & internet > Internet. Klepnite na ikonu Nastavenia vedľa siete Wi-Fi. Potom klepnite na Zdieľať a zobrazí sa heslo Wi-Fi uvedené pod kódom QR. Pozrite si nášho podrobného sprievodcu vyhľadávaním hesiel Wi-Fi v telefónoch so systémom Android.
2. Ako zobraziť predtým pripojené siete Wi-Fi v zariadení Samsung?
Prejdite do ponuky Nastavenia > Pripojenia > Wi-Fi v telefóne Samsung Galaxy. Klepnite na ikonu troch bodiek v hornej časti a vyberte položku Rozšírené nastavenia. Klepnite na položku Spravovať siete. Tu sa zobrazia všetky predtým pripojené siete Wi-Fi.
3. Ako odstrániť sieť Wi-Fi v telefónoch Samsung Galaxy?
Ak chcete odstrániť aktuálne pripojenú sieť Wi-Fi, prejdite do ponuky Nastavenia > Pripojenia > Wi-Fi a klepnite na ikonu Nastavenia vedľa siete Wi-Fi. Potom na ďalšej obrazovke klepnite na položku Zabudnúť. Ak chcete odstrániť uložené siete Wi-Fi, prejdite na obrazovku Spravovať siete, ako je uvedené v Často kladených otázkach 2, a klepnite na sieť Wi-Fi, ktorú chcete odstrániť. Klepnite na Odstrániť.
Vyhľadanie hesla Wi-Fi v iných zariadeniach
Podobne ako v prípade telefónov Samsung Galaxy môžete heslá Wi-Fi zobraziť z počítača so systémom Windows alebo Mac. Pozrite si tiež najlepšie aplikácie na zdieľanie hesiel Wi-Fi z jedného telefónu do druhého.