Fotoaparát telefónu Pixel bol vždy jednou z jeho najväčších predajných výhod. A to najmä vďaka kombinácii vynikajúceho hardvéru fotoaparátu Pixel a vysoko optimalizovaného softvéru aplikácie Fotoaparát. To všetko je však málo platné, keď aplikácia fotoaparátu na vašom zariadení Pixel prestane fungovať. Presne to sa stalo niektorým používateľom zariadení Pixel. Prekvapivo sa tento problém neobmedzuje len na staršie zariadenia Pixel, pretože podobné problémy s aplikáciou fotoaparátu sklamali aj používateľov zariadení Pixel 6 a Pixel 6 Pro.
Ak vás takéto problémy s fotoaparátom na vašom zariadení Pixel frustrujú, pripravili sme pre vás zoznam niekoľkých riešení problémov, ktoré by vám mohli pomôcť. Poďme si ho teda pozrieť.
1. Vyčistite fotoaparát
Ak sa vám kvalita obrazu v aplikácii fotoaparátu zdá hmlistá alebo rozostrená, môžete začať čistením objektívu fotoaparátu. Ak používate puzdro alebo ochranný kryt obrazovky, najprv ho odstráňte. Potom vezmite mäkkú handričku a vyčistite objektív fotoaparátu.
2. Reštartujte telefón
Ďalej reštartujte telefón. Takýto postup môže pomôcť odstrániť nespočetné množstvo problémov a mohol by byť tým, čo váš telefón potrebuje.
Stlačením a podržaním tlačidla napájania vypnite zariadenie Pixel. Pred opätovným zapnutím počkajte minútu alebo dve. Tým sa postaráte o všetky drobné Softvérové problémy so zariadením Pixel, ktoré by mohli skončiť odstránením problému s nefungujúcim fotoaparátom.
3. Vyčistite vyrovnávaciu pamäť aplikácie Fotoaparát
Tak ako každá iná aplikácia, aj aplikácia fotoaparátu v zariadení Pixel zhromažďuje údaje vyrovnávacej pamäte. Ak sa tieto údaje vyrovnávacej pamäte poškodili alebo stali nedostupnými, potom nemusí fungovať podľa očakávania. Tu je návod, ako to opraviť.
1. Dlho stlačte ikonu aplikácie Fotoaparát a ťuknite na ikonu informácií.
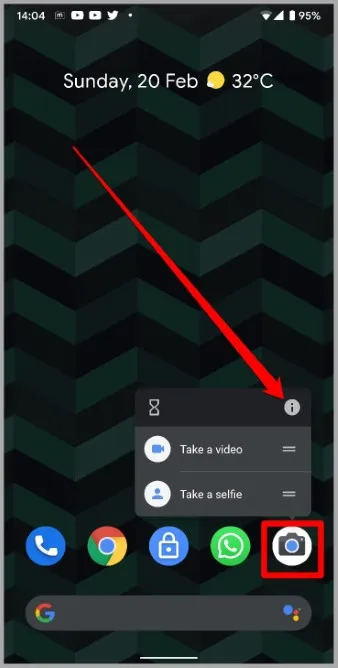
2. Prejdite do časti Úložisko a vyrovnávacia pamäť a klepnite na možnosť Vymazať vyrovnávaciu pamäť.
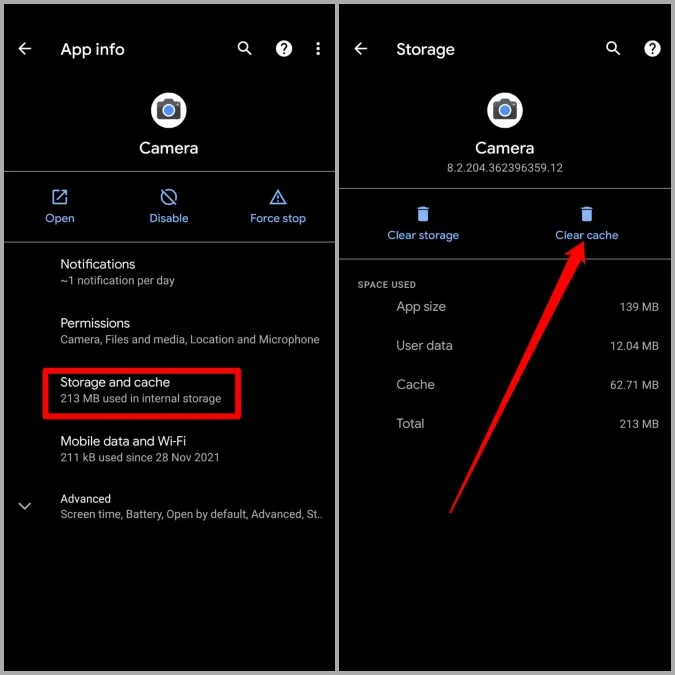
3. Reštartujte aplikáciu Fotoaparát a skontrolujte, či teraz funguje správne.
4. Aktualizujte všetky aplikácie
Aktualizácia aplikácií je riešenie, ktoré odporúča spoločnosť Google, aby ste sa vyhli takýmto anomáliám so zariadením Pixel. Okrem nových funkcií prinášajú tieto aktualizácie aplikácií aj opravy chýb a vylepšenia, ktoré sú pre aplikácie kľúčové.
Dlho stlačte ikonu obchodu Play a z ponuky, ktorá sa zobrazí, vyberte položku Moje aplikácie. Potom ťuknite na položku Aktualizovať všetko, aby ste prevzali a nainštalovali všetky čakajúce aktualizácie.
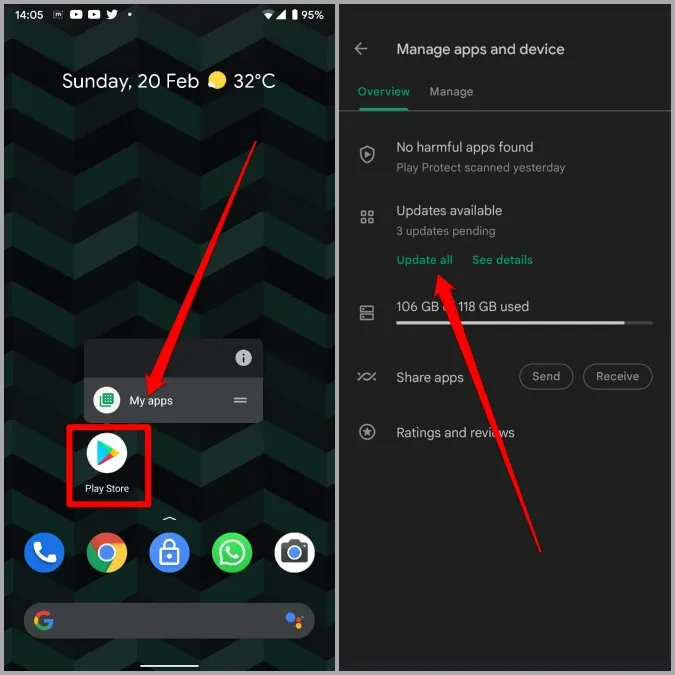
5. Aktualizácia softvéru telefónu
Telefóny Pixel patria medzi prvé, ktoré dostávajú hlavné aktualizácie systému Android. Okrem nových funkcií môžu tieto skoré zostavy niekedy obsahovať aj drobné chyby, ktoré môžu byť zodpovedné za problém s nefunkčnou aplikáciou fotoaparátu.
Našťastie by nemalo trvať dlho, kým spoločnosť Google takéto chyby v nasledujúcich aktualizáciách vyrieši. Okrem aktualizácie aplikácií sa teda odporúča aktualizovať aj softvér telefónu.
Ak chcete skontrolovať aktualizácie softvéru v systéme Android, otvorte Nastavenia a prejdite na položku Systém > Aktualizácia systému. Stiahnite a nainštalujte všetky čakajúce aktualizácie a zistite, či sa tým opraví aplikácia fotoaparátu.
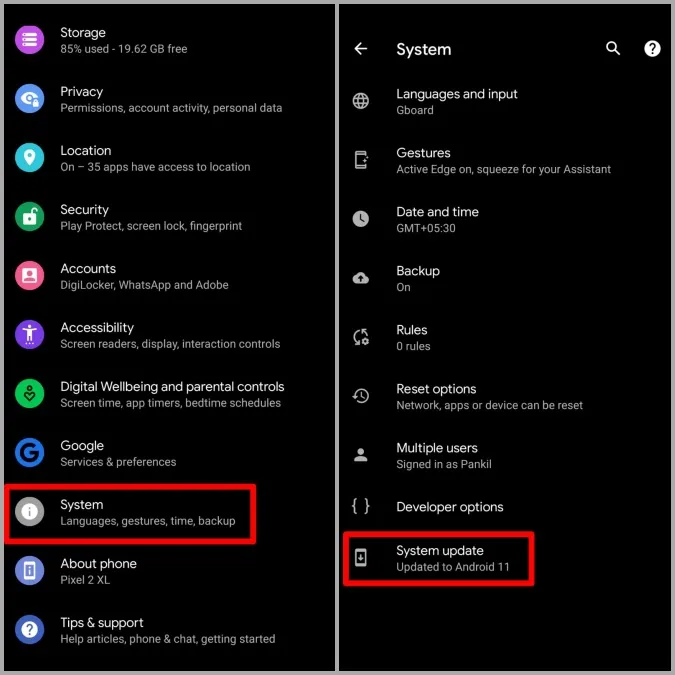
6. Zakázanie a opätovné povolenie aplikácie fotoaparátu
Ak máte stále problémy s aplikáciou fotoaparátu v telefóne Pixel, môžete ju skúsiť zakázať a znova povoliť. Táto metóda pomohla viacerým používateľom vyriešiť problém s aplikáciou Fotoaparát. Môžete ju vyskúšať aj vy. Tu nájdete postup, ako to urobiť.
1. Dlho stlačte ikonu aplikácie Fotoaparát a ťuknite na ikonu informácií.
2. Klepnite na položku Zakázať. Po zobrazení výzvy vyberte možnosť Zakázať aplikáciu.
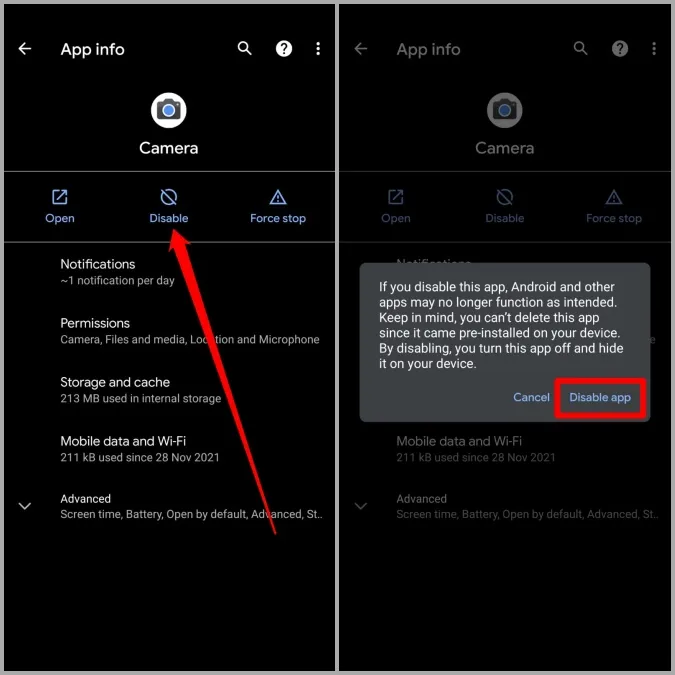
3. Počkajte nejaký čas a klepnite na Enable the app (Povoliť aplikáciu) odtiaľto.
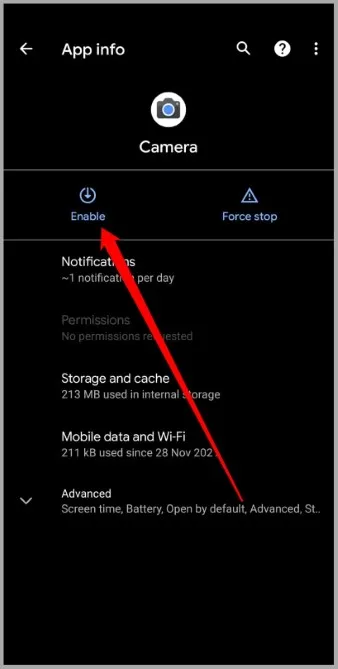
Teraz reštartujte zariadenie Pixel a skontrolujte, či fotoaparát funguje v poriadku.
7. Vyskúšajte núdzový režim
Aplikácie a služby tretích strán môžu tiež z času na čas zasahovať do práce telefónu a viesť k takýmto problémom. Ak to chcete vylúčiť, môžete skúsiť botovať telefón do núdzového režimu. Tým spustíte telefón bez akýchkoľvek aplikácií a služieb tretích strán.
Ak chcete vstúpiť do núdzového režimu, stlačte a podržte tlačidlo napájania. Potom dlho stlačte tlačidlo Reštartovať a po zobrazení výzvy na vstup do núdzového režimu vyberte možnosť OK.
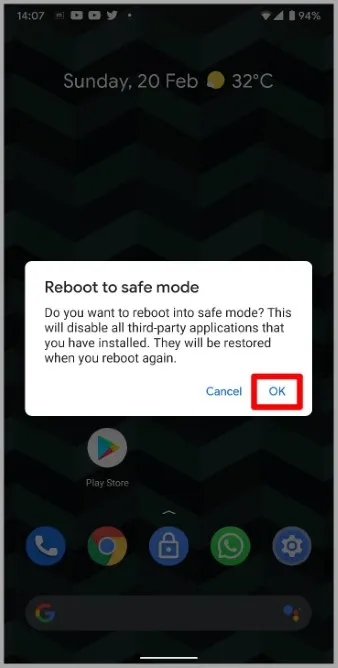
Ak aplikácia fotoaparátu v núdzovom režime funguje správne, môžete skúsiť odstrániť niektoré nedávno nainštalované aplikácie zo zariadenia Pixel a skúsiť znova používať aplikáciu fotoaparátu.
8. Vyskúšajte alternatívne aplikácie
Ak sa zdá, že nič nefunguje, potom nemáte inú možnosť ako prejsť na aplikáciu tretej strany. V obchode Play je množstvo aplikácií fotoaparátu tretích strán, ktoré môžete použiť na splnenie svojich potrieb fotoaparátu.
Usmievajte sa, ste vo fotoaparáte
Hoci takéto problémy s fotoaparátom môžu účinne zničiť váš zážitok z používania zariadenia Pixel, nie je to nič, čo by ste nemohli vyriešiť sami pomocou vyššie uvedených riešení. Vo väčšine prípadov by malo stačiť vyčistiť vyrovnávaciu pamäť aplikácie Fotoaparát alebo aktualizovať softvér. Ak nie, vždy môžete prejsť na lepšiu aplikáciu fotoaparátu tretej strany.