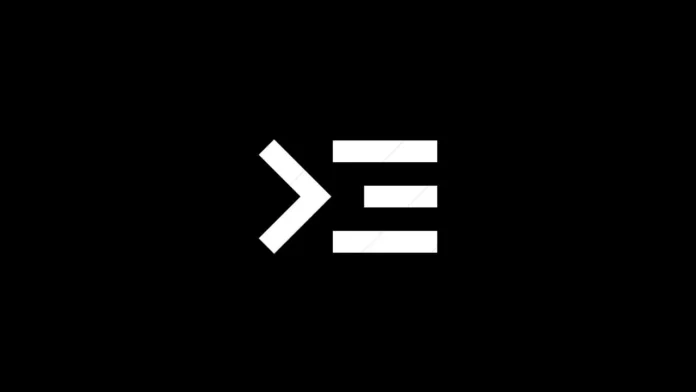SSH poskytuje bezpečný mechanizmus na zdieľanie súborov z a do systému Android. SSH sa tiež hodí v obrovskom množstve prípadov od vytvárania sietí až po vývoj. Umožňuje vám vzdialený prístup k systému Android. Okrem toho môžete pristupovať aj k vnútornej štruktúre súborov systému Android. Väčšina aplikácií SSH dostupných v Obchode Play však vyžaduje rootnutie zariadenia.
V prípade, že chcete len SSH vášho Androidu, rootovanie zariadenia Android je príliš vzdialený krok. K svojmu Androidu môžete pristupovať prostredníctvom SSH aj bez rootovania. Tu je návod, ako to urobiť.
Použitie SSH
SSH vám umožňuje úplne ovládať váš Android cez WiFi. Môžete zadávať príkazy ako ls, mkdir, find atď. Hoci, aby ste to mohli naplno využiť, musíte poznať príkaz terminálu. Okrem toho SSH umožňuje bezpečne prenášať súbory do zariadenia so systémom Android. Na rozdiel od služieb Pushbullet alebo AirDroid tu nie je obmedzená veľkosť súborov. Alebo sa nemusíte pri každom pripojení k zariadeniu so systémom Android overovať.
Čo budete potrebovať
Budeme potrebovať klienta SSH a server SSH spustené v počítači, resp. v systéme Android.
- Najprv musíte do systému Android nainštalovať server SSH. Na tento účel použijeme aplikáciu SSHelper, pretože nevyžaduje root.
- Ďalej na prístup k systému Android z počítača použijeme príkazový riadok
- Tiež sa uistite, že počítač aj Android sú na rovnakej sieti Wi-Fi
Získanie servera SSH v systéme Android
1. Prejdite do obchodu Google play, nainštalujte aplikáciu SSHelper. Po dokončení otvorte aplikáciu.
Stiahnite si aplikáciu SSHelper pre Android

2. Po otvorení aplikácie sa vám najskôr zobrazí vyskakovacie okno s požiadavkou na povolenie na ukladanie. Postup, ako jej poskytnúť povolenie na ukladanie, je trochu odlišný. Klepnite na tlačidlo „OK“ a potom klepnite na možnosť „Permissions“.

3. Ďalej v rámci karty Oprávnenia klepnite na položku Úložisko. Následne klepnite na položku Povoliť, aby ste povolili povolenie na ukladanie pre aplikáciu.

4. Po dokončení sa vráťte späť do aplikácie SSHelper. V telefóne by bol spustený server SSH. Teraz na pripojenie k nášmu zariadeniu so systémom Android potrebujeme 4 veci: IP adresu, číslo portu SSH, používateľské meno a heslo. Ak chcete zobraziť adresu IP a číslo portu, prepnite na kartu Konfigurácia. Tu nájdete adresu IP a číslo portu. Zapíšte si ho, pretože ho budeme potrebovať na pripojenie k serveru SSH. Predvolené prihlasovacie meno a heslo je „admin“.

Teraz, keď sme spustili server SSH v systéme Android, môžeme sa presunúť do počítača.
Použitie CMD v systéme Windows 10 na prístup k systému Android
1. Starý dobrý príkazový riadok systému Windows už podporuje SSH. Jediné, čo musíte urobiť, je spustiť príkaz ssh z cmd. Ak to chcete urobiť, prejdite do ponuky Štart a zadajte „cmd“. Po zobrazení výsledkov stlačte kláves Enter. Prípadne môžete tiež stlačiť klávesovú skratku Win+R, zadať príkaz cmd a kliknúť na tlačidlo „OK“.  2. Potom do príkazového riadku zadajte nasledujúci príkaz.
2. Potom do príkazového riadku zadajte nasledujúci príkaz.
ssh [email protected] -p 2222
V prípade, že ste v systéme Android nič nezmenili, použite rovnaký príkaz tak, že zmeníte adresu IP so zariadením Android.  3. Po stlačení klávesu enter v príkazovom riadku sa zobrazí otázka. Ak používate dôveryhodný prenosný počítač, stačí zadať áno. Váš počítač tak bude trvalo overený a dôveryhodný pre zariadenie Android. Ak nepoužívate dôveryhodné zariadenie, stačí zadať nie. Ďalej zadajte heslo. Predvolené heslo je admin.
3. Po stlačení klávesu enter v príkazovom riadku sa zobrazí otázka. Ak používate dôveryhodný prenosný počítač, stačí zadať áno. Váš počítač tak bude trvalo overený a dôveryhodný pre zariadenie Android. Ak nepoužívate dôveryhodné zariadenie, stačí zadať nie. Ďalej zadajte heslo. Predvolené heslo je admin.  Po overení sa zobrazí príkazový riadok systému Android, v ktorom môžete vykonávať príkazy na diaľku.
Po overení sa zobrazí príkazový riadok systému Android, v ktorom môžete vykonávať príkazy na diaľku.
Používanie Terminálu v Mac 10 na prístup k systému Android
1. Podobne ako systém Windows 10, aj MacOS natívne podporuje SSH. Ak chcete použiť SSH, stlačením klávesovej skratky Cmd+Medzerník spustite Spotlight. Zadajte doň „Terminal“ a stlačte kláves Enter.
 2. V termináli zadajte nasledujúci príkaz. Nahraďte IP adresu IP adresou vášho zariadenia so systémom Android.
2. V termináli zadajte nasledujúci príkaz. Nahraďte IP adresu IP adresou vášho zariadenia so systémom Android.
ssh [email protected] -p 2222
 V ďalšej výzve by ste mali zadať heslo. Predvolené heslo je admin. Po úspešnom overení sa zobrazí terminál systému Android.
V ďalšej výzve by ste mali zadať heslo. Predvolené heslo je admin. Po úspešnom overení sa zobrazí terminál systému Android.
Aplikácia tretej strany pre systémy Windows a macOS
Hoci natívny príkazový riadok podporuje SSH, ak chcete intuitívne rozhranie, dobrou voľbou by bol príkazový riadok tretej strany, napríklad Putty. PuTTY navyše umožňuje spravovať viacero pripojení naraz a nastavenia pripojenia možno konfigurovať v grafickom rozhraní.
1. Stiahnite si PuTTY.exe do svojho počítača z nižšie uvedeného odkazu. Podľa verzie vášho systému Windows si podľa toho stiahnite 32-bitový alebo 64-bitový súbor. Stiahnite si PuTTY pre systém Windows

2. Zadajte IP adresu zariadenia so systémom Android a zmeňte port SSH z 22 na 2222 .

3. Zobrazí sa bezpečnostné upozornenie s otázkou, či dôverujete serveru SSH. Ak by ste klikli na tlačidlo Áno, odteraz by ste neboli overovaní pri každom pripojení.  4. Následne sa otvorí príkazový riadok, ktorý vás požiada o zadanie používateľského mena a hesla. Predvolené používateľské meno a heslo je admin.
4. Následne sa otvorí príkazový riadok, ktorý vás požiada o zadanie používateľského mena a hesla. Predvolené používateľské meno a heslo je admin.  Po úspešnom overení sa zobrazí terminál systému Android.
Po úspešnom overení sa zobrazí terminál systému Android.
Ako získať prístup ku grafickému rozhraniu systému Android z počítača
V prípade, že vám príkazový riadok nevyhovuje, môžete použiť aj aplikáciu GUI tretej strany, napríklad WinSCP. WinSCP umožňuje prístup k súborovému systému Android prostredníctvom grafického rozhrania cez SSH. Aplikácia používa SCP, ktorý funguje cez SSH. Môžete bezpečne prenášať súbory z počítača so systémom Windows do smartfónu so systémom Android. Stiahnite si WinSCP pre Windows
 Prečítajte si tiež: 6 najlepších textových editorov pre Android na programovanie
Prečítajte si tiež: 6 najlepších textových editorov pre Android na programovanie