Rovnako ako ostatné aplikácie spoločnosti Samsung je aj aplikácia Fotoaparát nabitá funkciami. V aplikácii občas nájdete nové ikony, ktoré sa tu a tam objavujú. A to môže používateľa zmiasť, ak nepozná význam ikon v aplikácii Fotoaparát. Práve s tým vám pomôžeme. V tomto príspevku sme vysvetlili význam ikon a symbolov aplikácie Samsung Camera. Poďme sa do toho pustiť.
Základné ikony aplikácie Fotoaparát
Toto sú ikony aplikácie Samsung Camera, ktoré nájdete v každom režime fotoaparátu.
Galéria
Ťuknutím na túto ikonu zobrazíte nasnímané fotografie v aplikácii Samsung Galéria.
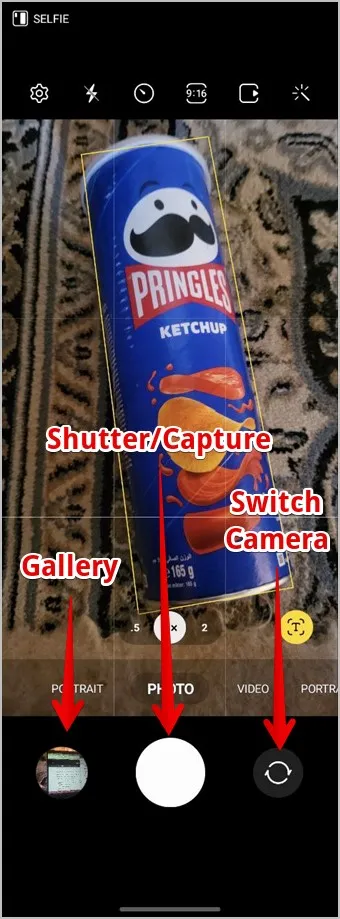
Tip: Pozrite si najlepšie nastavenia a funkcie aplikácie Samsung Galéria.
Tlačidlo uzávierky
Podľa očakávania toto tlačidlo umožňuje zachytávať fotografie alebo videá. Dlhým stlačením tohto tlačidla v režime fotografie spustíte snímanie videa bez predchádzajúceho prepnutia do režimu videa.
Prepínač fotoaparátu (dvojitá šípka)
Ťuknutím na túto ikonu prepnete medzi predným a zadným fotoaparátom.
Zelený bod
Zelená bodka sa zobrazí v pravom hornom rohu, keď používate aplikáciu Samsung Camera alebo fotoaparát v akejkoľvek inej aplikácii. Ide v podstate o ikonu ochrany súkromia, ktorá informuje používateľa, že fotoaparát sa používa v niektorej aplikácii.
Ikony režimu fotografie
Tieto ikony aplikácie Samsung Camera sa zobrazujú v rôznych fotografických režimoch, ako je bežná fotografia, portrét a jednorazový záber.
Ikona zariadenia Gear
Táto ikona vás presmeruje na stránku nastavení fotoaparátu, kde môžete okrem iného povoliť funkciu skenovania QR kódu, pridať vodoznak na fotografie a prispôsobiť nastavenia selfie a videa.
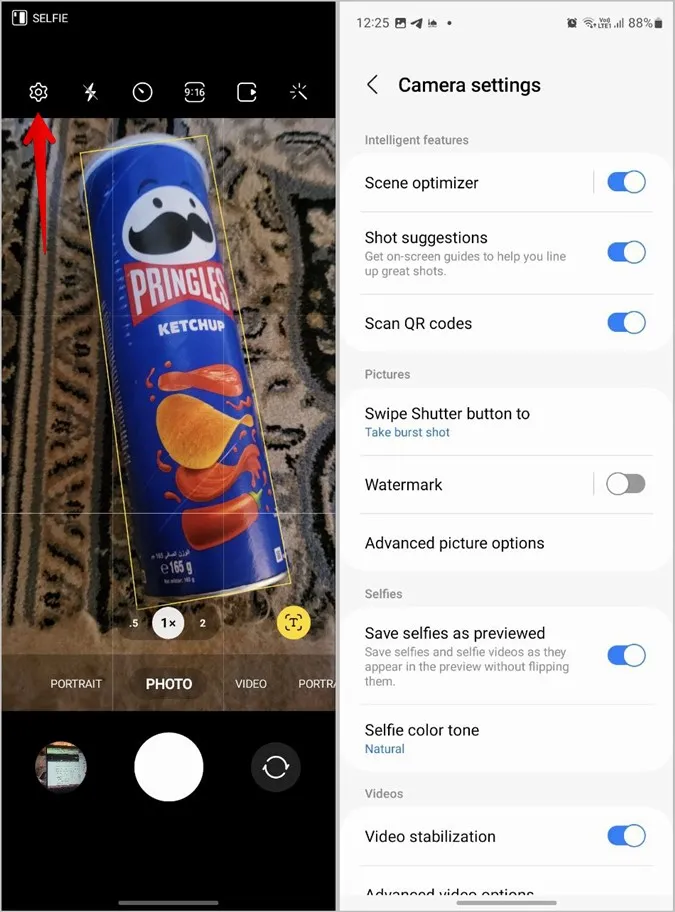
Symbol blesku
Ikona blesku predstavuje baterku. Ťuknite na ikonu blesku a zobrazia sa tri rôzne ikony:
- Ikonu blesku s lištou použite na vypnutie blesku.
- Klepnutím na ikonu blesku s A zapnete automatický blesk, čo znamená, že telefón automaticky zistí, či je blesk potrebný alebo nie.
- Ťuknutím na ikonu jednoduchého blesku zapnete blesk.
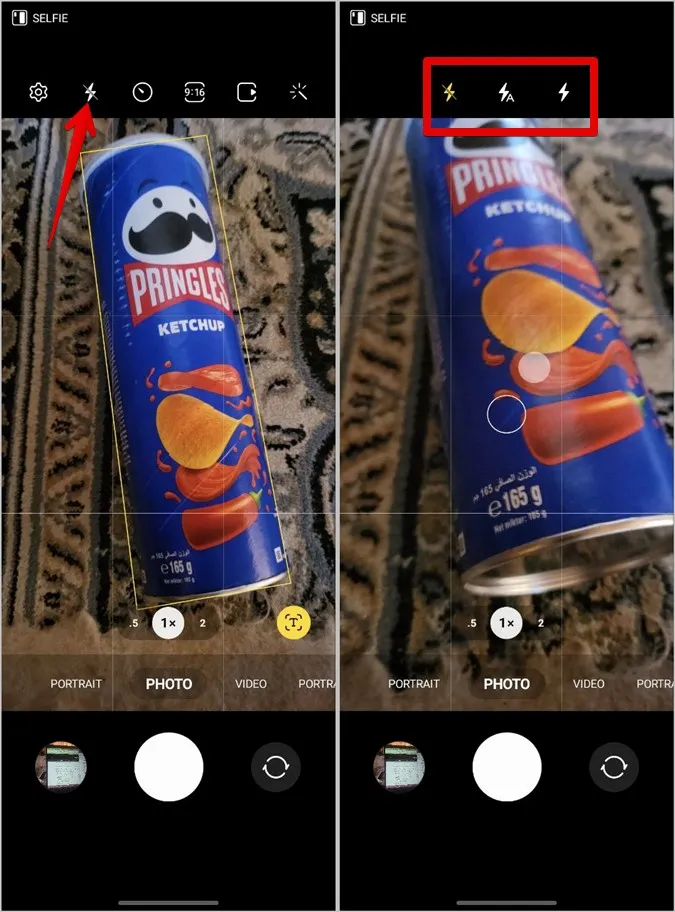
Ak je symbol blesku žltý, znamená to, že blesk je v aplikácii Samsung Camera zapnutý.
Tip: Prečítajte si, ako opraviť nefunkčný blesk v telefónoch Samsung Galaxy.
Ikona hodín
Ikona hodín predstavuje časovač oneskorenia. Môžete ju použiť na zachytenie fotografií na konci zvoleného času oneskorenia po stlačení tlačidla spúšte. Ťuknite na ikonu a vyberte čas oneskorenia z 2, 5 alebo 10 sekúnd. Ak chcete časovač vypnúť, ťuknite na prvú ikonu pod ikonou hodín.
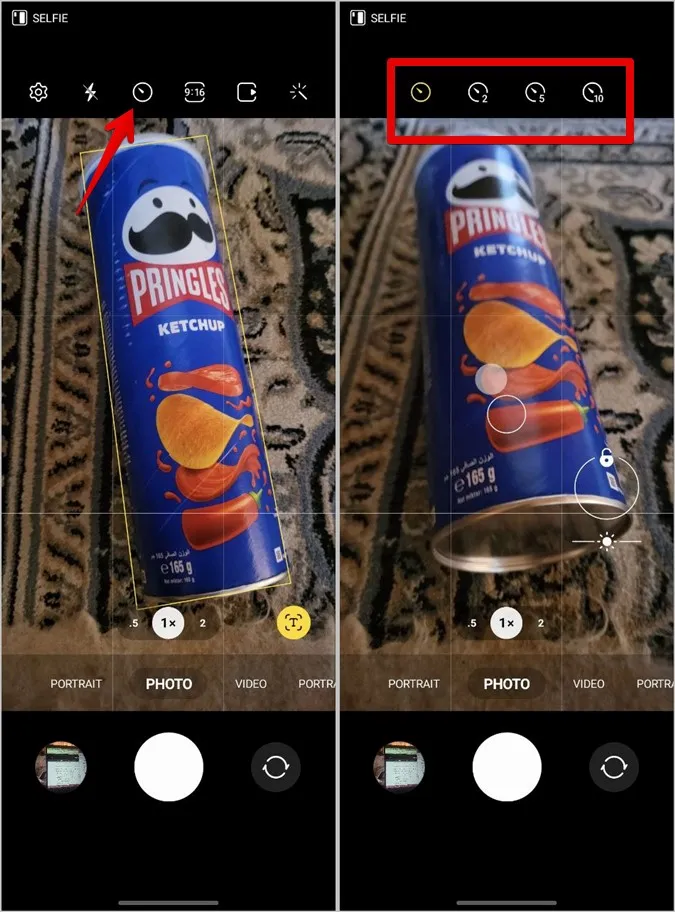
Ak je ikona hodín žltá a zobrazuje 2, 5 alebo 10, znamená to, že časovač oneskorenia je zapnutý s nastaveným časom.
3: 4 alebo 9: 16
Táto ikona v podstate predstavuje pomer strán fotografií, ktoré budete snímať. V závislosti od aktuálne zvolenej veľkosti fotografie sa zobrazí príslušná ikona. Klepnutím na ikonu zobrazíte a vyberiete vhodný pomer strán fotografií od 1:1. 3:4, 9:16, Full.
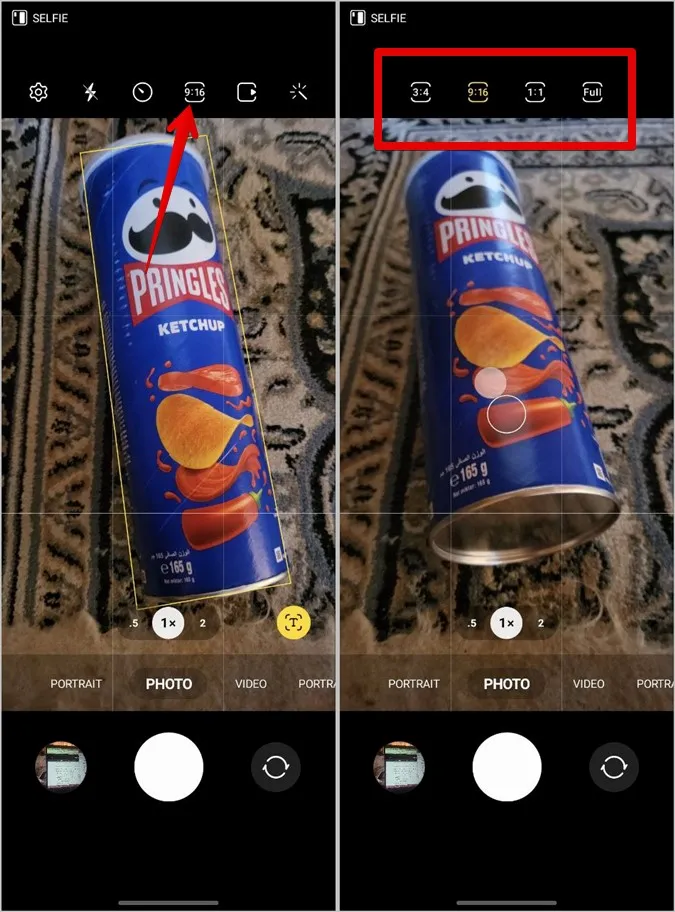
Štvorcová ikona so symbolom prehrávania
Táto ikona predstavuje fotografie s pohybom. Ak je táto funkcia povolená, ikona bude žltá. Ťuknutím na ikonu ju zapnete alebo vypnete. Pre neznalých režim pohybových fotografií zachytí po stlačení tlačidla Capture (Zachytiť) spolu so skutočným obrázkom aj malé video.
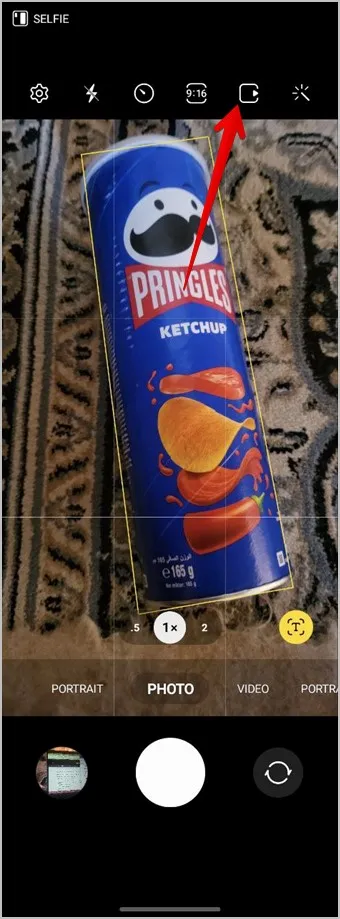
Magická palička
Pomocou tejto ikony môžete zobraziť živý náhľad filtrov a efektov tváre a pridať ich na fotografie. Ak je žltá, znamená to, že je aktívny jeden z filtrov alebo efektov tváre.
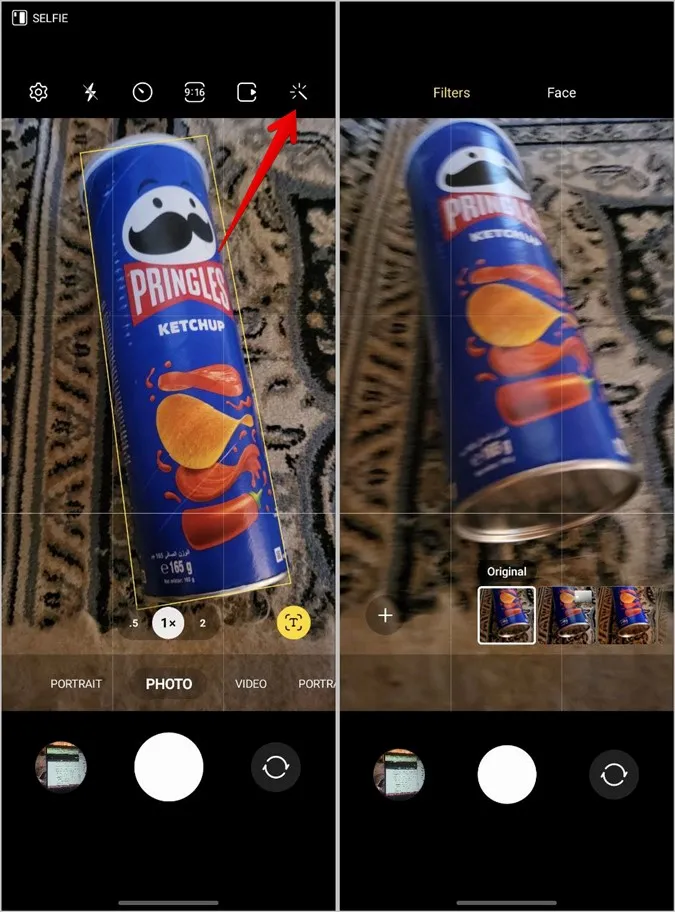
0.5, 1x, 2
Tieto ikony predstavujú úroveň priblíženia. Dlhým stlačením jednej z nich môžete jemne nastaviť úroveň priblíženia.
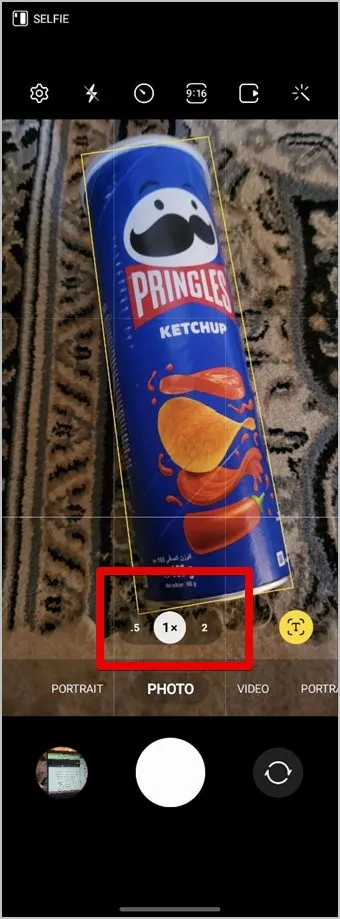
Ikony pre jednu osobu a dve osoby (režim Selfie)
Ikona osoby alebo dvoch osôb v spodnej časti tiež predstavuje úroveň priblíženia. Ťuknutím na ikonu dvoch osôb zachytíte fotografie v širokom uhle.
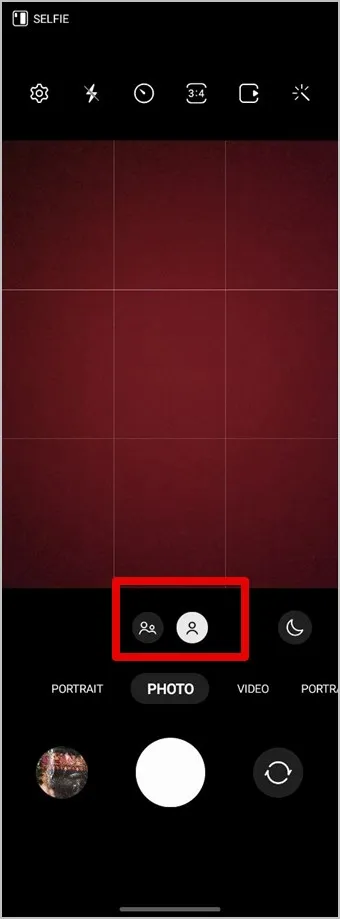
Ikona mesiaca
Ikona mesiaca predstavuje nočný záber. Ťuknutím na túto ikonu ju povolíte alebo zakážete.
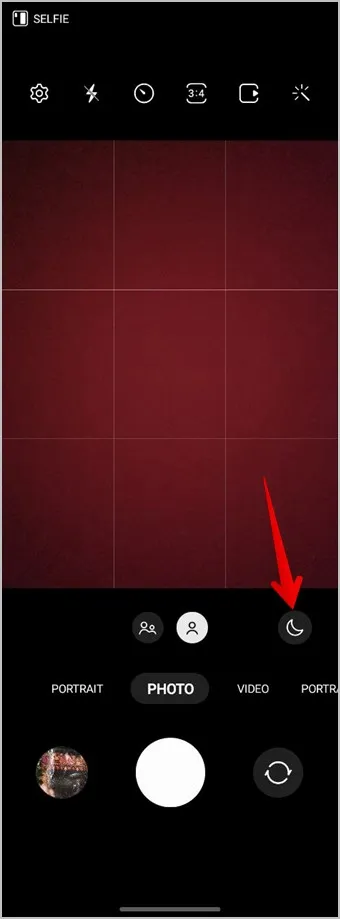
Ikona rozostrenia v režime portrét
Ikona vedľa úrovne priblíženia umožňuje pridať na fotografie rozmazanie pozadia. V režime Portrét môžete prispôsobiť štýl a silu rozmazania. Ťuknutím na ikonu zobrazíte rôzne štýly a pomocou posuvníka pod každým štýlom môžete prispôsobiť jeho silu.
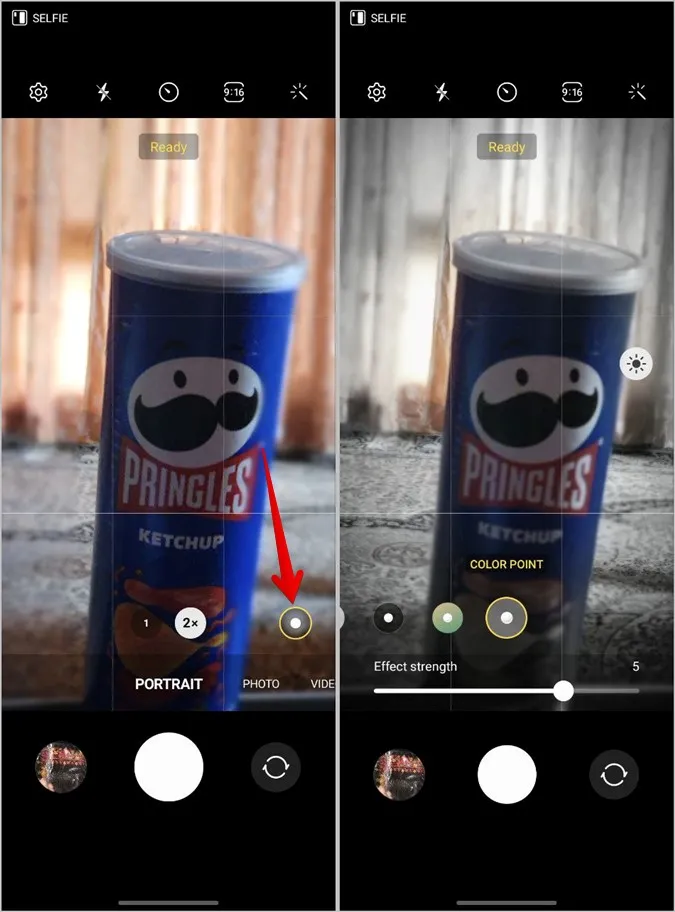
Ikona T alebo T Skenovanie
Táto ikona sa zobrazí, keď fotoaparát rozpozná nejaký text. Ťuknite na ňu, aby ste vybrali text zobrazený v hľadáčiku.
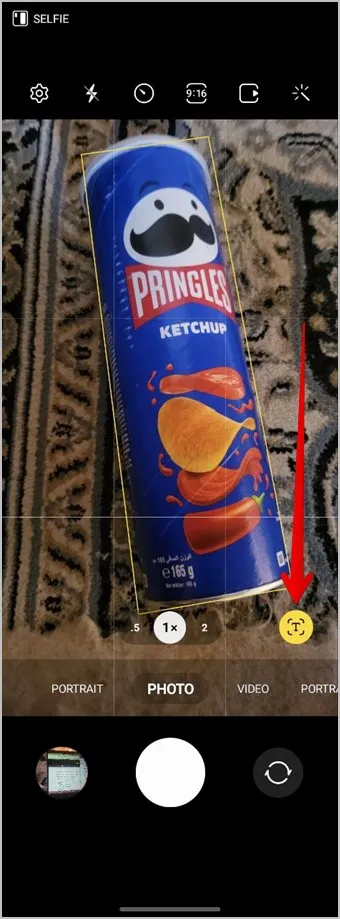
Ikona filtra v režime jednorazového záberu
V režime Single take (Jednorazové snímanie) ťuknite na ikonu Filter (Filter) v hornej časti, aby ste povolili alebo zakázali, čo sa má snímať. Môžete si vybrať zo zvýraznených videí, spomalených klipov, filtrovaných obrázkov, koláží a ďalších.
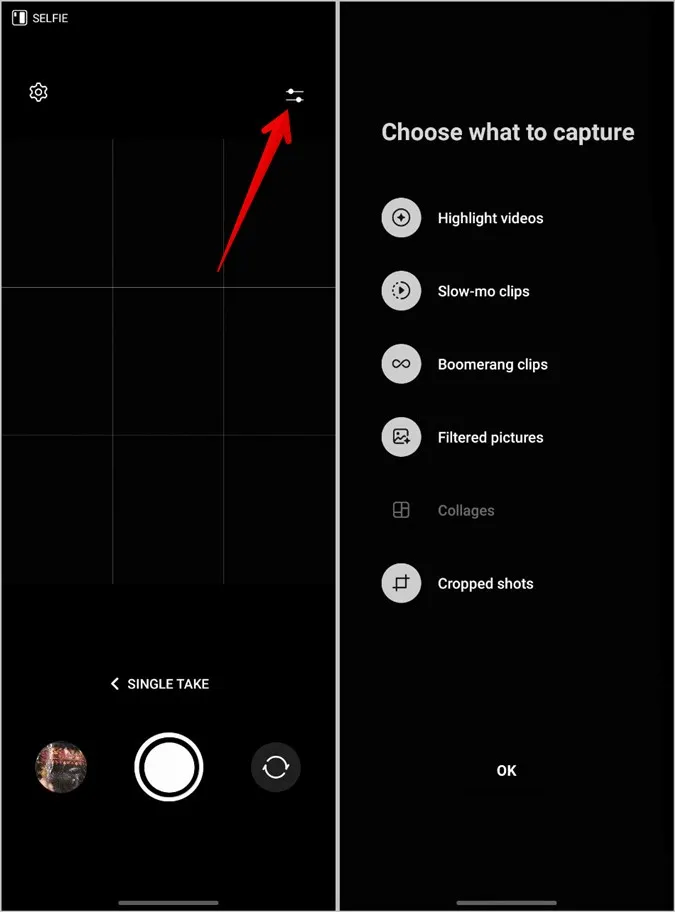
Ikony režimu videa
Okrem ikony nastavení, blesku, ruky, pomeru strán, kvality a efektov, ktorých význam je opísaný vyššie, nájdete v režime videa nasledujúce ikony fotoaparátu Samsung.
Ruka s dvoma zvlnenými čiarami
Táto ikona predstavuje režim Super steady, ktorý umožňuje zachytávať mimoriadne plynulé videá, aj keď sa pohybujete. Ťuknutím na túto ikonu zapnete alebo vypnete stabilizáciu videa. Upozorňujeme však, že tento režim budete musieť povoliť alebo zakázať pred začatím nahrávania. Počas nahrávania ho nie je možné zmeniť.
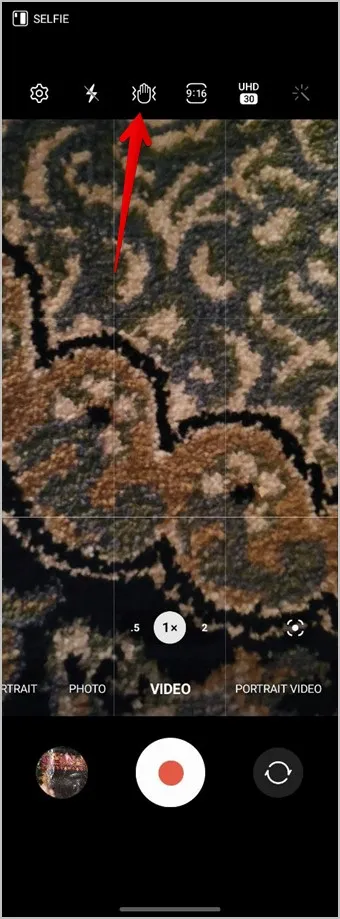
UHD/FHD/HD
Táto ikona umožňuje zmeniť kvalitu videa. Ťuknutím na ikonu zobrazte dostupné formáty a vyberte požadovanú možnosť.
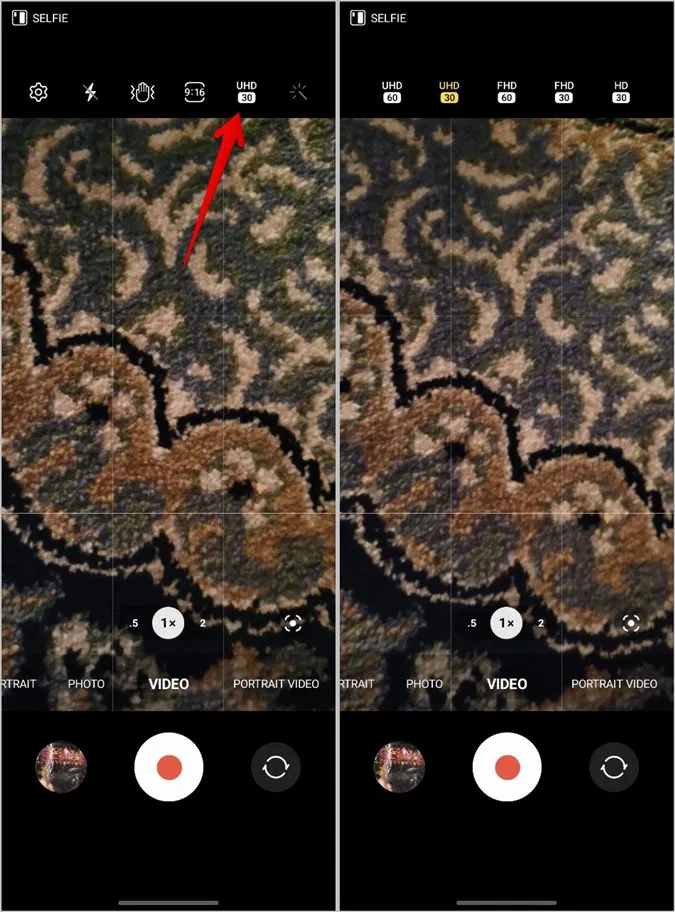
Tip: Pozrite si najlepšie aplikácie na kompresiu videa pre systém Android.
Štvorec s bodkou
Táto ikona predstavuje režim automatického rámovania. Keď je táto funkcia zapnutá, priblíženie sa automaticky zmení tak, aby ľudia zostali v zábere.
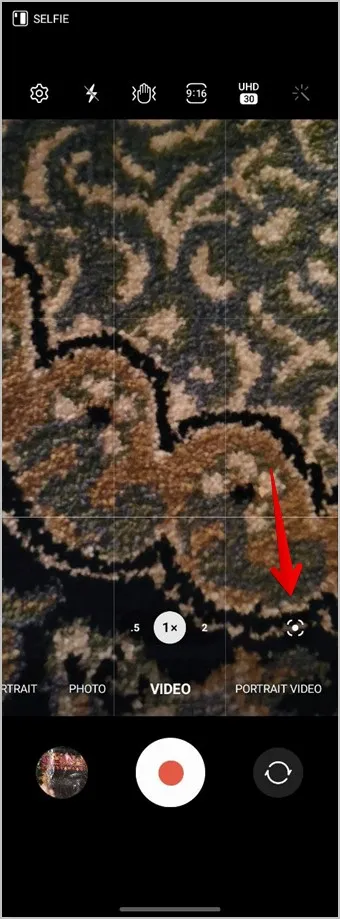
Bonus: Význam rôznych režimov fotoaparátu
Aplikácia Samsung Camera ponúka mnoho režimov fotoaparátu, ako napríklad jeden záber, profesionálne video, superpomalé atď. Tu je význam jednotlivých režimov fotoaparátu:
- Pro video: Tento režim použite na manuálne nastavenie teploty, citlivosti ISO atď. videa.
- Jeden záber: Jedným ťuknutím zachytíte viacero fotografií a videí v rôznych formátoch.
- Noc: Zníženie šumu v tmavom prostredí na získanie lepších fotografií v podmienkach slabého osvetlenia.
- Jedlo: Vylepšuje farby fotografie.
- Super spomalený pohyb: Snímanie videa v super spomalenom režime.
- Slow motion: Snímanie videa v spomalenom zábere, ale rýchlejšie ako v režime Super slow motion.
- Hyperlapse: Snímanie časozberných videí
- Portrétne video: Rozmazanie pozadia objektu tak, aby vo videu vyniklo.
- Pohľad režiséra: Snímanie videí z prednej aj zadnej kamery.
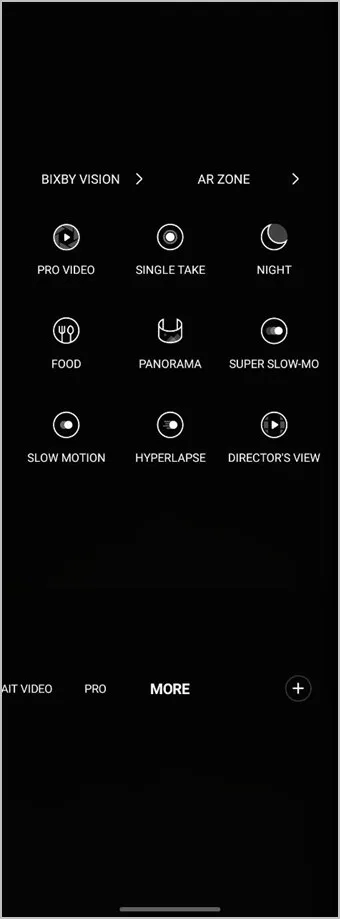
Úprava fotografií a videí v zariadení Samsung
Dúfam, že ste pochopili význam ikon v aplikácii Samsung Camera. Po nasnímaní fotografie alebo videa sa naučte upravovať fotografie v aplikácii Samsung Galéria. Viete tiež, ako upravovať videá v telefónoch Samsung.